Ak sa vám pri pokuse o prehrávanie videa v systéme Windows 10 alebo 11 zobrazuje čierna obrazovka, je to pravdepodobne preto, že vaše grafické ovládače sú zastarané. Tu je postup, ako to opraviť:
Najprv sa uistite, že máte najnovšie ovládače pre svoju grafickú kartu. Môžete to urobiť tak, že prejdete na webovú stránku výrobcu a stiahnete si odtiaľ najnovšie ovládače. Ak si nie ste istí, ktoré ovládače si stiahnuť, môžete použiť nástroj na aktualizáciu ovládačov, ako je DriverEasy, na skenovanie systému a identifikáciu správnych ovládačov.
Keď budete mať najnovšie ovládače, skúste video prehrať znova. Ak sa vám stále zobrazuje čierna obrazovka, skúste zmeniť rozlíšenie videa. Kliknite pravým tlačidlom myši na video súbor a vyberte Vlastnosti. Prejdite na kartu Video a zmeňte rozlíšenie na nižšie. Ak to nepomôže, skúste zmeniť bitovú rýchlosť videa. Kliknite pravým tlačidlom myši na video súbor a vyberte Vlastnosti. Prejdite na kartu Rozšírené a zmeňte bitovú rýchlosť na nižšiu.
Ak sa stále zobrazuje čierna obrazovka, je možné, že vaša grafická karta nie je kompatibilná so systémom Windows 10 alebo 11. Môžete skúsiť vrátiť ovládače späť na staršiu verziu alebo možno budete musieť inovovať grafickú kartu. Ak si nie ste istí, ako urobiť niektorú z týchto vecí, môžete požiadať o pomoc výrobcu počítača alebo kvalifikovaného odborníka v oblasti IT.
V tomto článku uvidíme, čo môžete urobiť, ak uvidíte Čierna obrazovka pri prehrávaní videa v systéme Windows 11/10. Čierna obrazovka počas prehrávania videa znamená, že na obrazovke nič nevidíte, ale počujete zvuk a vidíte titulky (v niektorých prípadoch). Ak si všimnete niečo také na svojom počítači, použite opravy opísané tu.

Prečo sa videá zobrazujú čiernou farbou?
Počas prehrávania videa sa môže objaviť čierna obrazovka v dôsledku poškodeného alebo zastaraného ovládača grafickej karty, nepodporovaného hardvéru (ak prehrávate video vo vysokej kvalite, napr. 4K) atď. Okrem toho sa počas prehrávania videa objaví aj čierna obrazovka. ak prehrávač médií nepodporuje video kodek. Bez ohľadu na dôvod, nižšie uvedené riešenia vám pomôžu problém vyriešiť.
Opravte čiernu obrazovku pri prehrávaní videa v systéme Windows 11/10
Ak vidíte čierna obrazovka pri prehrávaní videa v systéme Windows 11/10 , odporúčame vám použiť nasledujúce opravy na vyriešenie problému.
- Nainštalujte najnovšiu aktualizáciu systému Windows
- Spustite Poradcu pri riešení problémov s prehrávaním videa
- Zapnite zrýchlenú grafiku
- Nainštalujte rozšírenia videa HEVC
- Aktualizujte alebo preinštalujte ovládač grafickej karty
- Skúste iný prehrávač médií
Pozrime sa na všetky tieto opravy podrobne.
1] Nainštalujte najnovšiu aktualizáciu systému Windows.
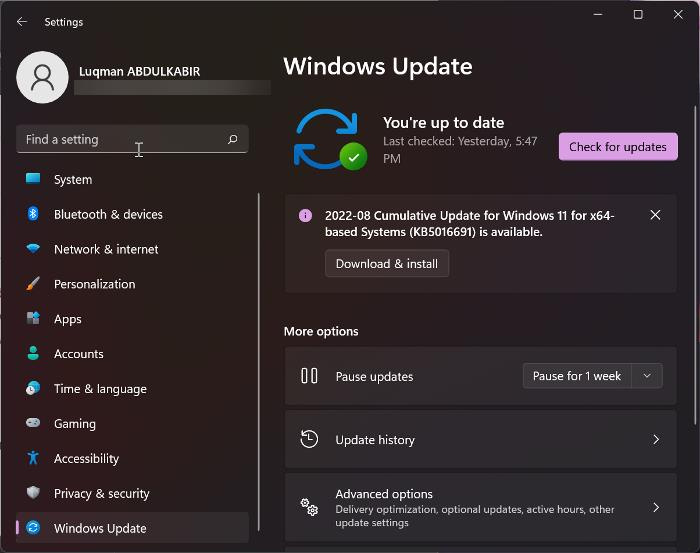
V prvom rade sa uistite, že vášmu systému nechýbajú dôležité aktualizácie vydané spoločnosťou Microsoft. Spoločnosť Microsoft tiež odporúča nainštalovať najnovšie aktualizácie systému Windows. Otvorte nastavenia systému Windows 11/10, prejdite na stránku Windows Update a manuálne skontrolujte Windows Update. Ak je k dispozícii aktualizácia, nainštalujte ju a potom otvorte video. Ak opäť uvidíte čiernu obrazovku, problém je v niečom inom. Použite iné opravy.
2] Spustite Poradcu pri riešení problémov s prehrávaním videa
Windows 11/10 má vstavané nástroje na riešenie problémov. Každý z týchto nástrojov na riešenie problémov je určený na riešenie rôznych typov problémov. Spustenie nástroja na riešenie problémov s prehrávaním videa môže vyriešiť problémy súvisiace s videom na vašom zariadení so systémom Windows.
zmeniť jazyk úradu 2016
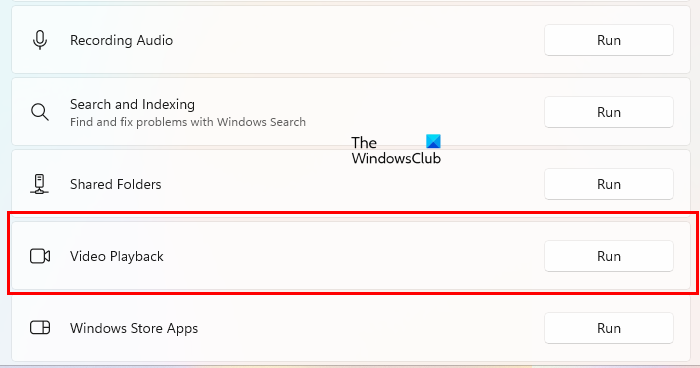
Postupujte podľa krokov napísaných nižšie:
- Otvorte nastavenia systému Windows 11/10.
- Ísť do ' Systém > Riešenie problémov > Ďalšie nástroje na riešenie problémov ».
- Prejdite nadol a kliknite behať nabudúce Prehrávanie videa .
Neprerušujte proces riešenia problémov. Ak nástroj na riešenie problémov s prehrávaním videa nájde nejaký problém, vyrieši ho.
3] Povoliť zrýchlenú grafiku
Tento trik sa niektorým používateľom osvedčil. Toto môže fungovať pre vás. Ak chcete povoliť zrýchlenú grafiku, postupujte podľa krokov nižšie a zistite, či to má nejaký význam.
- kliknite Win + R kľúče na otvorenie behať príkazové pole.
- Typ inetcpl.cpl a kliknite na tlačidlo OK.
- Internetové vlastnosti objaví sa okno.
- Ísť do Pokročilé tab
- Pod zrýchlená grafika sekcia, vyberte ' Namiesto vykresľovania grafiky použite softvérové vykresľovanie gramov začiarkavacie políčko.
- Kliknite Použiť a potom kliknite FAJN .
Teraz prehrajte video a zistite, či čierna obrazovka zmizne alebo nie. Ak nie, zmeny môžete vrátiť späť a vyskúšať nasledujúce riešenia.
4] Nainštalujte rozšírenia videa HEVC
Jednou z možných príčin čiernej obrazovky pri prehrávaní videa je nepodporovaný hardvér. Ak máte nepodporovaný hardvér, pri prehrávaní videí vo vysokej kvalite sa vám môže zobraziť čierna obrazovka, zatiaľ čo prehrávanie videí s nízkou kvalitou nemusí spôsobiť problém. Tento problém riešia rozšírenia videa HEVC.
Rozšírenia HEVC poskytujú softvérovú podporu pre prehrávanie videí HEVC (High-Efficiency Video Coding) na nepodporovanom hardvéri. Tieto rozšírenia tiež umožňujú kódovať obsah HEVC na zariadeniach bez hardvérového kódovača videa. Rozšírenia videa HEVC môžete nainštalovať z Microsoft Store .
Toto by malo fungovať.
5] Aktualizujte alebo preinštalujte ovládač grafickej karty.
Ak sa pri prehrávaní videí stále zobrazuje čierna obrazovka, problém môže súvisieť s ovládačom grafickej karty. Otvorte stránku Voliteľné aktualizácie Windows 11/10 Settings a zistite, či je k dispozícii aktualizácia pre ovládač vašej grafickej karty. Ak áno, nainštalujte ho.
Prípadne môžete skúsiť odinštalovať a znova nainštalovať ovládač grafickej karty. Postupujte podľa týchto pokynov:
- Navštívte webovú stránku výrobcu a stiahnite si najnovší ovládač grafickej karty.
- Otvorte správcu zariadení.
- Rozbaliť Video adaptéry uzol.
- Kliknite pravým tlačidlom myši na ovládač grafickej karty a vyberte Odstrániť zariadenie .
- Teraz otvorte Prieskumníka a prejdite do priečinka, do ktorého ste stiahli ovládač grafickej karty z webovej stránky výrobcu.
- Dvakrát kliknite na ovládač a nainštalujte ho manuálne. Ak je ovládač uložený vo formáte INF, nainštalujte ho pomocou Správcu zariadení.
6] Skúste iný prehrávač médií
Je možné, že prehrávač médií, ktorý používate na prehrávanie videa, nepodporuje formát videa alebo nemá potrebné video kodeky. Skúste iný prehrávač médií a zistite, či to pomôže. Môžete použiť VLC alebo akýkoľvek iný prehrávač médií.
Počujete video, ale nevidíte ho?
Čierna obrazovka počas prehrávania videa znamená, že na obrazovke nič nevidíte, ale počujete zvuk a titulky (v niektorých prípadoch). Tento problém môžete vyriešiť spustením nástroja na riešenie problémov s prehrávaním videa, aktualizáciou alebo preinštalovaním ovládača grafickej karty atď.
Čítaj viac : Čierna obrazovka pri hraní hier v systéme Windows 11/10.


![BlueStacks sa nepodarilo nainštalovať na PC [Opravené]](https://prankmike.com/img/troubleshoot/A3/bluestacks-failed-to-install-on-pc-fixed-1.png)












