Ak dostanete Inštalátor nemá dostatočné oprávnenia na úpravu alebo prístup na Windows 11/10, potom vám tento príspevok môže pomôcť. Tento problém sa zvyčajne vyskytuje pri pokuse o inštaláciu alebo zmenu programu bez požadovaných povolení. Chybové hlásenie znie:
Inštalačný program nemá dostatočné oprávnenia na prístup k tomuto adresáru: //cesta//. Inštalácia nemôže pokračovať. Prihláste sa ako správca alebo kontaktujte správcu systému.
Môže to byť frustrujúci problém. Našťastie môžete postupovať podľa niekoľkých jednoduchých návrhov, ako to opraviť.

ako povoliť backspace v chrome
Oprava Inštalačný program nemá dostatočné oprávnenia na úpravu alebo prístup
Opraviť inštalačný program nemá dostatočné oprávnenia na úpravu alebo prístup , upravte povolenia k priečinku a dočasne vypnite antivírus tretej strany. Ak to nepomôže, postupujte podľa týchto návrhov:
- Spustite inštalačný program ako správca
- Upravte povolenia priečinka
- Reštartujte službu Windows Installer Service
- Uvoľnite miesto pomocou nástroja Čistenie disku
- Povoľte kontrolu používateľských kont v Editore lokálnych zásad skupiny
- Dočasne vypnite antivírus tretej strany
- Nainštalujte v stave čistého spustenia
Teraz sa na ne pozrime podrobne.
1] Spustite inštalačný program ako správca
Spustenie inštalačného programu ako správcu zaisťuje, že nezlyhá alebo nebude čeliť chybám v dôsledku nedostatku povolení. Ak to chcete urobiť, kliknite pravým tlačidlom myši na inštalačný súbor a vyberte Spustiť ako správca .
2] Upravte povolenia priečinka
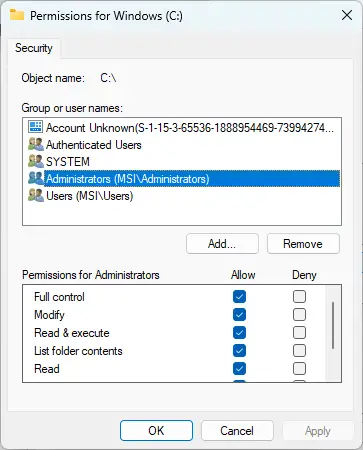
Chyba nedostatočných privilégií sa môže vyskytnúť aj vtedy, ak priečinok, do ktorého sa program inštaluje, nemá požadované povolenia. Ak áno, upravte povolenia priečinka a zistite, či sa chyba odstráni. Tu je postup:
- Kliknite pravým tlačidlom myši na priečinok a kliknite Vlastnosti .
- Prejdite na Bezpečnosť kliknite na kartu Upraviť a Pridať pridať svoj používateľský účet, ak nie je uvedený.
- Teraz priraďte svojmu účtu povolenie na úplnú kontrolu a kliknite OK .
- Kliknite na Pokročilé , prejdite na Vlastníctvo a kliknite na tlačidlo Upraviť tlačidlo.
- Zvýraznite svoj používateľský účet a kliknite Použiť a potom kliknite OK .
3] Reštartujte službu Windows Installer
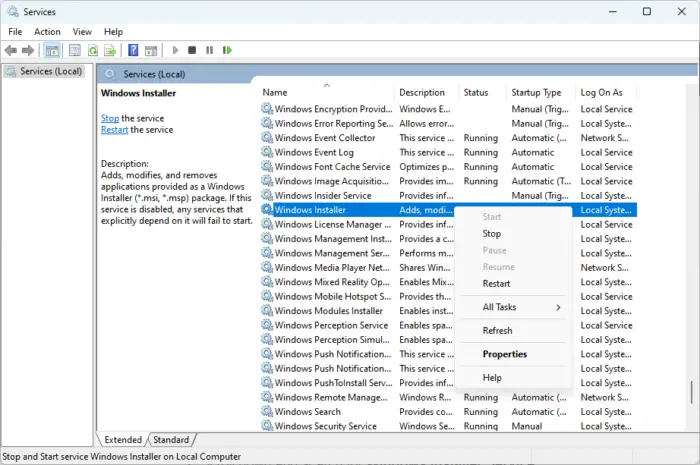
Služba Windows Installer je inštalačná a konfiguračná služba systému Windows. Reštartovanie tejto služby môže pomôcť opraviť, že inštalátor nemá dostatočné oprávnenia na úpravu alebo chybu prístupu. Tu je postup:
- Klikni na Štart tlačidlo, vyhľadávanie Služby a otvorte ho.
- Prejdite nadol a vyhľadajte Služba Windows Installer .
- Kliknite pravým tlačidlom myši na službu a vyberte ju Reštart .
4] Uvoľnite miesto pomocou nástroja Čistenie disku
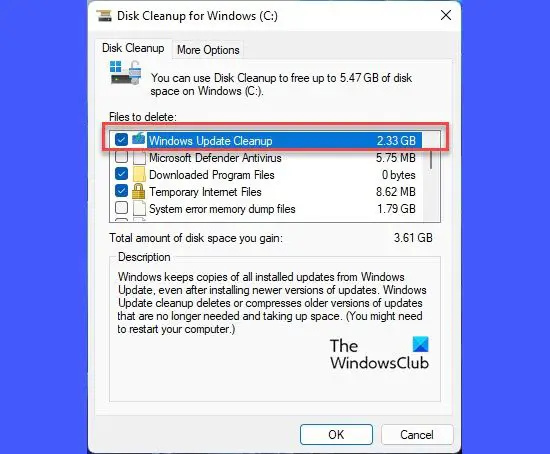
ako zmeniť pozadie powerpointu
Ak je vaše zariadenie zanesené, môže mať systém Windows problémy s inštaláciou aplikácií Dočasné a Nevyžiadané súbory . Tieto dočasné súbory sa ukladajú automaticky, aby sa zlepšila používateľská skúsenosť. Tieto súbory neslúžia žiadnemu účelu a mali by byť z času na čas vymazané. Tu je návod, ako to môžete urobiť pomocou Nástroj na čistenie disku :
- Hľadať Čistenie disku a kliknite na otvorenie.
- Vyberte súbory, ktoré chcete odstrániť.
- Systém Čistenie disku teraz požiada o potvrdenie.
- Kliknite na Vymazať súbory pokračovať.
- Upozorňujeme, že po kliknutí na Vyčistiť systémové súbory sa zobrazia ďalšie možnosti.
- Pomocou tejto možnosti môžete odstrániť všetky body obnovenia systému okrem najnovších, Windows Update Cleanup, predchádzajúce inštalácie systému Windows atď.
5] Povoľte kontrolu používateľských účtov v Editore miestnych zásad skupiny
Ak chyba stále nie je opravená, skúste zakázať kontrolu používateľských účtov v Editore lokálnej politiky skupiny. Tu je postup:
- Stlačte tlačidlo Kláves Windows + R otvorte dialógové okno Spustiť.
- Typ gpedit.msc a zasiahnuť Zadajte .
- Po otvorení Editora zásad skupiny prejdite na Konfigurácia počítača > Nastavenia systému Windows > Nastavenia zabezpečenia > Miestne zásady > Možnosti zabezpečenia .
- Teraz kliknite pravým tlačidlom myši na každé nastavenie ovládania používateľského účtu jeden po druhom a vyberte Zakázať .
- Po dokončení reštartujte zariadenie a zistite, či sa chyba odstráni.
6] Dočasne vypnite antivírus tretej strany
Za chyby inštalácie na vašom zariadení so systémom Windows môže byť zodpovedný antivírusový softvér tretej strany. Vypnite antivírusový softvér a skontrolujte, či je chyba vyriešená. Ak zakázanie softvéru nefunguje, dočasne odinštalujte antivírusový softvér a skontrolujte, či je k dispozícii.
Čítať : Nie je možné nainštalovať alebo odinštalovať program v systéme Windows
7] Nainštalujte v stave čistého spustenia
Nainštalované aplikácie tretích strán môžu spôsobovať problémy s inštaláciou. Takže vykonajte čisté spustenie vášho počítača a potom skúste spustiť inštalačný súbor ako správca.
Ak sa chyba nezobrazí v stave čistého spustenia, možno budete musieť manuálne povoliť jeden proces za druhým a zistiť, kto je vinníkom. Keď ho identifikujete, vypnite alebo odinštalujte softvér.
Čítať: Inštalačnému programu sa nepodarilo správne nainštalovať tento ovládač, kód ukončenia 1
Dajte nám vedieť, či vám tu niečo pomohlo.
Ako získam dostatočné oprávnenia v systéme Windows 11?
Otvorte Editor zásad skupiny a prejdite do časti Konfigurácia počítača > Nastavenia systému Windows > Nastavenia zabezpečenia > Miestne zásady > Možnosti zabezpečenia. Tu kliknite pravým tlačidlom myši na každé nastavenie kontroly používateľského účtu a kliknite na položku Zakázať.
Prečo nemám dostatočné privilégiá?
Váš inštalačný program môže mať nedostatočné oprávnenia, ak počas inštalácie konkrétneho softvéru nepovolíte administrátorské práva. Môžete to vyriešiť povolením úplného prístupu k inštalačnému súboru alebo jednotke všetkým používateľom alebo spustením inštalačného súboru ako správca.














