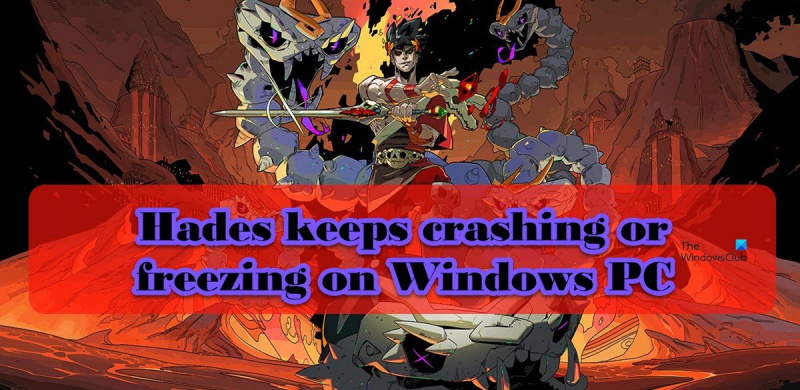Hades je notoricky temperamentná hra a nie je nezvyčajné, že na počítačoch s Windowsom zamrzne alebo spadne. Ak máte problémy so zamrznutím alebo zlyhaním Hades, existuje niekoľko vecí, ktoré môžete skúsiť vyriešiť. Najprv sa uistite, že váš počítač spĺňa minimálne systémové požiadavky pre Hades. Ak váš počítač nie je dostatočne výkonný na spustenie hry, je pravdepodobné, že budete mať problémy s výkonom, ako napríklad zamrznutie. Ak váš počítač spĺňa minimálne požiadavky a stále máte problémy, skúste overiť herné súbory. Niekedy sa môžu herné súbory poškodiť a spôsobiť problémy, ako je zmrazenie. Overenie súborov zabezpečí, že sú všetky neporušené a fungujú správne. Ak ani jedno z týchto riešení nefunguje, možno budete musieť upraviť nastavenia grafiky. Niekedy môže spustenie hry pri príliš vysokom rozlíšení alebo s príliš veľkým množstvom grafických detailov spôsobiť zamrznutie. Skúste znížiť rozlíšenie a stíšiť nastavenia grafických detailov, aby ste zistili, či to pomôže. Ak máte stále problémy so zamrznutím Hades, môžete skúsiť kontaktovať vývojárov so žiadosťou o pomoc. Môžu vám poskytnúť opravu alebo opravu, ktorá môže problém vyriešiť.
Podľa niektorých používateľov

Fix Hades neustále zamŕza alebo zamŕza na počítači so systémom Windows
Ak Hades vo vašom počítači stále zamŕza alebo zamŕza, na vyriešenie problému použite riešenia uvedené v tomto príspevku.
úvodná stránka opery
- Pred spustením hry vypnite všetky procesy na pozadí
- Zakázať prekrytie Steam
- Zmeňte možnosť spustenia hry
- Overte herné súbory
- Aktualizujte ovládače grafiky
- Nainštalujte najnovšiu verziu DirectX a Microsoft C++ Redistributable.
Povedzme si o nich podrobne.
1] Pred spustením hry vypnite všetky procesy na pozadí
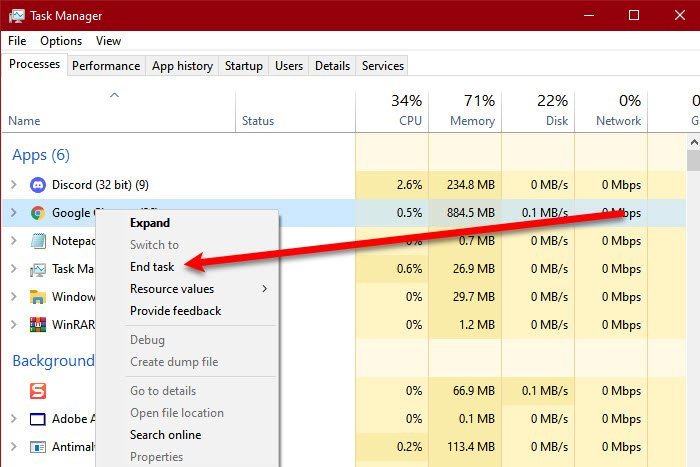
Berte to ako všeobecný návrh, nie ako riešenie. Prvá vec, ktorú by ste mali urobiť, je skontrolovať, či na pozadí beží veľa aplikácií. Ak chcete urobiť to isté, otvorte Správcu úloh a prejdite na kartu Procesy. Ak je na pozadí spustených veľa aplikácií, ktoré spotrebúvajú veľa vašich zdrojov, kliknite na každú z nich pravým tlačidlom myši a vyberte možnosť Ukončiť úlohu. Keď sa ubezpečíte, že na pozadí nie je spustená žiadna aplikácia náročná na zdroje, spustite hru a zistite, či si všimnete zvýšenie výkonu.
2] Zakázať prekrytie Steam
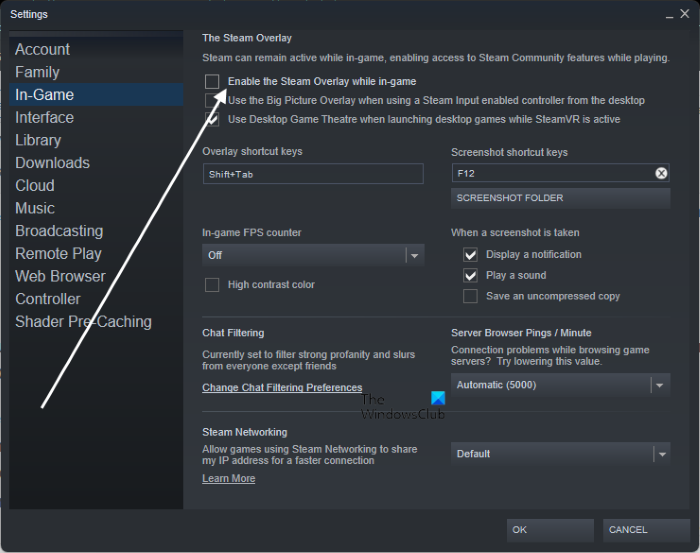
Pre niektorých používateľov je problém jednoducho spôsobený tým, že Steam Overlay beží v hornej časti hry. Je to pochopiteľné, pretože Steam Overlay nie je dostatočne kompatibilný, aby fungoval so všetkými hrami. Ak chcete vypnúť prekrytie Steam, postupujte podľa nasledujúcich krokov.
- OTVORENÉ Pripravte sa na pár.
- Stlačte tlačidlo Stim > Nastavenia.
- Kliknite na kartu „V hre“ a zrušte jej začiarknutie. Počas hrania povoľte prekrytie Steam.
- Nakoniec kliknite na tlačidlo OK a zatvorte okno Nastavenia.
Teraz môžete spustiť hru a zistiť, či je problém vyriešený.
3] Zmeňte možnosť spustenia hry.
Jednou z najčastejších príčin tohto problému je zvukový engine hry. Na vyriešenie problému v tomto prípade musíme nastaviť inú možnosť spustenia. Postupujte podľa predpísaných krokov, aby ste urobili to isté.
- OTVORENÉ variť pre pár a prejdite do svojej knižnice.
- Kliknite pravým tlačidlom myši na hru a vyberte ju Charakteristika.
- Uistite sa, že ste na karte Všeobecné.
- Do poľa Možnosti spustenia zadajte /AllowVoiceBankStreaming=ложь.
- Po vykonaní príslušných zmien zatvorte nastavenia Steam.
Nakoniec spustite hru a zistite, či je problém vyriešený.
4] Skontrolujte herné súbory
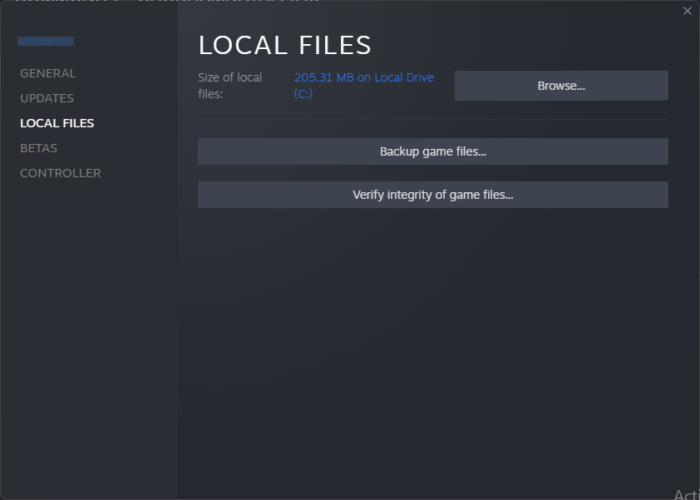
Hades môže tiež zlyhať, ak sú vaše herné súbory poškodené. Teraz môžu existovať rôzne faktory, ktoré spôsobujú poškodenie týchto súborov, ale aby sme to vyriešili, nasadíme nástroj Steam na opravu týchto súborov. Ak chcete urobiť to isté, postupujte podľa predpísaných krokov.
ovládač zvukovej karty Intel
variť pre pár
- Bežať variť pre pár aplikácie.
- Kliknite na Knižnica tab
- Kliknite pravým tlačidlom myši Hades a vyberte Charakteristika.
- Stlačte tlačidlo Lokálne súbory > Overiť integritu herných súborov.
epické hry
- Spustite epické hry
- Prejdite do svojej knižnice.
- Kliknite na tri bodky vedľa Hades a potom kliknite na Potvrdiť.
Po naskenovaní a obnovení herných súborov skontrolujte, či sa problém vyriešil.
5] Aktualizujte ovládače grafickej karty
Ak používate starší ovládač GPU, je pravdepodobné, že nie je kompatibilný s hrou. Okrem toho sa môžu vo vašom ovládači GPU vyskytovať chyby, ktoré možno vyriešiť iba aktualizáciou. Nech je to akokoľvek, udržiavanie ovládačov grafickej karty v aktuálnom stave je dobrým zvykom. Ak chcete urobiť to isté, postupujte podľa niektorej z uvedených metód.
- Stiahnite si a nainštalujte Windows Advanced a Driver Updates z nastavení Windows.
- Spustite Správcu zariadení a aktualizujte ovládač.
- Stiahnite si najnovší ovládač GPU z webovej stránky výrobcu.
- Použite jeden zo spomínaných bezplatných programov na aktualizáciu ovládačov.
Dúfam, že vám to pomôže.
6] Nainštalujte najnovšiu verziu DirectX a Microsoft Visual C++ Redistributable.
Hra vyžaduje na spustenie DirectX aj Microsoft Visual C++ Redistributable. Poskytujú prostredie na spustenie hry. Najčastejšie sú tieto nástroje predinštalované vo vašom systéme alebo pridané počas procesu inštalácie hry. Niekedy sa však odstránia alebo sa dlho neaktualizujú, čo má za následok pády hry alebo problémy s výkonom. V každom prípade je naším najlepším riešením nainštalovať najnovšiu verziu DirectX a Microsoft C++ Redistributable Package. Po aktualizácii ovládačov skontrolujte, či sa problém vyriešil.
Dúfame, že tieto riešenia vyriešia váš problém.
Systémové požiadavky na inštaláciu Hades
Uistite sa, že váš počítač spĺňa nasledujúce odporúčané systémové požiadavky na spustenie Hades.
- Operačný systém: Windows 7 Service Pack 1 alebo novší
- Procesor: Dvojjadrový 3,0 GHz+
- Pamäť: 8 GB RAM
- grafika: 2 GB video pamäť / podpora DirectX 10+
- Ukladací priestor: 20 GB voľného miesta
Ak váš počítač spĺňa vyššie uvedené systémové požiadavky, Hades by mal na vašom počítači bežať bez problémov.
latencia zvuku systému Windows 10
Čítať: Opravte zamrznutie hry pomocou poklesu FPS v systéme Windows
Prečo môj počítač zamrzne, keď hra spadne?
PC zamrzne pri páde hry; Hra sa zvyčajne zrúti, keď je váš procesor, pamäť a/alebo GPU veľmi zaťažené, takže systému chvíľu trvá, kým sa prispôsobí sebe a všetkým svojim komponentom. Ak však váš počítač po zatvorení aplikácie zamrzne, problém vyriešite pomocou hlásenia.
Prečo hra stále padá na PC?
Každý rok vychádza veľa hier a vývojár ich nemôže optimalizovať pre všetky počítače s rôznymi vlastnosťami a výrobcami. Tento nedostatok optimalizácie je jedným z najčastejších dôvodov zlyhania hry na vašom počítači. Pred stiahnutím hry tiež odporúčame, aby ste sa oboznámili so systémovými požiadavkami. Viac dôvodov si môžete pozrieť v našom príspevku. prečo mi padá hra na pc spolu s liekmi.
Prečítajte si tiež: Ovládač AMD neustále padá pri hraní počítačových hier.