Ak máte problémy s tým, že hlasové vytáčanie nefunguje v službe Dokumenty Google, máme pre vás riešenie! Postupujte podľa nižšie uvedených krokov a za chvíľu budete v prevádzke. Najprv sa uistite, že máte nainštalovanú najnovšiu verziu aplikácie Dokumenty Google. Ak nie, môžete si ho stiahnuť tu. Potom otvorte Dokumenty Google a prejdite do ponuky „Nastavenia“. Na karte „Všeobecné“ prejdite nadol do časti „Rozpoznávanie hlasu“ a uistite sa, že je začiarknutá možnosť „Povoliť rozpoznávanie hlasu“. Ak máte stále problémy, skúste reštartovať počítač. Keď to urobíte, rozpoznávanie hlasu by malo v službe Dokumenty Google fungovať správne.
Google Docs je online program na spracovanie textu s mnohými funkciami, vďaka ktorým je vytváranie dokumentov efektívne a jednoduché. Jednou z funkcií, ktoré ponúka tento program, je možnosť hlasového vytáčania, ktorá mnohým používateľom pomáha pri písaní dlhých textov a môže ušetriť veľa času. Hoci funkcia hlasového zadávania v Dokumentoch Google pre niektorých používateľov nefunguje, a ak to čítate z tohto dôvodu, nie ste jediný. Budeme hovoriť o niekoľkých riešeniach, ktoré môžete skúsiť vyriešiť tento problém.

ako nastaviť onedrive
Opravený problém, ktorý spôsoboval, že hlasový vstup služby Dokumenty Google nefungoval
Ak narazíte na tento problém, mali by ste najprv reštartovať počítač a skúsiť túto funkciu použiť znova. Ak problém pretrváva, tu sú najefektívnejšie spôsoby, ako vyriešiť nefunkčnosť hlasového vstupu služby Dokumenty Google na počítači so systémom Windows:
- Prepnite na Google Chrome.
- Uistite sa, že povolenie na používanie mikrofónu nie je pre Dokumenty Google zakázané.
- Odstráňte podozrivé rozšírenia.
- Skontrolujte hlasitosť mikrofónu.
- Uistite sa, že je povolený prístup k mikrofónu.
- Vymazať vyrovnávaciu pamäť Chrome
- Spustite Poradcu pri riešení problémov so záznamom zvuku systému Windows.
1] Prepnite na Google Chrome
Mnoho používateľov nevie, že Chrome je jediný prehliadač, ktorý podporuje funkciu hlasového vstupu služby Dokumenty Google. Google túto funkciu zatiaľ efektívne obmedzil na svoj prehliadač Chrome. Ak teda pristupujete k službe Dokumenty Google pomocou iného prehliadača a zistíte, že funkcia hlasového vstupu nefunguje, prepnite na prehliadač Chrome.
2] Uistite sa, že pre Dokumenty Google nie je zakázané povolenie mikrofónu.
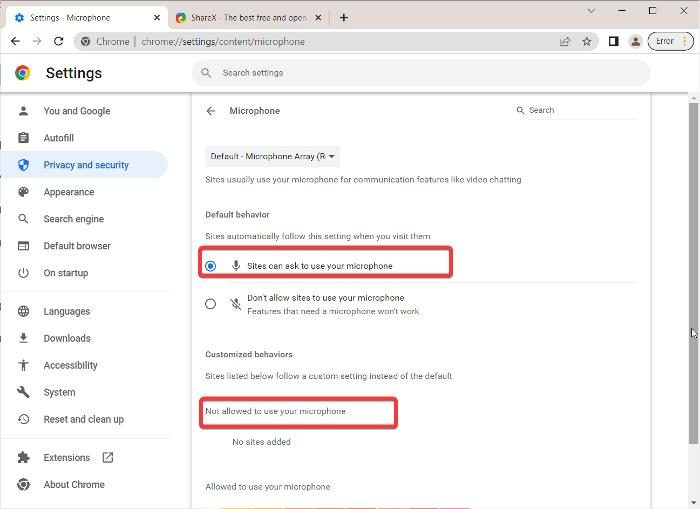
Omylom ste mohli zmeniť nastavenia prehliadača tak, aby ste zakázali povolenie mikrofónu pre Dokumenty Google. Ak to chcete overiť, skontrolujte nastavenia prehliadača Chrome a uistite sa, že je povolené povolenie mikrofónu pre Dokumenty Google. Postup:
- Stlačte tlačidlo tri body v pravom hornom rohu prehliadača Google Chrome a kliknite na nastavenie .
- Vyberte si Ochrana osobných údajov a bezpečnosť z možností na ľavom paneli a klepnite na Nastavenia lokality .
- Pod Povolenia sekciu, kliknite na Mikrofón .
- Skontrolujte, či sa Dokumenty Google nachádzajú v časti Webové stránky Nie je dovolené používať váš mikrofón . Ak áno, odstráňte ho.
- Tiež sa uistite, že Nedovoľte, aby stránka používala váš mikrofón možnosť nie je zaškrtnutá.
Potom skúste použiť funkciu hlasového vstupu a zistite, či to funguje alebo nie.
3] Odstráňte podozrivé rozšírenia
V prehliadači Chrome môžete použiť množstvo rozšírení na rozšírenie jeho funkčnosti. Niektoré rozšírenia však môžu spôsobiť problémy vo vašom prehliadači a je potrebné ich odstrániť, aby sa vyriešili všetky problémy, ktoré môžu spôsobovať. Skontrolujte svoj zoznam rozšírení a odstráňte z neho všetky sporné položky.
4] Skontrolujte hlasitosť mikrofónu
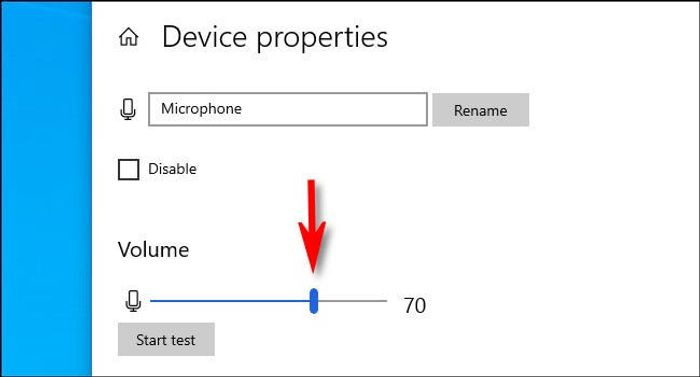
Ak sa zdá, že možnosť hlasového vytáčania nenahráva váš hlas, môže to byť spôsobené nízkou hlasitosťou mikrofónu. Tu môžete jednoducho zvýšiť hlasitosť:
- Stlačte tlačidlo Windows + ja otvorte nastavenia systému Windows.
- Stlačte tlačidlo Systém a vyberte Zvuk .
- Pod Prihlásiť sa vyberte svoje vstupné zariadenie a kliknite na Vlastnosti zariadenia .
- Potom zvýšte hlasitosť
5] Uistite sa, že je povolený prístup k mikrofónu
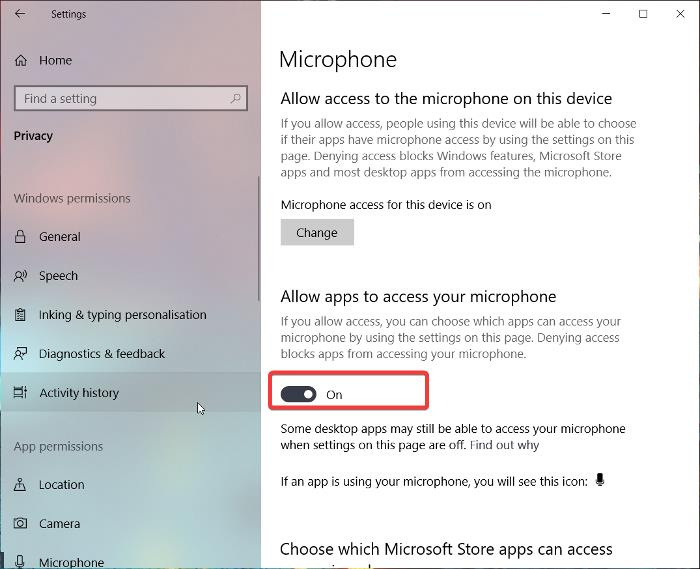
Ďalšia vec, ktorú môžete urobiť, je skontrolovať, či je v nastaveniach systému Windows povolený prístup k mikrofónu, pretože bez neho nebude na vašom počítači fungovať žiadny hlasový vstup.
Windows 11
- otvorené okná nastavenie .
- Stlačte tlačidlo Ochrana osobných údajov a bezpečnosť z ľavého panelu.
- Vyberte si Mikrofón a zapnite Povoľte aplikáciám prístup k mikrofónu .
Windows 10
- Ísť do nastavenie a kliknite na Dôvernosť .
- Vyberte si Mikrofón a povoľte prístup k mikrofónu.
6] Vymažte vyrovnávaciu pamäť Chrome
Dlhodobo nahromadená vyrovnávacia pamäť Chrome môže ovplyvniť funkčnosť vášho prehliadača. Preto vám bude odporúčané vymazať vyrovnávaciu pamäť chrome.
- Poď tri body ikonu v pravom hornom rohu prehliadača Chrome.
- Stlačte tlačidlo Ďalšie nástroje a vyberte Vymazať údaje prehliadania .
- Inštalácia Časový interval ako Celý čas .
- Skontrolujte Prehladavat historiu , Súbory cookie a ďalšie údaje stránok , a Obrázky a súbory uložené vo vyrovnávacej pamäti .
- Potom vyberte Vyčistiť dáta .
Potom reštartujte počítač a skontrolujte, či sa problém vyriešil.
7] Spustite Poradcu pri riešení problémov so záznamom zvuku systému Windows.
Ak všetky vyššie uvedené riešenia nevyriešili váš problém s hlasovým zadávaním v Dokumentoch Google, môžete skúsiť spustiť Poradcu pri riešení problémov so záznamom zvuku v systéme Windows. Tento prístup vám pomôže skontrolovať problémy s mikrofónom počítača a opraviť ich. Postup:
- Stlačte tlačidlo Windows + ja OTVORENÉ nastavenie na vašom počítači.
- Stlačte tlačidlo Systém a zasiahnuť Riešenie problémov možnosť.
- Vyberte si Ďalšie nástroje na riešenie problémov .
- Prepnúť na Zvukový záznam a stlačte behať vedľa neho.
Uistite sa, že na vašom počítači nie sú žiadne problémy s hardvérom.
top 10 automobilových závodných hier pre PC na stiahnutie zadarmo
Čítať: Žiadny zvuk na počítači Žiadny zvuk alebo nefunguje
Ako povoliť hlasový vstup v Dokumentoch Google?
Ak chcete povoliť hlasový vstup v službe Dokumenty Google, jednoducho prejdite do zoznamu ponuky v hornej časti stránky a vyberte položku Nástroje. Potom kliknite na „Hlasový vstup“ a kliknite na ikonu mikrofónu v zobrazenom okne, aby ste mohli začať používať funkciu hlasového vstupu. Ešte lepšie je, že môžete kliknúť Ctrl+Shift+S aktivovať túto funkciu.
Prečítajte si tiež:
- Ako nainštalovať vlastné písma v Dokumentoch Google
- Ako nainštalovať a odstrániť doplnky v Dokumentoch Google
Prečo nefunguje hlasové vytáčanie v Dokumentoch Google?
Ak hlasové písanie v Dokumentoch Google na vašom počítači nefunguje, možno ste zmenili jeho nastavenia alebo je chybný mikrofón. V každom prípade môžete tento problém vyriešiť podľa riešení uvedených v tomto článku.















