' Photoshop nemohol dokončiť vašu požiadavku z dôvodu chyby programu.' Toto je bežné chybové hlásenie, ktoré sa môže vyskytnúť pri používaní Photoshopu. Existuje niekoľko vecí, ktoré môžete urobiť, aby ste sa pokúsili vyriešiť tento problém. Najprv by ste sa mali pokúsiť reštartovať Photoshop. Niekedy môže byť Photoshop preťažený a reštartovaním programu môžete chybu odstrániť. Ak reštartovanie Photoshopu nefunguje, mali by ste skúsiť resetovať predvoľby. Môžete to urobiť tak, že prejdete na Upraviť > Predvoľby > Všeobecné a kliknete na tlačidlo Obnoviť predvoľby. Ak ani jedno z týchto riešení nefunguje, je pravdepodobné, že sa vyskytol problém s inštaláciou Photoshopu. V takom prípade by ste sa mali pokúsiť odinštalovať a potom znova nainštalovať Photoshop.
Photoshopu sa nepodarilo dokončiť vašu požiadavku pre chybu programu môže byť spôsobené viacerými vecami. Je ťažké určiť príčinu chyby, takže musíme prejsť procesom riešenia problémov, aby sme zistili, čo túto chybu spôsobuje. 
Photoshopu sa nepodarilo dokončiť vašu požiadavku pre chybu programu
Existuje niekoľko prípadov, keď sa táto chyba objaví; Photoshop však toto chybové hlásenie použije z mnohých dôvodov. Z tohto dôvodu je také ťažké zistiť skutočnú príčinu. Od jednoduchých dôvodov, ako je zlý obraz, až po skutočné problémy s počítačovým systémom. Môžu nastať prípady, keď sa chyba zobrazí iba pre konkrétny súbor obrázka, zatiaľ čo iné sa načítajú bez problémov. Vždy, keď máte problémy, je najlepšie začať s diagnostikou tými najjednoduchšími vecami. Toto Photoshopu sa nepodarilo dokončiť vašu požiadavku pre chybu programu sa môže zobraziť pri práci s veľkým súborom obrázka. Dôvodom môže byť:
nainštalovať terminál
- Zakázať rýchle spustenie
- Rozšírenie o obrázok
- Nízke počítačové zdroje
- nastavenia photoshopu
- Zakázať GPU
- Minimálne systémové požiadavky nie sú splnené
1] Zakázať rýchle spustenie
Kedykoľvek sa vyskytne chyba v akomkoľvek programe, niekedy ju môže opraviť reštart systému. Môžu sa vyskytnúť problémy s inými programami spustenými na pozadí a systém je potrebné reštartovať. Vypnutie nemusí pomôcť, ak váš počítač Rýchly obed zahrnuté. Kedy Rýchly obed zapnutý, počítač uloží informácie do pamäte, aby sa po vypnutí mohol rýchlejšie spustiť. To spôsobuje, že problémy sa po vypnutí počítača neodstránia. Najlepším spôsobom, ako tieto problémy vyriešiť, je vykonať reštart, ktorý vyčistí pamäť RAM.
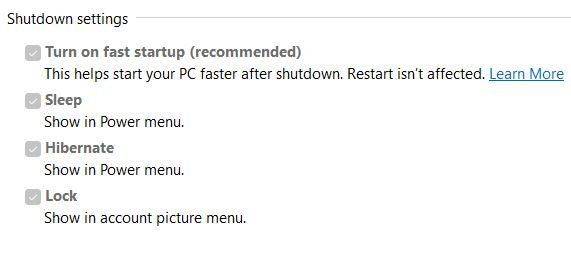
Ak chcete vypnúť a vymazať pamäť, podržte Shift potom stlačte Porucha alebo zakázať Rýchly obed v nastaveniach napájania.

Keď zakážete rýchle spustenie, môžete si všimnúť, že je sivé, stačí sa naň pozrieť a uvidíte Zmeňte nastavenia, ktoré sú momentálne nedostupné . Kliknite na slová a uvidíte, že možnosti sa stanú interaktívnymi. Potom môžete zrušiť začiarknutie políčka „Zapnúť rýchle spustenie“ a prejsť do spodnej časti okna na Uložiť zmeny .
2] Zmeňte príponu súboru obrázka
Vždy, keď sa pri pokuse o otvorenie určitého súboru s obrázkom, zatiaľ čo ostatné pracujú, zobrazí chybové hlásenie, môže to znamenať, že bude možno potrebné zmeniť príponu obrázka. Môžete zmeniť príponu súboru na .jpeg alebo .png a to by mohlo problém vyriešiť. Môžete sa pokúsiť zistiť, či sa obrázok otvorí v inom programe; ak sa otvorí, môžete ho uložiť a skúsiť Photoshop znova.
Môžeš zmeniť príponu súboru z priečinka so súbormi, ale na zobrazenie prípon súborov musíte povoliť možnosť Windows. 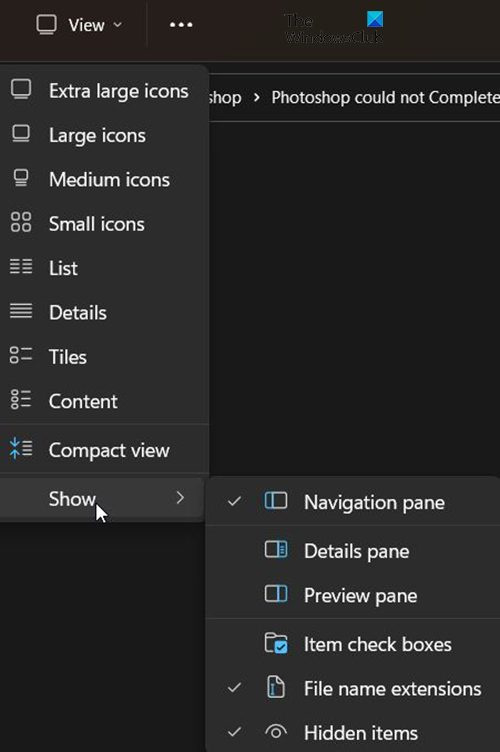
Ak chcete zobraziť príponu súboru, prejdite do hornej časti otvoreného priečinka a kliknite naň Milý a potom z rozbaľovacej ponuky prejdite na Šou potom skontrolujte Prípona názvu súboru . Všimnete si, že súbory teraz budú zobrazovať svoje prípony, ako napríklad .jpg alebo .exe atď., Tieto prípony môžete upraviť.
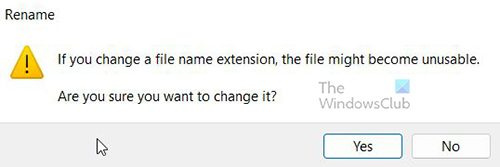
Zmenu však budete musieť potvrdiť. Zmena prípony súboru môže spôsobiť problémy so súbormi, preto to robte iba v prípade potreby.
prehliadač mdb plus
3] Nízke počítačové zdroje
Photoshop a iné grafické programy sú náročné na zdroje; spotrebúvajú veľa systémových prostriedkov. Váš počítač môže spĺňať minimálne systémové požiadavky; môžete však mať otvorených veľa programov. Photoshopu sa nepodarilo dokončiť vašu požiadavku pre chybu programu , ktorý sa občas objaví pri práci s obrázkom. Môže to byť spôsobené tým, že obraz je pomerne veľký a systémové prostriedky sa míňajú kvôli iným otvoreným programom. Pred zobrazením chybového hlásenia si môžete všimnúť, že systémový ventilátor beží dlhšie a tvrdšie ako zvyčajne. Môže to znamenať, že počítač využíva veľa zdrojov. To je tiež znakom toho, že váš chladiaci systém je nedostatočný. Počítače sa spomalia, ak je veľký dopyt po zdrojoch, ktoré produkujú viac tepla, ale chladiaci systém nestíha.
Photoshop vyžaduje dostatok pamäte RAM, aby fungoval správne. Keď nie je dostatok pamäte RAM, použije sa voľné miesto na dostupných jednotkách, ktoré sa použije ako disk na stieranie, a uloží sa naň dáta. Keď je na disku málo miesta, Photoshop môže zamrznúť, prestať reagovať alebo vám môže zobraziť chybové hlásenie.
Ak je stierací disk plný, pomocou tlačidiel so šípkami môžete prejsť do nastavení výkonu Photoshopu a nastaviť ďalší rýchly disk s väčším voľným priestorom ako stierací disk.
4] Obnovte predvoľby Photoshopu
Niekedy, keď Photoshop zobrazí chyby, môže to byť dôsledok problému s nastaveniami. Súbor nastavení môže byť poškodený alebo môže dôjsť ku konfliktu. Obnovenie továrenských nastavení môže tento problém vyriešiť, takže stojí za to vyskúšať. 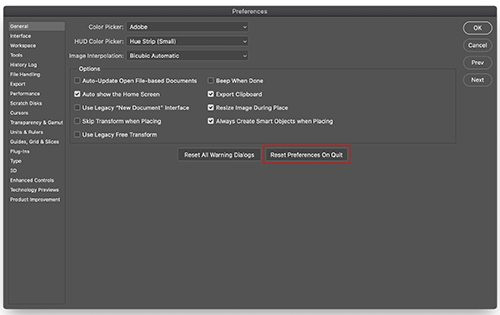
V novších verziách Photoshopu môžete obnoviť nastavenia pomocou tlačidla Obnoviť predvoľby pri ukončení tlačidlo priamo v okne nastavení.
Nastavenia môžete resetovať manuálne odstránením priečinka nastavení. Táto metóda zaisťuje, že sa nenačítajú všetky nastavenia a akékoľvek používateľské predvoľby, ktoré môžu spôsobovať problémy. Ak chcete vyskúšať túto metódu, zatvorte aplikáciu Photoshop a potom prejdite do priečinka nastavení.
Nachádzajú sa na adrese:
АЕ6769551F154C0CEC0AA9FAED874F862F2EB06DAk súbory nevidíte, môžu byť skryté, takže možno budete musieť zobraziť skryté súbory.
Vymazať všetko Nastavenia Adobe Photoshop [Verzia] priečinok na bezpečné miesto na zálohovanie nastavení. Otvorte Photoshop a v pôvodnom umiestnení sa vytvoria nové súbory nastavení.
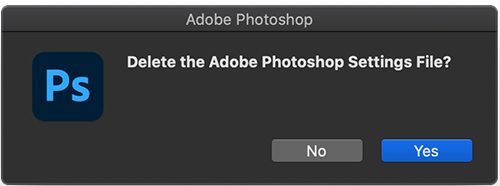
Predvoľby môžete resetovať aj pomocou klávesovej skratky pri reštartovaní Photoshopu. Ak chcete obnoviť predvoľby Photoshopu pomocou klávesnice, ukončite Photoshop a podržte Ctrl + Alt + Shift a spustite Photoshop. Kliknite Áno v dialógu, ktorý sa pýta, 'Odstrániť súbor predvolieb Adobe Photoshop?'
klient facebook messenger
Pred obnovením nastavení nezabudnite zálohovať nastavenia.
5] Zakázať GPU
Vypnutie GPU môže spôsobiť, že Photoshop bude bežať trochu pomalšie, keď vypnete hardvérovú akceleráciu. Môže to však pomôcť opraviť Photoshopu sa nepodarilo dokončiť vašu požiadavku pre chybu softvéru .
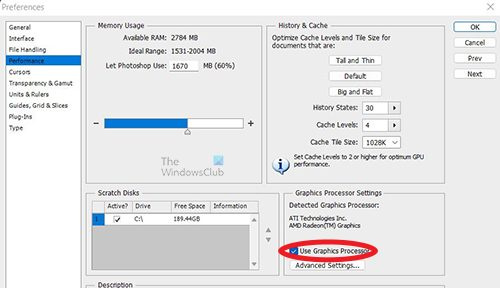
Prejdite do photoshopu nastavenie > Výkon a zrušte začiarknutie Použite GPU a reštartujte Photoshop.
6] Minimálne systémové požiadavky nie sú splnené
Táto chyba sa môže objaviť, ak váš systém nespĺňa minimálne požiadavky na spustenie Photoshopu. Skontrolujte adobe.com zobraziť systémové požiadavky Photoshopu a porovnať ich so špecifikáciami vášho systému. Nájdete tam systémové požiadavky pre Photoshop. Porovnajte tieto systémové požiadavky so špecifikáciami vášho počítača. Ak chcete zobraziť súhrn systému, môžete vyhľadať systémové informácie vo svojom počítači.
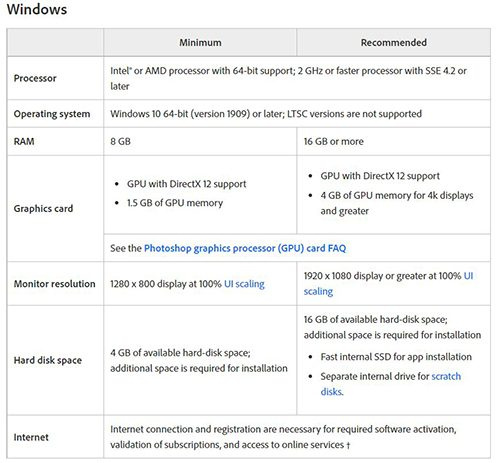
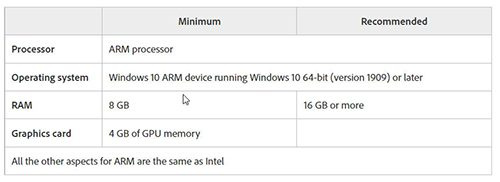
Toto sú systémové požiadavky pre Photoshop
Čítať: Illustrator vs Photoshop – kedy použiť každý z nich?
Ako opraviť Vaša požiadavka zlyhala v dôsledku chyby programovania vo Photoshope?
Túto chybu môžete opraviť vykonaním týchto krokov. Pamätajte, že vždy, keď sa vyskytnú chyby, skúste najskôr začať s najjednoduchšou opravou.
- Počítač je potrebné reštartovať – Túto chybu môže vyriešiť reštartovanie počítača. Uložte, čo sa dá, potom reštartujte počítač a skúste to znova. Ak to nepomôže, skúste ďalší krok.
- Rozšírenie o obrázok - Môže sa vyskytnúť problém s rozšírením obrázka, takže ho možno budete musieť zmeniť. Zapnite zobrazenie rozšírení v oknách, potom prejdite na súbor, kliknite naň a zmeňte príponu. Dostanete varovnú správu. Kliknutím na OK potvrďte a tým sa zmení prípona obrázka. Ak to nepomôže, prejdite na ďalší krok.
- Nízke počítačové zdroje - Táto chyba sa môže zobraziť, ak vášmu počítaču dochádzajú prostriedky, možno máte otvorených príliš veľa vecí. Zatvorte niektoré otvorené programy, najmä ak máte otvorené dva grafické editory. Uložte a zatvorte čo najviac otvoreného softvéru, čo môže byť veľkou pomocou.
- nastavenia photoshopu - Obnovenie nastavení Photoshopu môže pomôcť opraviť túto chybu. Zálohujte si nastavenia na bezpečnom mieste, potom ich resetujte a reštartujte.
- Zakázať GPU – Vypnutie GPU môže pomôcť opraviť túto chybu. Vypnutím GPU sa zakáže hardvérová akcelerácia, ale niekedy sa tým chyba opraví.
- Minimálne systémové požiadavky nie sú splnené – Táto chyba môže byť spôsobená nedodržaním základných systémových požiadaviek pre Photoshop. Systémové požiadavky pre Photoshop musia byť splnené a pokiaľ možno prekročené, aby sa predišlo chybám pri používaní Photoshopu. Photoshop je program veľmi náročný na zdroje a zobrazuje chyby najmä pri práci s veľkými súbormi. Uistite sa, že váš systém spĺňa alebo prekračuje minimálne požiadavky pre Photoshop. V prípade prenosného počítača možno budete musieť pridať viac pamäte RAM, ak nie je dostatok pamäte RAM na splnenie systémových požiadaviek. Najlepším spôsobom by však bolo kúpiť počítač s potrebnými špecifikáciami pre Photoshop.
Ako opraviť Nedá sa otvoriť kvôli chybe Photoshopu?
- Aktualizovať photoshop - Uistite sa, že Photoshop má nainštalované najnovšie opravy chýb.
- Skontrolujte systémové požiadavky - Uistite sa, že váš systém spĺňa minimálne požiadavky pre Photoshop pre najnovšiu verziu.
Ak váš grafický hardvér nie je podporovaný, možno budete musieť prejsť na modernejší grafický hardvér. - Zakázať generátor - prejdite na nastavenia Potom Pluginy Potom Zrušte začiarknutie políčka Povoliť generátor (novšie verzie Photoshopu),
- Preinštalujte grafický ovládač – Prejdite na webovú stránku výrobcu grafickej karty a skontrolujte aktualizácie. Aktualizujte ovládač grafickej karty.
- Obnoviť predvolené nastavenia Photoshopu - Obnovte predvolené nastavenia Photoshopu pomocou Obnovte predvoľby pri ukončení v okne Predvoľby (novšia verzia Photoshopu). Nastavenia môžete obnoviť tak, že ich odstránite z priečinka, reštartujete Photoshop a Photoshop zapíše nové nastavenia. Predvoľby môžete resetovať aj zatvorením Photoshopu a následným reštartovaním Photoshopu a podržaním Ctrl + Alt + Shift potom kliknutím na ikonu Photoshop spustite Photoshop. Zobrazí sa výzva na potvrdenie odstránenia predvolieb Photoshopu, kliknite na tlačidlo OK.
- Zakázať akceleráciu GPU - Vypnutie GPU môže spôsobiť, že Photoshop bude bežať trochu pomalšie, keď vypnete hardvérovú akceleráciu. To však môže pomôcť opraviť chybu. Prejdite do photoshopu nastavenie > Výkon a zrušte začiarknutie Použite GPU a reštartujte Photoshop. Ak vám tento krok pomôže, vykonajte ďalšie riešenie problémov s GPU.
- Návrat k predchádzajúcej verzii Photoshopu - Ak žiadny z vyššie uvedených návrhov nepomôže, zálohujte si priečinok Predvoľby/Predvoľby a potom sa vráťte k predchádzajúcej verzii Photoshopu.
Ako opraviť: Požiadavka zlyhala z dôvodu neočakávaného konca súboru?
Táto chyba môže byť spôsobená problémom s pripojením, vaše internetové pripojenie môže byť nestabilné a spôsobiť chyby v stiahnutom súbore. Pri sťahovaní súboru môže ísť aj o problém s prehliadačom. Môže ísť o chybu spôsobenú zmenou prípony súboru v dôsledku systémovej alebo softvérovej chyby. Tomuto pripojeniu sa môžete vyhnúť použitím spoľahlivého internetového pripojenia alebo káblového pripojenia.
kontrola stavu pevného disku
- Táto chyba môže byť spôsobená použitím nekompatibilných verzií Photoshopu. Možno ste použili jednu verziu na vytvorenie súboru a pokúsili ste sa použiť inú verziu na jeho otvorenie, môže to spôsobiť chybu.
- Táto chyba môže byť spôsobená aj neočakávaným vypnutím aplikácie Photoshop pred správnym uložením, zlyhaním počítačového systému alebo zlyhaním programu. Môže to poškodiť súbor a pri pokuse o prístup k súboru sa môže zobraziť chyba.
- Chyba môže byť spôsobená nedostatkom miesta na disku a Photoshop nemá dostatok miesta na umiestnenie súboru PSD.
- Chyba môže byť opravená v závislosti od toho, čo ju spôsobilo. Ak ide o problém s internetovým pripojením, budete musieť problém vyriešiť a potom stiahnuť súbor.
- Ak je to spôsobené nekompatibilnými verziami Photoshopu, budete musieť použiť rovnakú verziu Photoshopu, ktorá bola použitá na vytvorenie súboru, aby ste ho mohli otvoriť.
- Ak je chyba spôsobená neočakávaným ukončením programu alebo zlyhaním systému, možno budete musieť súbor zopakovať.
- Ak je chyba spôsobená nedostatkom miesta na disku, možno budete musieť zväčšiť miesto na disku alebo zväčšiť veľkosť diskového oddielu.
Nepodarilo sa uložiť ako PDF kvôli chybe aplikácie Photoshop
Chybu „Nepodarilo sa uložiť ako PDF z dôvodu softvérovej chyby vo Photoshope“ možno vyriešiť ktorýmkoľvek z nasledujúcich spôsobov.
- Uistite sa, že Photoshop je aktuálny so všetkými opravami chýb. Navštívte aj webovú stránku Adobe a zistite, či existujú nejaké známe opravy tejto chyby.
- Môžete tiež skúsiť skryť všetky vrstvy a potom ich uložiť. Všetky vrstvy môžete jednoducho skryť kliknutím a potiahnutím ikon viditeľnosti nadol. tým sa vypne viditeľnosť pre všetky vrstvy.
- Môžete sa tiež pokúsiť vrátiť k predchádzajúcej verzii Photoshopu. Skúste si spomenúť, či sa chyba vyskytla po aktualizácii Photoshopu. Ak áno, alebo ak si nepamätáte, vráťte sa späť na predchádzajúcu verziu Photoshopu. Pred návratom k staršej verzii Photoshopu si nezabudnite zálohovať nastavenia Photoshopu na bezpečnom mieste.
Ako môžu nesplnené systémové požiadavky spôsobiť, že Photoshop nebude môcť dokončiť vašu požiadavku kvôli softvérovej chybe?
Photoshopu sa nepodarilo dokončiť vašu požiadavku pre chybu softvéru môže byť spôsobené vysokým dopytom po Photoshope v systéme, ktorý nespĺňa minimálne požiadavky. Photoshop vyžaduje dobrú grafickú kartu, ak to neurobíte, systém sa spomalí, zamrzne alebo zobrazí chybu. To isté sa môže stať, ak nie sú splnené ostatné požiadavky.
Ako môže pomôcť zmena prípony súboru?
Ak sa všetky ostatné obrazové súbory, ktoré používate, načítajú bez problémov, skúste zmeniť príponu problematického obrazového súboru na .jpeg alebo .png. Tieto formáty sú široko používané a obrázky sa zvyčajne ukladajú v tomto formáte. Zmena prípony môže pomôcť pri načítaní súboru. Ak zmena rozšírenia nepomôže, obrázok môže byť poškodený a nepoužiteľný.















