Chyba transportu (VMDB) -14 objaví sa v Pracovná stanica VMWare pri spustení virtuálneho počítača. Chyba je spôsobená rôznymi príčinami, napríklad nesprávnym ovládačom, iným virtualizačným nástrojom spusteným na pozadí a nedostatkom zdrojov. V tomto článku budeme diskutovať o tomto probléme a uvidíme, čo možno urobiť, ak Spojenie potrubia bolo prerušené vo VMWare.

Čo je to chyba transportu (VMDB)?
Chyba VMDB Transport je spôsobená problémami s diskom virtuálneho stroja VMWare. V súbore VMDB sú uložené informácie súvisiace s konfiguráciou vášho VM. Jedným z dôvodov je poškodený súbor VMDB. Najčastejšou chybou je však chyba alebo závada v softvéri VMWare. Ak je dôvodom problému prvý, musíme urobiť niekoľko ťažkých rozhodnutí. Ak sa vám zobrazí chybové hlásenie kvôli chybe, dá sa to vyriešiť bez odstránenia VM.
Fix Transport (VMDB) error -14: Potrubné spojenie bolo prerušené
Ak sa vo VMWare Workstation zobrazuje chyba Transport (VMDB) -14 a pripojenie Pipe bolo prerušené, problém vyriešite podľa krokov uvedených nižšie.
- Vyriešte chybu nezhodnej verzie
- Zakázať Hyper-V
- Urobte zálohu a odstráňte VM
- Preinštalujte VMWare Workstation alebo Player
Povedzme si o nich podrobne.
1] Vyriešte chybu nezhodnej verzie
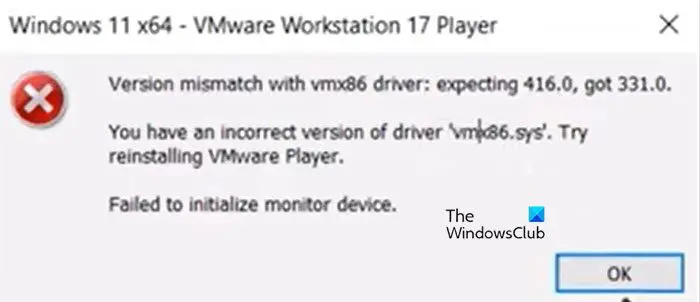
Bluetooth slúchadlá nefungujú Windows 10
Spojenie potrubia sa preruší, keď dôjde k nesúladu s ovládačom vmx86. Pri spustení virtuálneho stroja sa zobrazí nasledujúce chybové hlásenie a až po kliknutí na tlačidlo OK uvidia obete “ Potrubné spojenie bolo prerušené“.
Nesúlad verzií s ovládačom vmx86.
Máte nesprávnu verziu ovládača „vmx86.sys“. Skúste preinštalovať VMWare Player.
Ak jazdíte na tej istej lodi, problém vyriešite podľa krokov uvedených nižšie.
- OTVORENÉ Služby aplikácie.
- Vyhľadajte nasledujúce služby VMWare, nastavte ich automaticky a potom ich reštartujte (kliknite na Stop > Start). Môžete to urobiť kliknutím pravým tlačidlom myši na službu, výberom položky Vlastnosti a zmenou typu spustenia na možnosť Automaticky.
- Autorizačná služba VMWare
- Služba DHCP VMWare
- Služba VMWare NAT
- VMWare USB arbitrážna služba
- Ak sú služby už spustené, nezabudnite ich reštartovať.
- Po nakonfigurovaní požadovaných služieb nám dovoľte aktualizovať VMWare Workstation. Ak chcete urobiť to isté, otvorte aplikáciu a prejdite na Players > Help > Software Update > Check for Update > Download and Install.
- Teraz reštartujte VMWare. Uistite sa, že ste zatvorili všetky inštancie VMWare Workstation, môžete otvoriť Správcu úloh a ukončiť všetky súvisiace úlohy.
Nakoniec otvorte VMWare a skontrolujte, či je problém vyriešený.
2] Zakázať Hyper-V
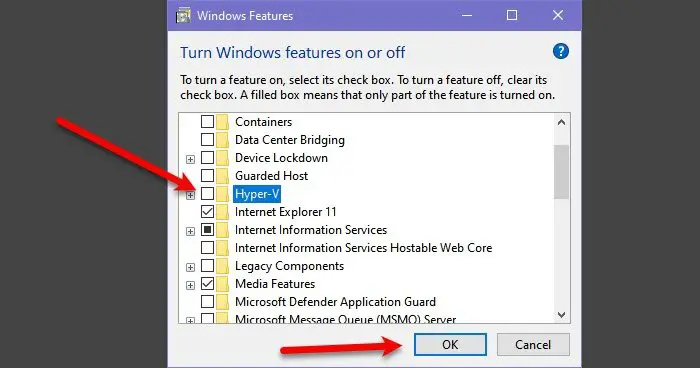
Hyper-V je technológia Microsoft Hypervisor, ktorá umožňuje používateľom vytvárať virtuálne stroje vo vlastnom Hyper-V Manager od spoločnosti Microsoft. Ak funkcia zostane povolená, bude v konflikte so službami VMWare a spôsobí problémy. V tomto prípade môžeme túto funkciu vypnúť z ovládacieho panela a nechať služby VMWare prekvitať. Ak chcete urobiť to isté, postupujte podľa krokov uvedených nižšie.
- OTVORENÉ Ovládací panel z ponuky Štart.
- Zmeniť Zobraziť podľa do Veľké ikony.
- Potom kliknite na Programy a príslušenstvo.
- Teraz kliknite na Zapnite alebo vypnite funkcie systému Windows.
- Hľadať Hyper-V a zrušte začiarknutie políčka, ktoré je s ním spojené.
Po vypnutí Hyper-V skontrolujte, či sa problém vyriešil.
Čítať: VMware Workstation a Device/Credential Guard nie sú kompatibilné
3] Urobte zálohu a odstráňte VM
Ak sa chybové hlásenie stále zobrazuje, vytvorte zálohu a odstráňte virtuálny počítač, pretože pri poškodení počítača sa vyskytujú chyby VMDB. Takže pokračujte a urobte zálohu VM, odstráňte ju, vytvorte novú, obnovte všetky zálohy a skontrolujte, či problém pretrváva.
4] Preinštalujte VMWare Workstation alebo Player
Ak nič nefungovalo, vašou poslednou možnosťou je preinštalovanie aplikácie VMWare Workstation nainštalovanej na vašom počítači. Je možné, že kópia aplikácie nainštalovanej vo vašom počítači je poškodená. Preto aplikáciu odinštalujeme a znova nainštalujeme. Pri odinštalovaní VMWare Workstation z počítača postupujte podľa pokynov uvedených nižšie.
- OTVORENÉ Nastavenie.
- Ísť do Aplikácie > Nainštalované aplikácie alebo Aplikácie a funkcie.
- Vyhľadajte VMWare Workstation.
- Windows 11: Kliknite na tri bodky a vyberte možnosť Odinštalovať.
- Windows 10: Vyberte aplikáciu a kliknite na Odinštalovať.
- Kliknutím na Odinštalovať potvrďte svoju akciu.
Po odstránení VMWare prejdite na stránku vmware.com a stiahnite si novú kópiu toho istého. Po stiahnutí aplikácie prejdite do priečinka Download, spustite inštalačný program a dokončite proces inštalácie podľa pokynov na obrazovke.
Dúfajme, že budete môcť vyriešiť problém pomocou riešení uvedených v tomto článku.
Ako opraviť Poškodené pripojenie potrubia?
Pripojenie potrubia sa vo VMWare preruší, ak sa v pracovnej stanici VMWare vyskytne nejaká chyba. Ak sa vám zobrazí táto chyba, prvá vec, ktorú musíte urobiť, je reštartovať aplikáciu, úplne ju zatvoriť a potom znova spustiť. Ak to nepomôže, problém vyriešite podľa krokov uvedených v tomto článku.
xbox súkromie a bezpečnosť online
Prečítajte si tiež: VMware nepodporuje monitorovanie používateľskej úrovne tohto hostiteľa.















