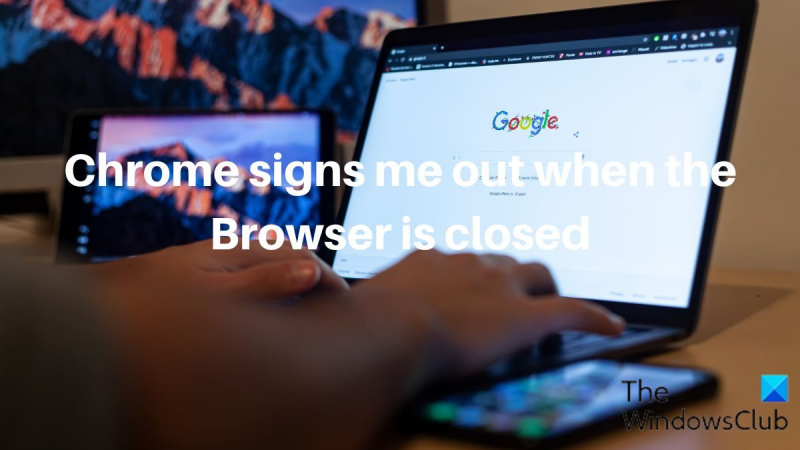Ako IT expert sa ma často pýtajú na najlepší spôsob zabezpečenia počítača. Jedna z najčastejších otázok, ktoré dostávam, je „Chrome sa odhlási zakaždým, keď zatvorím prehliadač, je to normálne?“ Odpoveď je áno, toto je normálne správanie prehliadača Chrome. Po zatvorení prehliadača sa z vášho počítača vymažú všetky otvorené karty a súbory cookie. Toto je bezpečnostné opatrenie, ktoré pomáha chrániť vaše informácie v prípade straty alebo krádeže počítača. Ak sa obávate, že by niekto mohol získať prístup k vášmu účtu, existuje niekoľko vecí, ktoré môžete urobiť na jeho ďalšie zabezpečenie. Najprv sa uistite, že máte silné heslo, ktoré sa nedá ľahko uhádnuť. Po druhé, povoľte dvojfaktorové overenie, ak ho váš účet podporuje. To bude vyžadovať, aby ste pri prihlasovaní okrem hesla zadali aj kód z telefónu alebo iného zariadenia. Dodržiavanie týchto jednoduchých krokov vám pomôže udržať váš účet v bezpečí.
Mnoho ľudí uprednostňuje Chrome pred inými prehliadačmi, pretože má veľa funkcií, funguje skvele a podporuje širokú škálu funkcií. Keďže to uľahčuje prístup, používatelia pripisujú veľkú hodnotu funkciám, ako je schopnosť uchovávať históriu prehliadania a ukladať stav prihlásenia pre účty používané v prehliadači, čo je jedna z vecí, ktoré Chrome robí tak dobre. Vyskytlo sa však niekoľko sťažností, ako Chrome sa po zatvorení prehliadača odhlási .

Chrome zo mňa stále vychádza
Vieme, že keď je váš účet Google prihlásený do prehliadača Chrome, sprístupnia sa všetky vaše záložky, prihlásenia, rozšírenia a ďalšie údaje z vašich ostatných zariadení. Toto ukazuje, aké hrozné by bolo, keby vás Chrome automaticky odhlásil z vašich účtov, keď zatvoríte prehliadač. Podobne sa s týmto problémom môžete stretnúť aj na iných webových stránkach, na ktorých ste prihlásení pomocou prehliadača Chrome. Problém nie je len s účtom Google. Vo väčšine prípadov môžeme tento problém pripísať poškodeným nastaveniam prehliadača Chrome alebo poškodeným súborom cookie. Preto budeme diskutovať o rôznych riešeniach na opravu ukončenia prehliadača Chrome pri zatvorení prehliadača, pričom sa pozrieme na niekoľko možných príčin tohto problému.
Prečo sa Chrome odhlási, keď je prehliadač zatvorený?
Vždy je veľmi užitočné zostať prihlásený do prehliadača Chrome, pretože svoj účet Google a ďalšie účty môžete používať hneď po spustení prehliadača. Ak sa však pri zatvorení prehliadača Chrome odhlasuje, je pravdepodobné, že váš prehliadač má problém so súbormi cookie. Vieme, že cookies sú súbory vytvorené na ukladanie vašich údajov o navštívených stránkach vo vašom prehliadači a tým na zlepšenie vášho zážitku s týmito stránkami. Problém so súbormi cookie môže spôsobiť, že sa z prehliadača Chrome odhlásite vždy, keď ho zatvoríte.
Tiež sme si uvedomili, že tento problém môže byť spôsobený chybami Chrome, zmenenými nastaveniami alebo rozšírením. Vzhľadom na všetky tieto pravdepodobné príčiny budeme hovoriť o najlepších opravách v ďalšej časti tohto článku.
Chrome sa odhlási pri každom zatvorení prehliadača
Ak sa prehliadač Google Chrome odhlási, keď je prehliadač zatvorený, mali by ste vyskúšať niekoľko riešení:
- Skontrolujte, či sú v prehliadači Chrome povolené súbory cookie.
- Vymažte vyrovnávaciu pamäť prehliadača
- Obnoviť Chrome
- Vytvorte a prihláste sa pomocou nového účtu Google
- Zakázať rozšírenia
- Začiarknite možnosť prihlásenia do prehliadača Chrome
- Zapnite synchronizáciu prehliadača Chrome
- Obnovte predvoľby prehliadača Chrome
- Odinštalujte a znova nainštalujte Chrome.
1] Skontrolujte, či sú v prehliadači Chrome povolené súbory cookie.
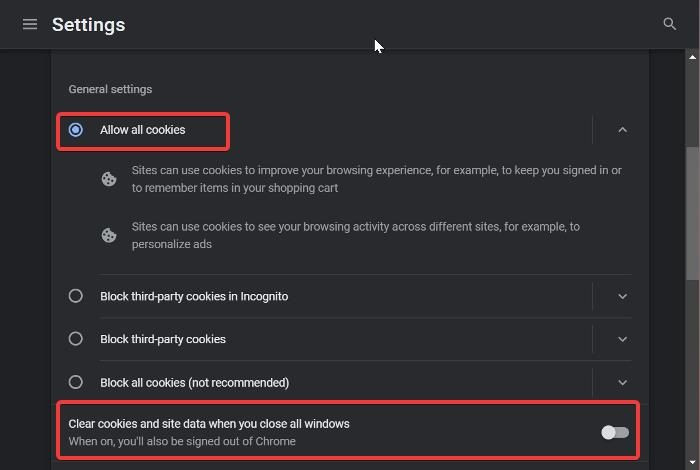
Ak vás Chrome pri každom zatvorení neustále odhlasuje, prvá vec, ktorú by ste mali skontrolovať, je, či máte povolené nastavenia súborov cookie. Ak vo vašom prehliadači nie sú povolené súbory cookie, môžete sa pri každom zastavení prehliadača naďalej odhlasovať z prístupu k svojmu účtu, pretože súbory cookie pomáhajú ukladať údaje o prehliadaní, ako sú prihlasovacie údaje a ďalšie údaje. Ak chcete povoliť súbory cookie v prehliadači Chrome, postupujte podľa týchto krokov.
- Spustite Chrome a kliknite na tlačidlo tri body menu na paneli nástrojov.
- V zobrazenej rozbaľovacej ponuke vyberte možnosť nastavenie .
- Kliknite na Súkromie a zabezpečenie.
- Prepnúť na Súbory cookie a údaje stránok a otvorte ho.
- Teraz sa presvedčte Povoliť všetky súbory cookie možnosť zaškrtnutá.
Ak problém pretrváva aj po povolení tohto nastavenia alebo ak už bolo povolené, mali by ste vybrať túto inú možnosť.
Okrem povolenia súborov cookie v prehliadači Chrome, ak ste povolili pri zatváraní všetkých okien vymazať súbory cookie a údaje stránok možnosti v prehliadači Chrome, narazíte na problémy, ako je tento. Preto by ste sa mali posunúť nadol na stránke „Súbory cookie a údaje lokality“ a uistiť sa, že možnosť vymazať súbory cookie a údaje lokality pri zatvorení všetkých okien je zakázaná.
2] Vymažte vyrovnávaciu pamäť prehliadača
V niektorých prípadoch môže tento problém vyriešiť vymazanie vyrovnávacej pamäte prehliadača Chrome, pretože príčinou môže byť poškodená vyrovnávacia pamäť vo vašom prehliadači. Ak v prehliadači Chrome vymažete vyrovnávaciu pamäť, nemusíte sa obávať, že stratíte históriu prehliadania, uložené heslá alebo čokoľvek iné. toto jednoducho odstráni dočasné súbory, ktoré boli uložené vo vašom prehliadači, aby sa zlepšil výkon. Postup vymazania vyrovnávacej pamäte prehliadača Chrome:
Windows 10 synchronizácia telefónu
- Poď tri body ikonu v pravom hornom rohu prehliadača Chrome.
- Stlačte tlačidlo Ďalšie nástroje a vyberte si Vymazať údaje prehliadania .
- Inštalácia Časový interval ako Celý čas .
- Skontrolujte Obrázky a súbory uložené vo vyrovnávacej pamäti Iba.
- Potom vyberte Vyčistiť dáta .
Potom zatvorte Chrome a reštartujte ho.
3] Obnovte Chrome
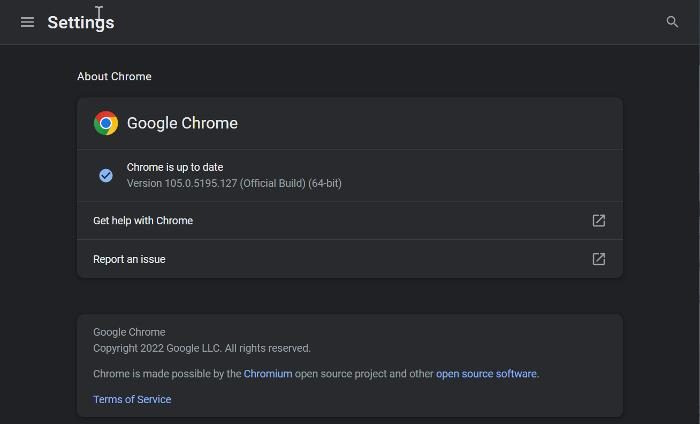
Už sme spomenuli, že tento problém môže byť spôsobený chybou prehliadača Chrome obsiahnutou v zastaranej verzii prehliadača. Preto sa odporúča aktualizovať prehliadač na najnovšiu verziu.
- Spustite Chrome a kliknite na tlačidlo tri body menu v pravom hornom rohu domovskej stránky.
- Kliknite na Pomoc a vyberte si О Google Chrome .
- Na súhrnnej stránke sa zobrazí ponuka, ktorá kontroluje aktualizácie prehliadača Chrome. Ak existujú nejaké aktualizácie, nainštalujte ich a ak žiadne nie sú, opustite stránku.
4] Vytvorte a prihláste sa do nového účtu Google.
Niektorí používatelia prehliadača Chrome, ktorí sa s týmto problémom stretli, problém vyriešili tak, že sa prihlásili do iného účtu Google a po chvíli sa vrátili k predchádzajúcemu účtu, čo im pomohlo problém vyriešiť. Takže by ste mali skúsiť aj vy.
Ak to nepomôže, vytvorte si nový účet Chrome a začnite ho používať.
5] Zakázať rozšírenia
Zakážte rozšírenia prehliadača Chrome a zistite, či sa problém vyriešil. Potom ich povoľte jeden po druhom, kým nenájdete problematické rozšírenie a potom ho odinštalujte.
6] Začiarknite možnosť prihlásenia do prehliadača Chrome
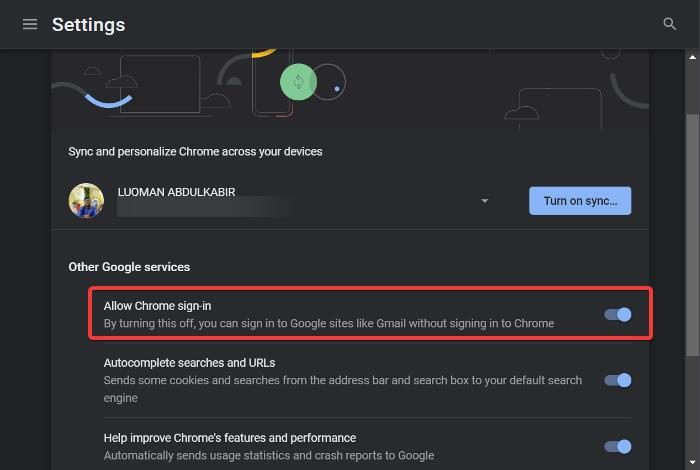
Môžete tiež skontrolovať možnosť prihlásenia v prehliadači Chrome a uistiť sa, že je povolená:
1. Kliknite na tri body na paneli s nástrojmi Chrome a vyberte nastavenie .
2. Prejdite na Synchronizácia a služba Google s a klepnite naň.
3. Teraz zapnite Povoliť prihlásenie do prehliadača Chrome možnosť a kliknite na tlačidlo Reštart aplikovať zmeny.
7] Zapnite synchronizáciu Chrome
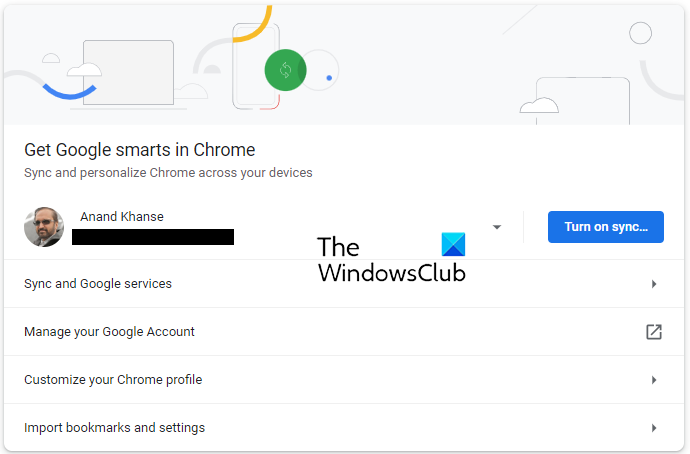
Otvorte nastavenia prehliadača Chrome a priamo tam uvidíte modré tlačidlo pre Povoliť synchronizáciu .
Kliknite naň, reštartujte prehliadač a pozrite sa.
vyžadovať heslo pri prebudení systému Windows 10
8] Obnovte predvoľby prehliadača Chrome
Tento problém môže byť spôsobený zmenou nastavení prehliadača Chrome. Je možné, že nebudete vedieť identifikovať presné nastavenie, ktoré ste zmenili, preto sa odporúča obnoviť Chrome v nádeji, že sa problém vyrieši.
Prečítajte si prepojený článok a zistite, ako obnoviť nastavenia prehliadača Chrome.
9] Odinštalujte a znova nainštalujte Chrome
Ak problém pretrváva aj po vyskúšaní predchádzajúcich riešení, mali by ste Chrome odinštalovať a znova nainštalovať. To by malo pomôcť vrátiť prehliadač Chrome do normálu odstránením akýchkoľvek problémov s programom.
- Stlačte tlačidlo Windows + R otvorte okno príkazu na spustenie.
- Typ ovládací panel a zasiahnuť Vstúpiť .
- V okne ovládacieho panela kliknite na programy .
- Kliknite pravým tlačidlom myši Chrome a vyberte si Odstrániť .
Vyberte si Áno v nasledujúcom okne potvrďte operáciu.
Po odinštalovaní programu by ste ho mali znova nainštalovať a skontrolovať, či je problém vyriešený.
Čítať:
- Ako preniesť svoj profil Google Chrome do iného počítača
- Ako povoliť alebo zablokovať súbory cookie na konkrétnych webových stránkach v prehliadači Google Chrome
Ako môžem zabrániť tomu, aby ma Chrome nechal prihláseného?
Vždy, keď sa v prehliadači Chrome prihlásite do účtu, prehliadač uchová vaše prihlásenie do účtu aj po zatvorení prehliadača. Navyše, vaše prihlasovacie údaje možno dokonca uložiť, aby ste mali jednoduchý prístup k svojmu účtu, ak sa odhlásite a budete sa chcieť znova prihlásiť. Ak však nechcete, aby vás Chrome ponechal prihláseným, mali by ste prehliadať v režime inkognito.
Môže odmietnutie súborov cookie spôsobiť, že sa prehliadač Chrome odhlási z môjho účtu, keď zatvorím prehliadač?
Cookies sú súbory, ktoré ukladajú niektoré vaše informácie o navštívených webových stránkach. Aj keď nie všetky súbory cookie by sa mali akceptovať, niektoré sú stále potrebné pre pohodlné prehliadanie. Pokiaľ je stránka, z ktorej prijímate požiadavky na súbory cookie, bezpečná, môžete po zobrazení výzvy prijať ich súbory cookie.