Obnovovacia frekvencia je počet, koľkokrát za sekundu sa obnoví obrazovka. Vyššia obnovovacia frekvencia znamená, že sa displej obnovuje častejšie, čo môže viesť k plynulejšiemu obrazu. Nižšia obnovovacia frekvencia znamená, že displej sa obnovuje menej často, čo môže mať za následok trhanejší obraz. Obnovovaciu frekvenciu je možné zmeniť automaticky alebo manuálne. Na automatickú zmenu obnovovacej frekvencie môže používateľ v nastaveniach displeja nastaviť obnovovaciu frekvenciu na „automatickú“. To spôsobí, že sa obnovovacia frekvencia automaticky zmení, keď sa nabíjačka odpojí. Pre manuálnu zmenu obnovovacej frekvencie môže užívateľ nastaviť obnovovaciu frekvenciu na konkrétnu hodnotu v nastaveniach displeja. Zmena obnovovacej frekvencie môže mať pozitívny alebo negatívny vplyv na výdrž batérie prenosného počítača. Vyššia obnovovacia frekvencia môže mať za následok kratšiu výdrž batérie, pretože displej sa obnovuje častejšie. Nižšia obnovovacia frekvencia môže mať za následok dlhšiu výdrž batérie, pretože displej sa obnovuje menej často. zmena obnovovacej frekvencie môže mať vplyv na kvalitu obrazu. Vyššia obnovovacia frekvencia môže viesť k plynulejšiemu obrazu, zatiaľ čo nižšia obnovovacia frekvencia môže viesť k trhanejšiemu obrazu.
ako pridať pätu
Počas nabíjania notebooku a po odpojení nabíjačky prežívate obnovovacia frekvencia sa automaticky zmení ? Povedzme, že sa môže zmeniť zo 144 Hz na 60 Hz. Ako teda udržať 144Hz displej stále v prevádzke? V tomto príspevku sa pozrieme na riešenia, ktoré vám môžu pomôcť udržať rozlíšenie rovnaké, aj keď odpojíte nabíjačku.

Obnovovacia frekvencia sa automaticky zmení po odpojení nabíjačky.
Ak sa pýtate, či je problém s prenosným počítačom, nie je. Táto funkcia je navrhnutá na zníženie obnovovacej frekvencie, aby bolo možné sledovať celkovú spotrebu batérie. Keďže displej spotrebúva väčšinu batérie, zníženie obnovovacej frekvencie je oveľa lepšie ako zníženie jasu.
Nižšie je uvedených päť spôsobov, ako vyriešiť problém s automatickou zmenou obnovovacej frekvencie po odpojení nabíjačky počítača.
- Zakážte samoaktualizáciu/automatickú aktualizáciu pomocou ovládacieho panela Intel Graphics
- Zmeňte nastavenie výkonu displeja v MSI Center
- Zakázať šetrenie energie na grafike Intel HD Graphics
- Zakážte AMD Freesync (variabilná obnovovacia frekvencia) v nastaveniach zobrazenia
- Použite Armory Crate a vypnite úsporu energie panela
Niektoré z týchto návrhov budú fungovať iba vtedy, ak máte vhodný hardvér, pretože nastavenia sa budú meniť pre každý hardvér. Je tiež možné, že na ich správu budete potrebovať účet správcu.
1] Zakážte automatickú aktualizáciu/automatickú aktualizáciu z Intel Graphics Command Center
Ak používate počítač s procesorom Intel, môžete zakázať samoobnovovanie panela v Intel Graphics Command Center. Nasleduj tieto kroky:
chrome download uviazol na 100
- Prejdite do ponuky Štart systému Windows, zadajte Intel Graphics Command Center, a dvakrát naň kliknite.
- V okne Intel Graphics Command Center kliknite na Systém na ľavom paneli.
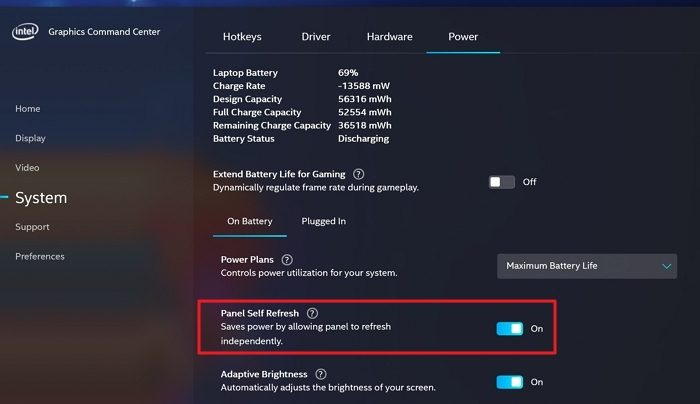
- Kliknite na Pevnosť karta, nájsť Panel sa sám aktualizuje možnosť a vypnutím tlačidla ju vypnete.
Odpojte, znova pripojte a skontrolujte obnovovaciu frekvenciu.
2] Zmeňte nastavenie výkonu displeja v MSI Center
Ďalším spôsobom, ktorý môžete urobiť, je zmeniť nastavenie výkonu displeja centra MSI.
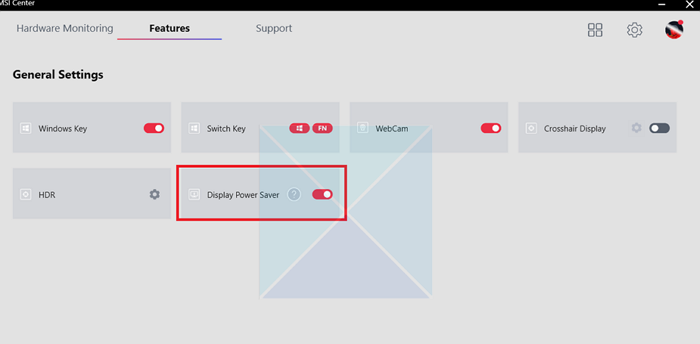
- Otvorte aplikáciu MSI Center.
- Ísť do Všeobecné nastavenia kartu a zrušte začiarknutie Úspora energie displeja možnosť.
- Uložte zmeny.
Obnovovacia frekvencia sa už nezmení a zostane rovnaká na akejkoľvek úrovni, ktorú si zvolíte. Ak však nedokáže uložiť zmeny, odporúčame preinštalovať softvér a zmeniť nastavenia.
3] Zakázať šetrenie energie na grafike Intel HD Graphics.
Ak používate hlúpu starú verziu Intelu, namiesto Intel Graphic Command Center budete mať Intel HD Graphics Panel. Môžete zmeniť nastavenia úspory energie, čím sa zabezpečí, že sa obnovovacia frekvencia nezmení.
- Spustite softvér Intel HD Graphics zo zoznamu aplikácií ponuky Štart.
- Kliknite na Pevnosť možnosť v okne Intel HD Graphics.
- Kliknite na Možnosť „Z batérií“. na ľavom paneli v nasledujúcom okne.
- Pod Technológia úspory energie displeja , Stlačte Zakázať vypnite ho a stlačte tlačidlo Použiť tlačidlo.
Ak sa nezobrazí hneď, reštartujte počítač a skontrolujte.
4] Zakážte AMD Freesync (variabilná obnovovacia frekvencia) v nastaveniach zobrazenia
Ak máte hardvér založený na AMD, musíte zmeniť variabilnú obnovovaciu frekvenciu v softvéri AMD Freesync. Najprv sa uistite, že vaše grafické zariadenie má nainštalovanú najnovšiu verziu ovládača. Po nainštalovaní ovládača displeja skontrolujte, či je v ovládači povolená funkcia FreeSync. Urobíte to takto:
- Vyhľadávanie Nastavenia Radeonu v ponuke Štart systému Windows a kliknite naň.
- Kliknite na displej v okne Nastavenia Radeonu.
- Ak Povolené tlačidlo AMD FreeSync , vypnite ho, aby ste ho vypli.
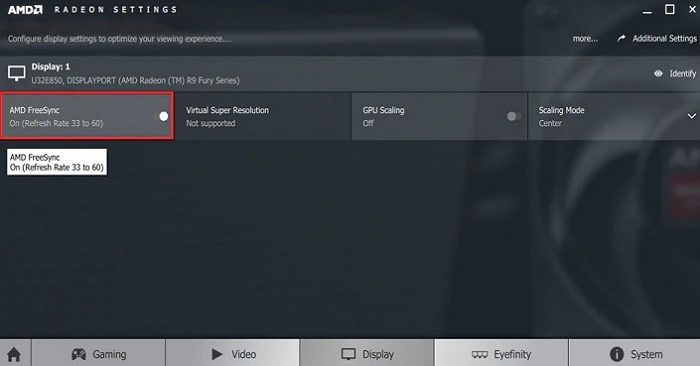
Potom sa obnovovacia frekvencia už nezmení.
5] Použite Armory Crate a vypnite úsporu energie panela
Ďalšou metódou, ktorú môžete použiť, je zakázať úsporu energie panela v Armory Crate. Urobíte to takto:
- Otvorte Armory Crate a prejdite na kartu Domov.
- Vpravo vyberte „Zariadenia“ a kliknite na „Šetrič energie GPU“.
- Prepnite do manuálneho režimu a nastavte režim výkonu na minimum. Nájdite úsporu energie GPU pomocou posúvača, ktorý je možné nastaviť na Predvolené, Pokročilé alebo Extrémne.
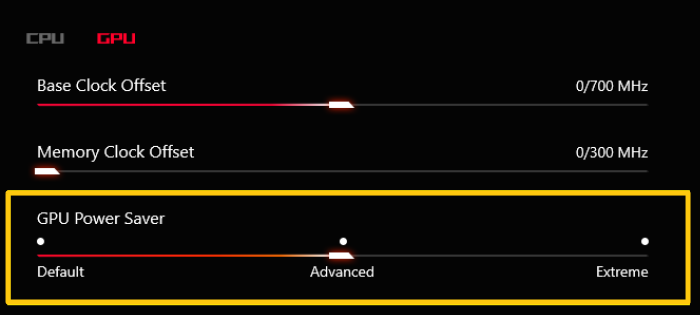
- Uložte zmeny a tým sa zabezpečí, že obnovovacia frekvencia sa nezmení. Keď ho vypnete, notebook stále beží na maximálny výkon GPU.
Záver
Toto je päť metód, pomocou ktorých môžete opraviť automatickú zmenu obnovovacej frekvencie po odpojení nabíjačky. Obnovovaciu frekvenciu môžete nastaviť ktoroukoľvek z týchto metód a displej zostane stabilný, pokiaľ po dokončení nabíjania odpojíte nabíjačku. Mali by ste si však uvedomiť, že to môže výrazne ovplyvniť výkon batérie. Spustenie monitora pri frekvencii 144 Hz znamená, že notebook potrebuje konzistentnejšie napájanie. Preto si vyberajte múdro.
server sa neregistroval u dcom v požadovanom časovom limite Windows 10
Čo je dynamická obnovovacia frekvencia?
Dynamická obnovovacia frekvencia umožňuje automaticky meniť obnovovaciu frekvenciu displeja na základe obsahu zobrazeného na obrazovke. Ak teda hráte hru, kde sa obsah často mení, potrebujete vhodnú dynamickú obnovovaciu frekvenciu. Dynamická obnovovacia frekvencia je lepšia ako pevná obnovovacia frekvencia, pretože umožňuje displeju použiť vyššiu obnovovaciu frekvenciu pri zobrazovaní rýchlo sa pohybujúceho obsahu, vďaka čomu je obraz plynulejší a plynulejší. Na druhej strane tiež pomáha znižovať spotrebu energie, pretože v prípade potreby, teda pri zobrazovaní statického obsahu, znižuje obnovovaciu frekvenciu.
Čo je lepšie monitor 60Hz alebo 144Hz?
Pri výbere monitora je potrebné vyberať na základe vašich požiadaviek. Ak všetci potrebujete pracovať na dokumentoch a prehliadačoch, 60 Hz monitor je viac než dosť, pretože nebudete mať rýchlo sa pohybujúci obsah. Ak však máte radi hry, monitor s frekvenciou 144 Hz vám poskytne plynulejší a plynulejší zážitok zo sledovania rýchlo sa pohybujúceho obsahu. Monitor s frekvenciou 144 Hz však môže byť drahší ako monitor s frekvenciou 60 Hz, takže náklady môžu byť tiež faktorom pri vašom rozhodovaní. V konečnom dôsledku bude najlepšia voľba závisieť od konkrétnych potrieb a preferencií jednotlivca.















