Môžete si všimnúť, že Aplikácia Amazon Prime Video nefunguje na počítači so systémom Windows 11 alebo Windows 10 a môžu sa zobraziť aj chybové kódy. Účelom tohto príspevku je pomôcť vám s riešeniami, ktoré môžete použiť na vyriešenie problému vo vašom systéme.

Opravte nefunkčnú aplikáciu Amazon Prime Video
Ak Aplikácia Amazon Prime Video nefunguje to na vašom počítači so systémom Windows 11!/10, potom je možné na vyriešenie problému na vašom počítači použiť nasledujúce riešenia, ktoré sme uviedli v žiadnom konkrétnom poradí
- Spustite Poradcu pri riešení problémov s aplikáciami Windows Store
- Resetujte aplikáciu Amazon Prime Video
- Aktualizujte aplikáciu Amazon Prime Video
- Skontrolujte stav fakturácie
- Skontrolujte, či je Prime Video vypnuté
- Skontrolujte, či nebol prekročený limit zariadenia
- Použite Prime Video vo webovom prehliadači
Pozrime sa na opravy podrobne.
1] Spustite Poradcu pri riešení problémov s aplikáciami Windows Store
Môžete začať odstraňovať problémy a opraviť Aplikácia Amazon Prime Video nefunguje problém, ktorý sa vyskytol na vašom počítači so systémom Windows 11/10 spustením Poradca pri riešení problémov s aplikáciami Windows Store a uvidíme, či to pomôže.
Ak chcete spustiť Poradcu pri riešení problémov s aplikáciami Windows Store na zariadení so systémom Windows 11, postupujte takto:
ms grafický adaptér sa nepripojuje
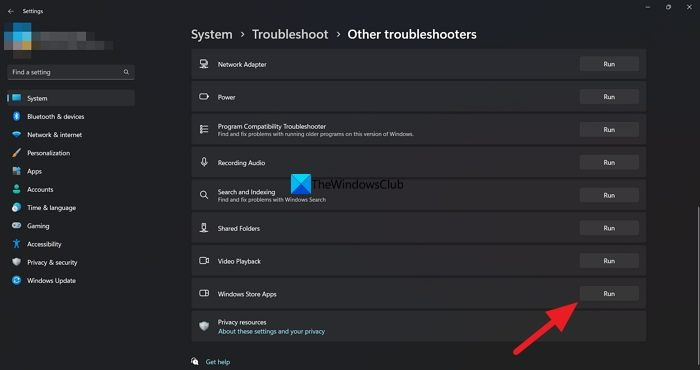
Nie je možné pripojiť súbory v programe Outlook
- Stlačte tlačidlo Kláves Windows + I do otvorte aplikáciu Nastavenia .
- Prejdite na Systém > Riešenie problémov > Ďalšie nástroje na riešenie problémov .
- Pod Iné oddiel, nájsť Aplikácie Windows Store .
- Kliknite na Bežať tlačidlo.
- Postupujte podľa pokynov na obrazovke a použite všetky odporúčané opravy.
Ak chcete spustiť Poradcu pri riešení problémov s aplikáciami Windows Store na počítači so systémom Windows 10, postupujte takto:
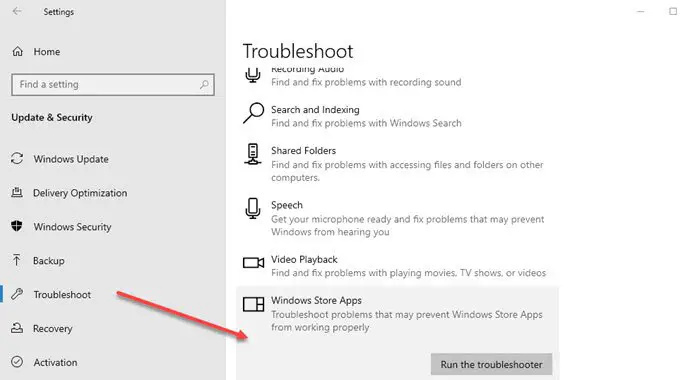
- Stlačte tlačidlo Kláves Windows + I do otvorte aplikáciu Nastavenia .
- Ísť do Aktualizácia a zabezpečenie.
- Kliknite na Nástroj na riešenie problémov tab.
- Prejdite nadol a kliknite na Aplikácie Windows Store.
- Kliknite na Spustite nástroj na riešenie problémov tlačidlo.
- Postupujte podľa pokynov na obrazovke a použite všetky odporúčané opravy.
2] Resetujte aplikáciu Amazon Prime Video
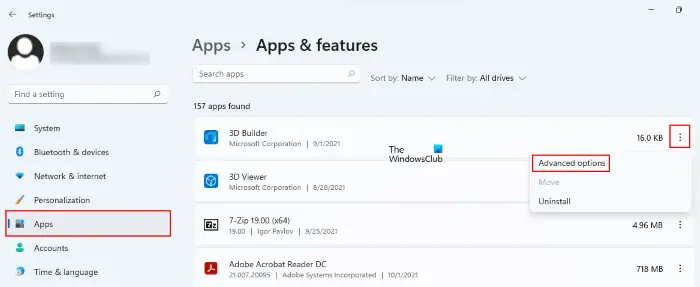
Ďalším riešením, ktoré môžete vyskúšať, je resetujte aplikáciu Amazon Prime Video . Tento proces odstráni z vášho počítača informácie, ako sú prihlasovacie údaje, história pozerania a stiahnutý obsah.
3] Aktualizujte aplikáciu Amazon Prime Video
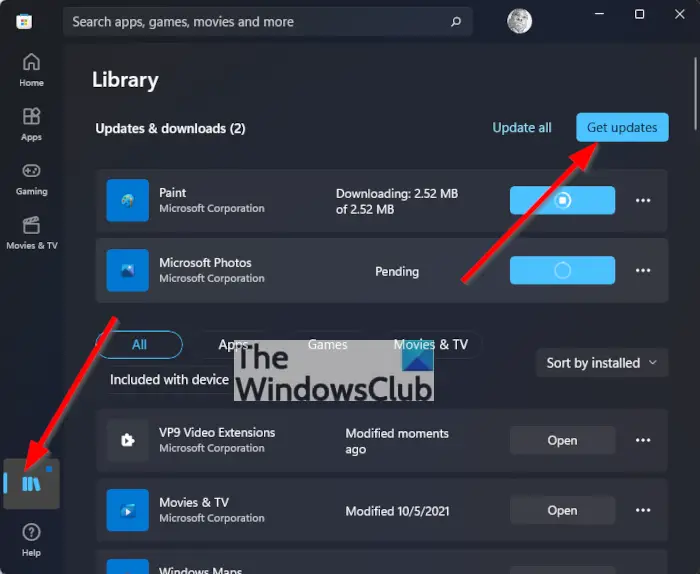
Chybná verzia aplikácie Prime Video vám môže spôsobovať problémy na vašom počítači so systémom Windows 11/10. Takže môžeš manuálne skontrolujte a aktualizujte aplikáciu Microsoft Store a uvidíte, či to vyrieši váš problém.
4] Skontrolujte stav fakturácie
Ak chcete začať so základmi, mali by ste skontrolovať stav fakturácie svojho účtu Prime Video. Váš účet Prime Video nebude správne fungovať na žiadnom zariadení vrátane počítača so systémom Windows, ak ročné alebo mesačné predplatné vypršalo a nebolo obnovené
znížiť hiberfil.sys
Ak chcete vykonať túto úlohu, postupujte takto:
- Otvorte prehliadač na počítači so systémom Windows a prejdite na primevideo.com.
- Prihláste sa do svojho účtu Amazon.
- Po prihlásení kliknite na ikonu profilu v pravom hornom rohu.
- Z možností vyberte Účty a nastavenia.
- Ak platba nebola spracovaná, na stránke Účet a nastavenia kliknite na položku Upraviť na Amazone vedľa položky Prime Membership.
- Po načítaní webovej stránky Amazon kliknite na Zobraziť spôsob platby na vrchu.
- Kliknite na Upraviť spôsob platby na spodku.
- Môžete pridať nový spôsob platby alebo vybrať predtým pridaný spôsob platby.
Zatvorte prehliadač a otvorte aplikáciu Prime Video a skontrolujte, či funguje. Ak nie, pokračujte ďalším riešením.
5] Skontrolujte, či je Prime Video vypnuté
Výpadok servera je ďalším dôvodom, prečo aplikácia Prime Video nemusí na vašom počítači so systémom Windows 11/10 správne fungovať. Ak servery Prime Video majú problémy s pripojením k serveru alebo streamovaním videa, môžete skontrolovať na DownDetector, či webová stránka nefunguje alebo nie .
6] Skontrolujte, či nebol prekročený limit zariadenia
Ďalšou možnosťou, na ktorú by ste mali myslieť, je zistiť, či sa dosiahlo obmedzenie zariadenia vášho účtu Prime Video. So svojím účtom môžete sledovať obsah z Prime Video až na troch zariadeniach. Preto by ste mali vidieť, či vaša rodina alebo priatelia pozerajú rovnaký film. Ak chcete zistiť, či bol problém vyriešený, zrušte registráciu zariadenia z účtu Prime Video.
7] Použite Prime Video vo webovom prehliadači
Ak žiadna z opráv nefungovala, odporúčame vám namiesto toho skúsiť streamovať Prime Video cez váš prehliadač.
ako zmeniť meno odosielateľa v programe Outlook
Čítať : Amazon Prime sa v Microsoft Edge nenačíta správne
Chybové kódy Amazon Prime Video s opravami
Na počítači so systémom Windows 11 alebo Windows 10 možno nebudete môcť prehrávať tituly Prime Video a navyše sa vám môže zobraziť niektorý z nasledujúcich chybových kódov:
- 1007 | 1022
- 7003 | 7005 | 7031
- 7135
- 7202 | 7203 | 7204 | 7206 | 7207 | 7230 | 7250 | 7251
- 7301 | 7303 | 7305 | 7306
- 8020
- 9003 | 9074
Návrhy uvedené nižšie vám môžu pomôcť opraviť chyby.
- Zatvorte aplikáciu Prime Video na svojom zariadení (alebo webovom prehliadači, ak pozeráte na počítači).
- Reštartujte počítač alebo pripojené zariadenie.
- Uistite sa, že vaše zariadenie alebo webový prehliadač má najnovšie aktualizácie.
- Uistite sa, že nepoužívate rovnaký účet na viacerých zariadeniach – rovnaký titul môžete streamovať iba do dvoch zariadení súčasne.
- Uistite sa, že je k vášmu televízoru alebo displeju pripojené akékoľvek externé zariadenie pomocou kábla HDMI, ktorý je kompatibilný s HDCP 1.4 (pre HD obsah) alebo HDCP 2.2 (pre UHD a/alebo HDR obsah).
- Pozastavte inú internetovú aktivitu – najmä ak sieť súčasne používajú iné zariadenia.
- Skontrolujte svoje internetové pripojenie. Možno budete musieť reštartovať pripojené zariadenie a/alebo smerovač.
- Ak sa môžete pripojiť k internetu na iných zariadeniach, aktualizujte nastavenia DNS aktuálneho zariadenia.
- Ak sa pokúšate ovládať zariadenie pomocou Alexa, skúste zrušiť párovanie a potom zariadenie znova spárovať v aplikácii Alexa.
- Deaktivujte všetky VPN alebo proxy servery.
Dúfame, že vám to pomôže!
Čítajte ďalej : Vyskytol sa problém s prehrávaním tohto videa – chyba Amazon Prime Video
Prečo sa mi na Prime Video zobrazuje chybový kód?
Chyby pri prihlasovaní sú zvyčajne spôsobené prechodnými problémami s pripojením. Ak máte problémy s odhlásením, môžete sa odhlásiť aj zo stránky Nastavenia videa Amazon na webovej lokalite Amazon, ak na svojom zariadení narazíte na problém. Keď ste ho našli, vyberte možnosť Zrušiť registráciu vedľa svojho zariadenia v časti „Registrované zariadenia“.
Prečítajte si tiež : Opravte problém s čiernou obrazovkou Amazon Prime Video na počítači
Čo je kód chyby 7105 na Amazon Prime Video?
Ak sa vám pri pokuse o spustenie obsahu na Amazon Prime zobrazuje chybový kód: 7105, ide o problém s výsledkami vyhľadávania, ktoré zobrazujú obsah na nákup ako bezplatný. ak na Prime Video uvidíte kód chyby 5004. Uistite sa, že e-mailová adresa a heslo, ktoré používate na prihlásenie, sú správne. Ak problémy pretrvávajú, uistite sa, že sa môžete prihlásiť do Amazonu s rovnakými údajmi, alebo navštívte stránku Zabudli ste heslo a obnovte svoje heslo.














