Rovnako ako na vašom lokálnom počítači so systémom Windows si môžete na svojom cloudovom počítači vytvoriť vlastné body obnovenia a okrem toho môžete tento bod obnovenia skopírovať do účtu Azure Storage. V tomto príspevku vám to ukážeme ako zdieľať a sťahovať body obnovenia Cloud PC .
čierna obrazovka virtuálnej schránky

Ako zdieľať a sťahovať body obnovenia Cloud PC
Body obnovenia či už na lokálnom počítači alebo počítači s cloudovým systémom Windows 365 sa môže hodiť najmä pri obnove počítača späť do predtým funkčného stavu. Možno budete chcieť zdieľať (presunúť alebo skopírovať) a Cloudový počítač a jeho obsah na:
- Vytvorte geograficky distribuovanú kópiu Cloud PC.
- Vytvorte kópiu cloudového počítača počas procesu mimo paluby.
- Získajte historický pohľad na cloudový počítač (v porovnaní so súčasným) pre eDiscovery.
- Vytvorte VHD, ktoré možno namontovať na fyzické zariadenie.
Tejto téme sa budeme venovať pod nasledujúcimi podnadpismi:
- Predpoklady
- Zdieľajte jeden bod obnovenia
- Zdieľajte viacero bodov obnovenia
- Stiahnite si bod obnovenia z účtu úložiska
Pozrime sa na ne v krátkosti podrobne.
1] Predpoklady
Je potrebné splniť nasledujúce predpoklady:
- Cloudový počítač s bodmi obnovenia
- Účet, ktorý môže spravovať cloudové počítače a má prístup k predplatnému Azure (a vytvoriť účet úložiska)
2] Zdieľajte jeden bod obnovenia
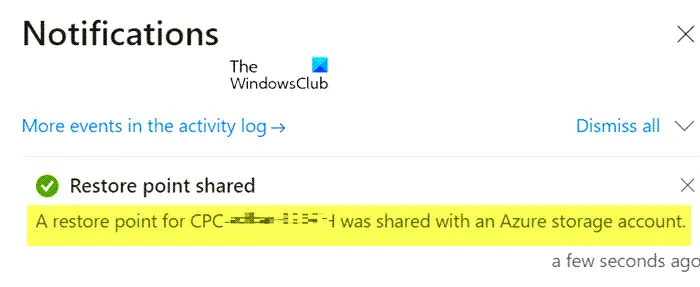
- Prihláste sa do centra spravovania Microsoft Intune.
- Prejdite na Zariadenia > Všetky zariadenia > vyberte zariadenie > vyberte elipsy ( … ) > Zdieľať (ukážka) .
- V Vyberte bod obnovenia (ukážka) oblasť, vyberte a Predplatné a Účet úložiska .
- Vyberte Zdieľať (ukážka) .
V účte úložiska sa vytvorí priečinok. Názov priečinka je identický s názvom Cloud PC. Priečinok obsahuje VHD kópiu disku zariadenia Cloud PC.
Firefox nenačítava stránky správne
Čítať : Tento cloudový počítač nepatrí aktuálnemu používateľovi [Oprava]
3] Zdieľajte viacero bodov obnovenia
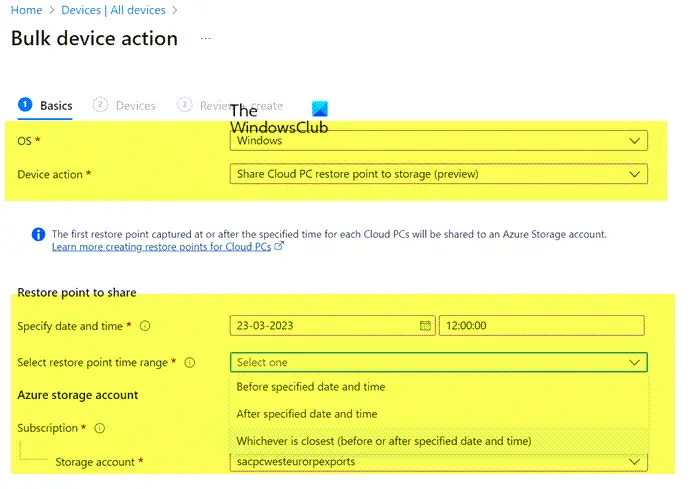
- Prihláste sa do centra spravovania Microsoft Intune.
- Prejdite na Zariadenia > Všetky zariadenia > Hromadné akcie zariadenia .
- Na Základy stránke, vyberte nasledujúce možnosti:
- VY : Windows
- Akcia zariadenia : Zdieľanie bodu obnovenia cloudového počítača s úložiskom (ukážka)
- Zadajte dátum a čas : Vyberte dátum a čas. Toto nastavenie definuje čas bodu obnovenia Cloud PC, ktorý chcete zdieľať. Nasledujúce možnosti pomáhajú presne určiť, ktorý bod obnovenia sa použije pre každý z cloudových počítačov, ktoré vyberiete.
- Vyberte časový rozsah bodu obnovenia : Vyberte jednu z nasledujúcich možností:
- Pred určeným dátumom a časom : Zdieľajte najbližší bod obnovenia Cloud PC pred dátumom a časom, ktorý ste určili.
- Po určenom dátume a čase : Zdieľajte najbližší bod obnovenia Cloud PC po dátume a čase, ktorý ste zadali.
- Čo je najbližšie (pred určeným dátumom a časom alebo po ňom) : Zdieľajte bod obnovenia Cloud PC, ktorý je najbližšie k dátumu a času, ktorý ste určili.
- Vyberte a Predplatné a Účet úložiska > Ďalšie .
- Na Zariadenia stránku, vyberte si Vyberte zariadenia, ktoré chcete zahrnúť .
- V Vyberte zariadenia , vyberte cloudové počítače, pre ktoré chcete zdieľať body obnovenia > Vyberte > Ďalšie .
- Na Skontrolovať + vytvoriť potvrďte svoje voľby > Vytvorte .
Pre každý zdieľaný bod obnovenia Cloud PC sa v účte úložiska vytvorí priečinok. Názov priečinka je identický s názvom Cloud PC. Priečinok obsahuje VHD kópiu disku zariadenia Cloud PC.
4] Stiahnite si bod obnovenia z účtu úložiska
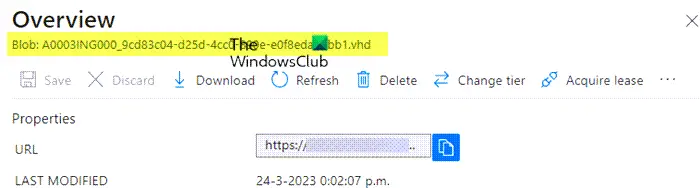
Bod obnovenia si môžete stiahnuť pomocou vstavaného prehliadača úložiska pomocou portálu Azure alebo môžete použiť prieskumníka Azure Storage. Ak chcete vykonať túto úlohu, postupujte takto:
- Prihláste sa do portálu Azure .
- Choďte na S toážne účty .
- Kliknite na účet úložiska, ktorý ste predtým používali.
- Kliknite na Prehliadač úložiska z menu.
- V prehliadači Storage vyberte Nádoby na blob aby ste získali prehľad o obsahu.
- Potom kliknutím na položku zobrazte súbor .VHD. Kliknutím na súbor .VHD získate ďalšie informácie.
- Nakoniec kliknite na Stiahnuť ▼ na spustenie sťahovania.
Po dokončení sťahovania môžete použiť Hyper-V na vytvorenie nového virtuálneho počítača so stiahnutým diskom. Možno budete musieť previesť typ disku z .VHD na .VHDX. V takom prípade spustite príkaz PowerShell uvedený nižšie v systéme, ktorý má nainštalovanú rolu Hyper-V. Majte na pamäti, že vykonanie príkazu môže chvíľu trvať.
Convert-VHD -Path 'D:\Temp\Disk.VHD' -DestinationPath 'D:\Temp\ConvertedDisk.VHDX'
To je všetko!
Ako obnovím zo zálohy Windows Cloud?
Ak chcete vykonať túto úlohu, postupujte podľa týchto krokov:
xbox one playto
- Prihláste sa do centra spravovania Microsoft Intune > Zariadenia > Windows 365 > Všetky cloudové počítače > vyberte cloudový počítač, ktorý chcete obnoviť.
- Vyberte Obnoviť (ukážka) > pod Vyberte bod obnovenia , vyberte bod, do ktorého chcete cloudový počítač obnoviť > Vybrať.
- V potvrdzovacom dialógovom okne vyberte Obnoviť .
Koľko bodov obnovenia môžete mať v systéme Windows 365?
V časti Frekvencia služby bodov obnovenia vyberte interval, ako často sa budú body obnovenia vytvárať. Existuje limit 10 bodov obnovenia. Takže kratšia frekvencia má za následok kratšiu celkovú históriu bodov obnovenia. Pokyny uvedené v tomto príspevku vyššie vám ukážu, ako môžete zdieľať a sťahovať jeden alebo viacero bodov obnovenia Cloud PC.
Čítať : Kde sú uložené body obnovenia systému? Ako zobraziť body obnovenia ?















