Microsoft Teams je jedným z najlepších nástrojov, ktoré spoločnosť Microsoft vytvorila za posledných pár rokov. Dodáva sa s funkciou, ktorá používateľom celkom uľahčuje kontrolu hierarchie ich spoločnosti na základe údajov, ktoré používa Azure Active Directory pre organizáciu spoločnosti. Predtým, ako to všetko budete môcť urobiť, musíte najprv nastavte organizačnú schému v Azure Active Directory , s čím môžeme pomôcť.

Ako nastaviť organizačnú schému v Azure Active Directory
Pred použitím organizačnej schémy Microsoft Teams musíme najprv nastaviť Active Directory v Azure. Vyžaduje si to otvorenie portálu Azure Active Directory, potom prejsť na Vlastnosti a nakoniec pridať správcu.
ako vypnúť odporúčania youtube
- Prejdite na portál Azure Active Directory
- Prejdite na položku Upraviť vlastnosti
- Pridať manažéra
1] Prejdite na portál Azure Active Directory
- Najprv musíte navštíviť oficiálnu webovú stránku a prihlásiť sa pomocou svojho účtu Microsoft.
- Otvorte webový prehliadač a potom prejdite priamo na Portál Azure Active Directory .
- Prihláste sa pomocou účtu správcu.
- Otvorte ponuku zľava a potom vyberte Azure Active Directory.
2] Prejdite na Upraviť vlastnosti
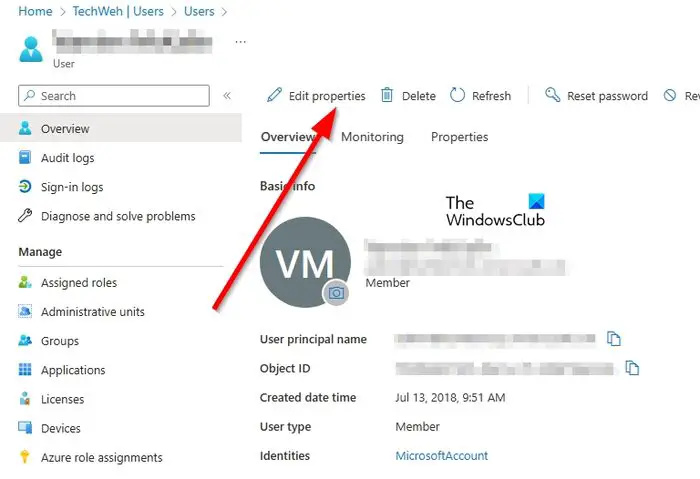
Ďalším krokom je nájsť cestu do oblasti Upraviť vlastnosti. Poďme si vysvetliť, ako to urobiť jednoduchým spôsobom.
- V sekcii Spravovať kliknite na Používateľ.
- Vyberte používateľa zo zoznamu v ponuke, aby ste mohli upraviť svoj profil.
- V hornej časti používateľského profilu kliknite na Upraviť vlastnosti.
3] Pridať manažéra
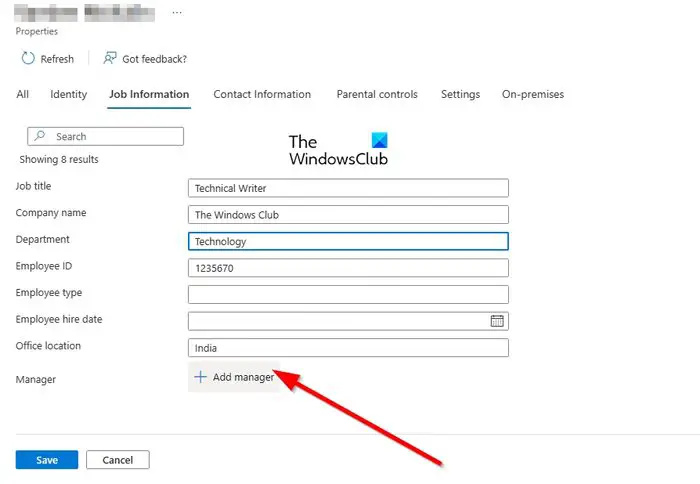
- Prejdite nadol a vyhľadajte Informácie o úlohe.
- Vyplňte príslušné polia.
- Teraz z poľa Správca nestrácajte čas kliknutím na Pridať správcu.
- Vyberte používateľa, ktorý je považovaný za manažéra vybraného používateľa.
Nakoniec kliknite na tlačidlo Uložiť a ak chcete do organizačnej schémy zahrnúť ďalších používateľov, musíte zopakovať vyššie uvedené kroky.
Ako používať počítač na zobrazenie organizačnej schémy
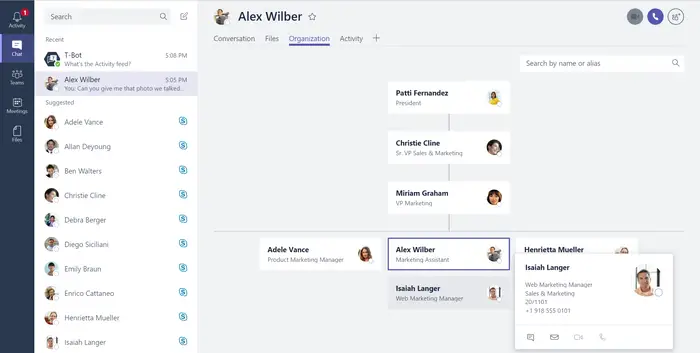
Po dokončení úlohy nastavenia Azure Active Directory si teraz budete môcť zobraziť organizačnú schému v Microsoft Teams bez toho, aby ste sa museli vrátiť do Azure. Majte na pamäti, že táto funkcia je dostupná len pre konverzácie jeden na jedného s ostatnými používateľmi Teams.
„bezdrôtové sieťové pripojenie“ nemá platnú konfiguráciu ip
Okrem toho to bude fungovať len vtedy, ak sú všetky komunikované účty súčasťou rovnakej organizácie a z rovnakej domény Azure.
- Otvorte aplikáciu Microsoft Teams alebo Teams na webe.
- Prejdite na kartu Rozhovor cez bočný panel vľavo.
- Vyberte hrozbu z grafu s používateľom, s ktorým chcete komunikovať v rámci organizačnej schémy.
- V pravej hornej časti kliknite na Organizácia.
- Hneď narazíte na diagram, ktorý zvýrazňuje, kto sa hlási zvolenému používateľovi.
Vysvetlí tiež, komu sa daný používateľ hlási, spolu s informáciami o jeho úlohe.
ČÍTAŤ : Opravte Microsoft Teams zaseknutý na obrazovke Načítavanie
Čo je organizačná schéma v Microsoft Teams?
Karta Organizácia v Microsoft Teams zobrazuje organizačnú schému vašej spoločnosti. Keď vediete osobnú konverzáciu s iným používateľom, je možné vidieť, komu sa hlási a ktorý iný používateľ sa k nemu hlási. Je tiež možné vyhľadať ostatných, aby ste videli, kde sa v grafe zobrazujú.
Ako prezentujete organizačnú schému na porade?
Ak niekedy cítite potrebu prezentovať organizačnú schému na stretnutí, musíte nakresliť schému, ktorá odráža návrh štruktúry spoločnosti. V hornej časti pridajte vrcholový manažment spolu s každým členom tímu uvedeným pod manažérom. Uistite sa, že linka spája člena tímu s manažérom, ktorému je podriadený.















