V tomto článku uvidíme, ako na to spustite nástroj na riešenie problémov so službou inteligentného prenosu na pozadí (BITS) v novej aplikácii Získať pomoc v systéme Windows 11.
hlavný panel systému Windows sa neskrýva na celú obrazovku
Služba inteligentného prenosu na pozadí (BITS) je služba na počítačoch so systémom Windows, ktorá prenáša súbory na pozadí pomocou nečinnej šírky pásma siete. Systém Windows používa túto službu na sťahovanie aktualizácií do vášho systému. Ak je táto služba zastavená alebo zakázaná, aplikácie závislé od tejto služby nebudú môcť automaticky sťahovať programy alebo iné informácie. V niektorých prípadoch možno problémy s aktualizáciami systému Windows vyriešiť reštartovaním tejto služby. Čo ak je problém spojený s touto službou? V tomto prípade môže pomôcť spustenie špecializovaného nástroja na riešenie problémov.

Spustite nástroj na riešenie problémov so službou inteligentného prenosu na pozadí (BITS) v aplikácii Získať pomoc v systéme Windows 11
Minulý rok odhalili bezpečnostní experti bezpečnostné chyby v aplikácii MSDT.exe. Preto Microsoft sa rozhodol ukončiť podporu starší nástroj na riešenie problémov s doručenou poštou a nástroj MSDT.exe. Táto zmena sa uplatní len na počítačové systémy s Windows 11 verzie 22H2 a novšími zostavami prostredníctvom najnovšej aktualizácie Windows 11.
V systéme Windows 11 môžete nástroj na riešenie problémov BITS spustiť prostredníctvom nastavení systému Windows. Tieto aktuálne otvoria nástroj na riešenie problémov s doručenou poštou; čoskoro však budete automaticky presmerovaní na nové nástroje na riešenie problémov s aplikáciou Získať pomoc.
Na rozdiel od iných súčasných nástrojov na riešenie problémov s doručenou poštou nezačne riešiť problémy ihneď po spustení. Na začatie procesu riešenia problémov musíte poskytnúť svoj súhlas. Spustí diagnostiku krok za krokom. Po každom kroku musíte poskytnúť spätnú väzbu, aby ste mohli vykonať ďalšie riešenie problémov.
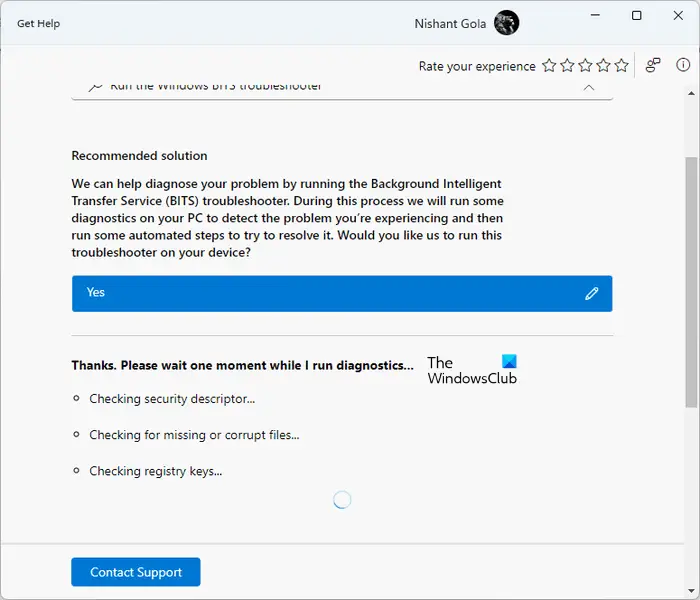
Ak chcete spustiť Poradcu pri riešení problémov BITS v aplikácii Získať pomoc v systéme Windows 11, postupujte zatiaľ podľa týchto krokov:
- Otvorte aplikáciu Získať pomoc
- Do vyhľadávacieho panela zadajte „Spustiť nástroj na riešenie problémov so systémom Windows BITS“ a stlačte kláves Enter
- Po otvorení nástroja na riešenie problémov kliknite Áno dať na to súhlas.
- Po spustení spustí na vašom systéme nasledujúce testy:
- Skontrolujte popisovač zabezpečenia.
- Skontrolujte chýbajúce alebo poškodené súbory.
- Skontrolujte kľúče databázy Registry systému.
prípadne kliknite tu na otvorenie programu Compatibility Compatibility Get Help Troubleshooter priamo. Vo vašom prehliadači sa otvorí nová karta, kliknite na ňu Otvorte Získať pomoc v zobrazenom kontextovom okne.
Vyššie uvedené testy budú nejaký čas trvať. Preto musíte počkať na dokončenie testov. Ak po vykonaní vyššie uvedených testov nástroj na riešenie problémov nájde vo vašom systéme nejaký problém, bude vás o tom informovať a automaticky podnikne kroky na jeho odstránenie. Zobrazí tiež stav diagnostickej akcie. Ak je diagnostická akcia úspešne dokončená, uvidíte značku začiarknutia; inak uvidíte krížik.
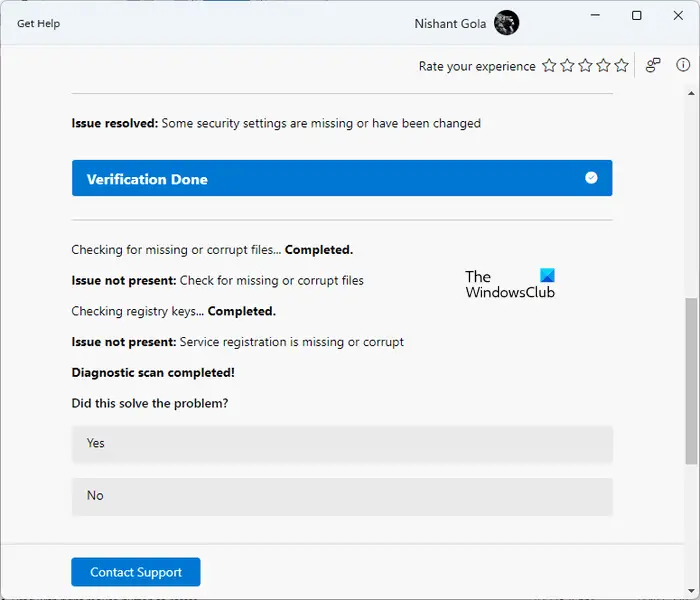
účet live com prihlásiť sa 0x87dd0006
Po dokončení diagnostického procesu vám Nástroj na riešenie problémov BITS ukáže, ktorý problém vyriešil. V mojom systéme bola služba BIT zastavená. Spustil som tento nástroj na riešenie problémov. Vykonalo niekoľko testov a problém vyriešilo. Po ukončení diagnostického procesu I otvoril Správcu služieb zobraziť stav služby BITS a zistil som, že problém bol vyriešený.
Nakoniec vás požiada o spätnú väzbu. Ak sa problém vyriešil, kliknite na tlačidlo Áno, v opačnom prípade kliknite na tlačidlo Nie. Ak sa problém nevyrieši, požiada vás, aby ste tento problém nahlásili spoločnosti Microsoft prostredníctvom Centra spätnej väzby. Ak chcete problém nahlásiť spoločnosti Microsoft, kliknite na tlačidlo Áno, v opačnom prípade kliknite na tlačidlo Nie.
Ak chcete kontaktovať podporu, kliknite na Kontaktujte podporu v aplikácii Získať pomoc. Pri rolovaní nadol uvidíte Ďalšia pomoc sekcia obsahujúca užitočnejšie odkazy.
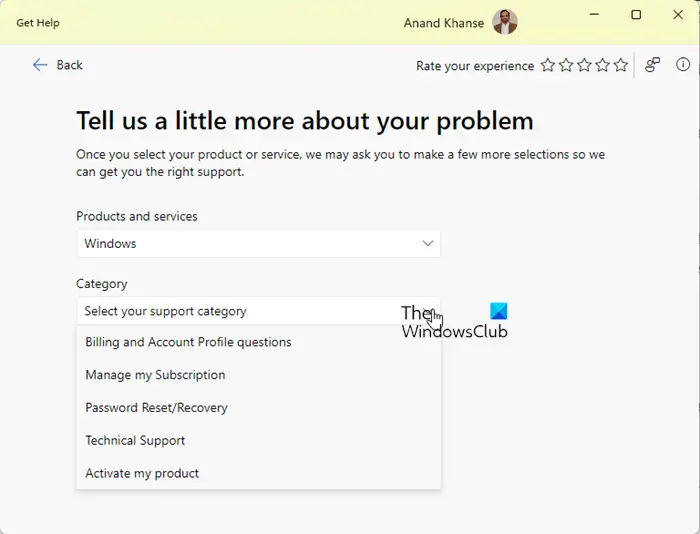
Ak kliknete na tieto prepojenia, môžete si prečítať články podpory spoločnosti Microsoft v aplikácii Získať pomoc bez toho, aby ste museli otvárať webový prehliadač.
Ako spustím službu inteligentného prenosu na pozadí?
Windows Service Manager je aplikácia, ktorá vám umožňuje spravovať služby na pozadí v systéme Windows 11/10. Ak na vašom systéme nie je spustená služba BIT, môžete ju spustiť prostredníctvom správcu služieb. Otvorte Správcu služieb a vyhľadajte službu inteligentného prenosu na pozadí. Keď ho nájdete, kliknite naň pravým tlačidlom myši a vyberte Štart .
Ako spustím Poradcu pri riešení problémov so systémom Windows v systéme Windows 11?
Windows 11 má rôzne nástroje na riešenie problémov na riešenie rôznych problémov. Všetky nástroje na riešenie problémov nájdete v nastaveniach systému Windows 11. Otvorte Nastavenia a prejdite na „Systém > Riešenie problémov > Iné nástroje na riešenie problémov“. Spoločnosť Microsoft postupne ruší nástroje na riešenie problémov s doručenou poštou v systéme Windows 11 verzie 22H2 a novších zostavách. Potom budú odkazy na nástroje na riešenie problémov presmerované na nové nástroje na riešenie problémov v aplikácii Získať pomoc.
Čítajte ďalej : Služba inteligentného prenosu na pozadí je zastavená a nefunguje .















