Nastavenie s dvojitým spustením nám umožňuje spúšťať rôzne operačné systémy bez potreby ďalšieho hardvéru na jednej sade hardvéru, čím sa znižujú celkové náklady. Už sme diskutovali ako duálne spustenie na jednom pevnom disku , preto v tejto príručke uvidíme, ako veľmi jednoduchým spôsobom spustiť duálne spustenie na samostatných pevných diskoch.

V tejto príručke nainštalujeme systém Windows a Ubuntu, ale rovnaký krok môžete vykonať pre ľubovoľné dva operačné systémy.
Duálne spustenie na samostatných pevných diskoch v systéme Windows
Existuje niekoľko dôvodov, prečo sa odporúča dvojité spustenie na rôznych pevných diskoch. Poskytuje dodatočný priestor pre operačné systémy, minimálne klastre na rozdeľovacej tabuľke a nie je potrebné zálohovanie údajov pre nainštalovaný OS, pretože ho nebudete meniť. Preto sa tiež naučíme, ako duálne spustenie na samostatných pevných diskoch.
Predpoklady
Pred nastavením duálneho bootovania v systéme Windows je potrebné sa uistiť o určitých veciach, ako je dostatok miesta na oboch diskoch (odporúča sa minimálne 50 GB), neobmedzené internetové dáta na sťahovanie aktualizácií a bootovacie médium Windows, vo všeobecnosti CD alebo USB disky (uprednostňuje sa USB).
Po začiarknutí všetkých políčok uvedených v časti Predpoklady postupujte podľa krokov uvedených nižšie, aby ste umožnili duálne spustenie z rôznych pevných diskov.
- Vytvorte zavádzacie médium z ISO systému Windows
- Vytvorte zavádzacie médium z Ubuntu ISO
- Nainštalujte operačný systém
Povedzme si o nich podrobne.
1] Vytvorenie zavádzacieho média z Windows ISO
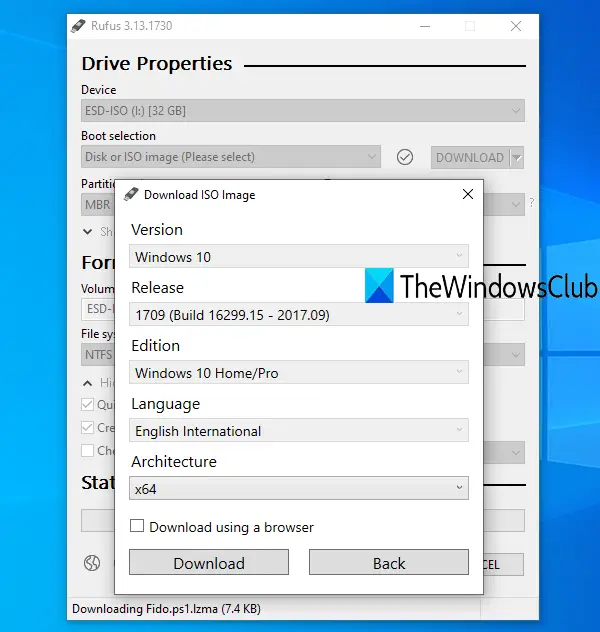
Ak chceme vytvoriť dvojité spustenie, mali by sme mať zavádzaciu jednotku. Pred niekoľkými dňami sa na zavádzacie účely používali jednotky CD alebo DVD. V súčasnosti sa však na spustenie systému používa jednotka USB. Ak chcete vytvoriť zavádzacie médium, postupujte podľa krokov uvedených nižšie.
ako zmeniť tlačidlá myši Windows 10
- Najprv si stiahnite súbor ISO z webovej stránky spoločnosti Microsoft ( microsoft.com ).
- Po stiahnutí súborov ISO z webovej stránky budete musieť súbor flashovať na jednotku USB.
- Najprv si musíme stiahnuť a nainštalovať rufus.ie .
- Klikni na Vyberte prejdite na svoj súbor ISO a pridajte ho.
- Vyplňte všetky požadované medzery a potom kliknite na Štart.
Po vytvorení zavádzacej jednotky pre Windows prejdite na ďalší krok.
Čítať: Ako vytvoriť a formátovať bootovacie USB flash disky s Rufusom
2] Vytvorte zavádzacie médium z Ubuntu ISO
- Stiahnite si súbor ISO z oficiálneho Ubuntu ( ubuntu.com ).
- Po stiahnutí súborov ISO pripojte jednotku USB k portu USB prenosného počítača.
- Použite Rufus na vytvorenie zavádzacej jednotky USB.
Keď budeme mať zavádzacie kľúče pre Windows a Ubuntu, dovoľte nám naučiť sa, ako ich nainštalovať do vášho systému
3] Nainštalujte operačný systém
Budeme musieť nainštalovať operačný systém na duálny bootovací disk v dvoch rôznych scenároch. Prvý scenár je, že náš primárny OS je ubuntu, a druhý je, keď je naším primárnym OS Windows. Poďme sa podrobne naučiť oba tieto scenáre.
Ak je primárny OS počítača ubuntu.
Windows 10 nemôže vypnúť režim v lietadle
Podľa predpísaných krokov nainštalujte operačný systém Windows na náš druhý pevný disk.
- Najprv vložte zavádzaciu jednotku USB so systémom Windows do počítača a reštartujte.
- Teraz vstúpte do ponuky zavádzania stlačením klávesu F2, F12, DEL alebo ESC (Rôzni výrobcovia majú rôzne klávesy na vstup do zavádzacej ponuky).
- Tu vyberte zariadenie USB z uvedených jednotiek a stlačte tlačidlo enter.
- Vyberte druhý pevný disk, na ktorý chcete nainštalovať operačný systém Windows, a potom kliknite na tlačidlo Ďalej.
- Postupujte podľa pokynov na obrazovke a počkajte, kým sa inštalácia nedokončí.
Po dokončení inštalácie sa váš počítač automaticky reštartuje. Nakoniec sa zobrazí ponuka zavádzača, ktorá vám umožní vybrať operačný systém, ktorý chcete spustiť.
Ak je primárnym operačným systémom počítača Windows.
Ak je prvým operačným systémom systému Windows a chcete nainštalovať Ubuntu na druhý pevný disk, postupujte podľa predpísaných krokov:
- Nainštalujte zavádzaciu jednotku USB Ubuntu.
- Spustite systém BIOS.
- Vyberte zariadenie USB z uvedených jednotiek a stlačte tlačidlo Enter.
- Tu vyberte Ubuntu a vyberte svoj jazyk a ďalšie preferencie a pokračujte, kým sa nezobrazí nasledujúca obrazovka.
- Vyberte prepínač Vymazať disk a Inštalovať Ubuntu a kliknite na Inštalovať teraz.
- Teraz by sme mali vybrať druhý pevný disk, na ktorý chcete nainštalovať Ubuntu.
- Zobrazí sa varovné hlásenie, ktoré vás upozorní na oddiely, ktoré budú naformátované, kliknite na Pokračovať.
- Nakoniec nastavte časové pásmo a prihlasovacie údaje na dokončenie procesu inštalácie.
Po dokončení procesu inštalácie sa na obrazovke objaví ponuka zavádzača GRUB, z ktorej si môžete vybrať operačný systém podľa svojho výberu.
Týmto spôsobom môžete mať viacero operačných systémov na dvoch rôznych jednotkách.
Môžete duálne spustenie na rôznych pevných diskoch?
Áno, duálne spustenie je možné na rôznych pevných diskoch. Stačí nainštalovať rôzne operačné systémy na rôzne disky a po spustení systému sa vás opýta, z ktorého operačného systému chcete zaviesť systém.
Je lepšie duálne spustenie z rôznych diskov?
Mať dvojité bootovanie je výhodné najmä ak ste niekto, kto sa zaoberá obrovskými súbormi. Zabezpečuje tiež minimálny počet klastrov na rozdeľovacej tabuľke a zlepšuje celkový výkon systému.
Čítať: Riziká alebo nevýhody operačných systémov s duálnym zavádzaním .













![Rockstar Games Launcher Error Code 130 [Opravené]](https://prankmike.com/img/games/49/rockstar-games-launcher-error-code-130-fixed-1.png)

