Aj keď Outlook ponúka toľko možností na správu viacerých e-mailových účtov, môže byť ťažké ich spravovať jednoducho. Môže sa to stať v dôsledku niektorých predvolených nastavení, ktoré sa vám nemusia páčiť. Preto sme zaradili niektoré predvolené nastavenia programu Outlook, ktoré môžete zmeniť, aby ste zvýšili svoju produktivitu.
Existuje mnoho spôsobov, ako zvýšiť produktivitu v programe Outlook. Niektoré predvolené nastavenia však môžu byť pre vás prekážkou. Či už používate jeden alebo viacero e-mailových účtov, musíte upraviť niektoré predvolené nastavenia, aby pre vás boli veci plynulejšie. V prípade, že nepoznáte názvy týchto nastavení, môžete si prejsť nasledujúci zoznam.
Zmeňte tieto predvolené nastavenia Outlooku, aby ste zvýšili produktivitu
Niektoré z predvolených nastavení programu Outlook, ktoré by ste mali zmeniť, sú:
- Prepnite do režimu ukážky
- Zmeňte nastavenia vyhľadávania na Všetky poštové schránky
- Odstráňte nepotrebné položky z pásu
- Zmeňte nastavenia ochrany osobných údajov
- Zakázať funkcie LinkedIn
- Zmeňte predvolené písmo
- Zakázať animácie
Ak sa chcete dozvedieť viac o týchto nastaveniach, pokračujte v čítaní.
1] Prepnite do režimu ukážky

Bez ohľadu na to, ktoré e-mailové konto zahrniete do aplikácie Outlook, používa sa Kompaktný režim zobrazenia, ktorý zobrazuje takmer všetky dôležité veci. Niekedy možno budete potrebovať väčšie písmo, aby ste si mohli rýchlo vybrať požadovaný e-mail. Preto môžete prejsť na Náhľad režim, ktorý zobrazí ukážku vybratého e-mailu. To znamená, že na zobrazenie e-mailu nemusíte dvakrát kliknúť. Ak chcete povoliť tento režim, postupujte takto:
- Otvorte aplikáciu Outlook.
- Choďte na vyhliadka tab.
- Nájsť Zmeniť zobrazenie možnosť.
- Vyberte Náhľad možnosť.
2] Zmeňte nastavenia vyhľadávania na Všetky poštové schránky
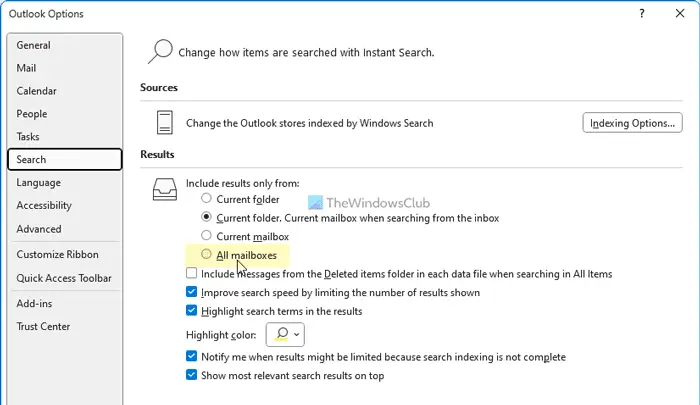
Predvolene Outlook vyhľadá kľúčové slovo iba v aktuálnom priečinku. V niektorých situáciách možno budete musieť vyhľadať e-mail a neviete, kde sa momentálne nachádza. Vtedy môžete povoliť toto nastavenie:
- Otvorte panel Možnosti programu Outlook.
- Prepnúť na Vyhľadávanie tab.
- Nájsť Zahrnúť výsledky iba z možnosť.
- Vyber Všetky poštové schránky možnosť.
3] Odstráňte nepotrebné položky z pásu
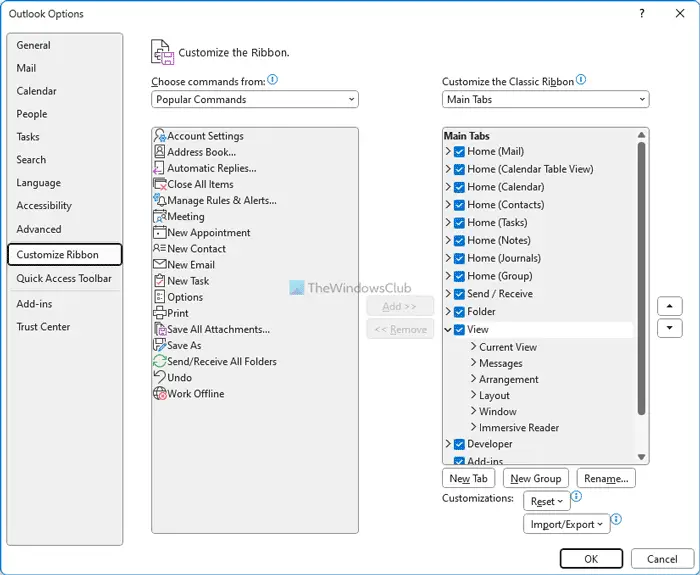
Hoci Outlook nie vždy zobrazuje nepotrebné položky na páse s nástrojmi, niektoré z nich sa vám môžu zdať zbytočné. Našťastie môžete odstrániť tie, ktoré nepotrebujete. Ak chcete odstrániť nepotrebné položky z pásu s nástrojmi, postupujte takto:
- Otvorte aplikáciu Outlook.
- Klikni na možnosti Ponuka.
- Choďte na Prispôsobiť pásku tab.
- Nájdite položku, ktorú chcete odstrániť.
- Odstráňte začiarknutie z príslušného začiarkavacieho políčka.
- Kliknite na OK tlačidlo.
Čítať: Predvolené nastavenia programu PowerPoint, ktoré by ste mali zmeniť
4] Zmeňte nastavenia ochrany osobných údajov
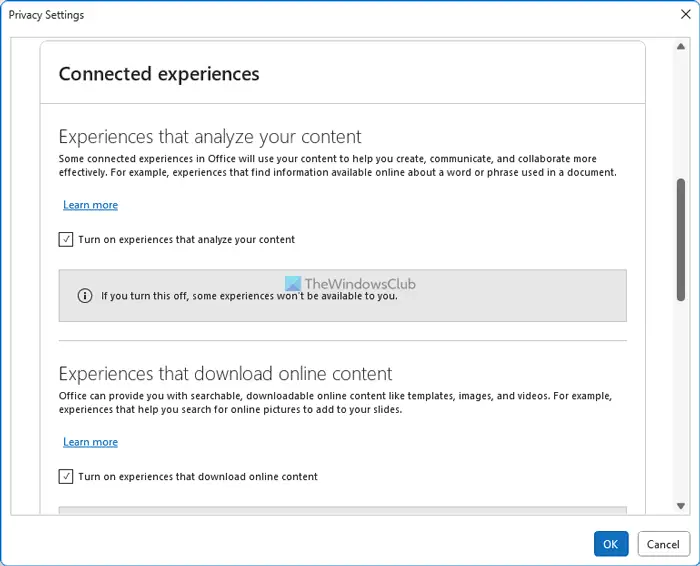
S cieľom zlepšiť aplikáciu a používateľské prostredie Outlook často zhromažďuje údaje a odosiela ich spoločnosti Microsoft. Ak to nechcete urobiť, môžete tieto nastavenia vypnúť:
- Otvorte panel Možnosti programu Outlook.
- Choďte na Centrum dôvery tab.
- Klikni na Nastavenia centra dôveryhodnosti tlačidlo.
- Prepnúť na Možnosti ochrany osobných údajov .
- Klikni na Nastavenia ochrany osobných údajov tlačidlo.
- Zrušte začiarknutie všetkých nepotrebných možností.
- Kliknite na OK tlačidlo.
5] Zakázať funkcie LinkedIn
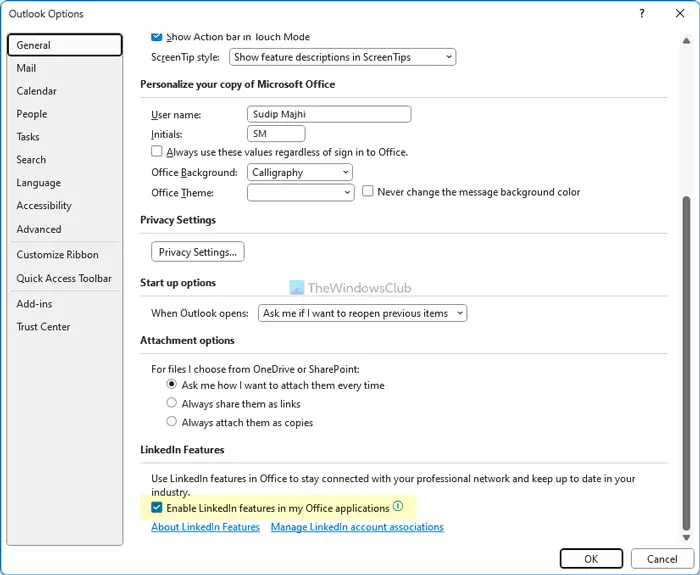
Outlook a LinkedIn sú interne integrované do najnovšej verzie Microsoft 365. Ak však chcete túto funkciu používať, môžete ju vypnúť pomocou týchto krokov:
- Otvorte sprievodcu Možnosti programu Outlook.
- Uistite sa, že ste v generál tab.
- Zamierte na Funkcie LinkedIn oddiele.
- Zrušte začiarknutie príslušného políčka.
- Kliknite na OK tlačidlo.
Čítať: Ako povoliť alebo zakázať LinkedIn Resume Assistant v programe Word
6] Zmeňte predvolené písmo
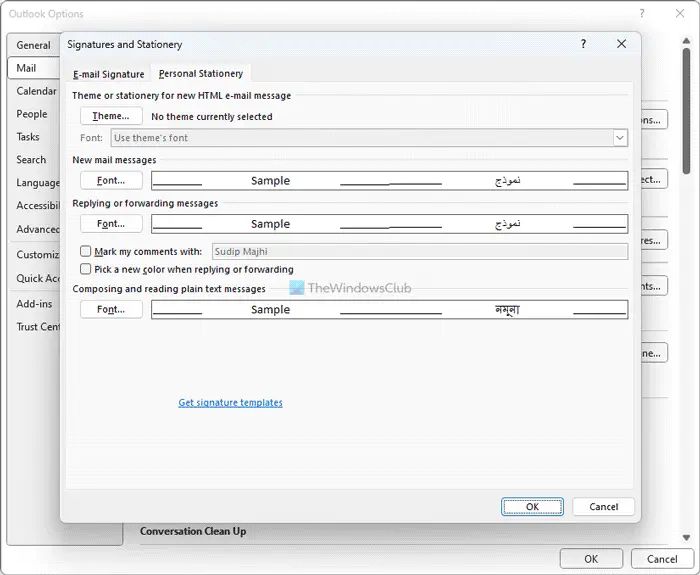
Ak sa vám nepáči predvolené písmo, vždy môžete prepnite na svoje obľúbené písmo pre nové e-maily, odpovede , atď. Ak to chcete urobiť, postupujte takto:
aká je moja strana
- Otvorte panel Možnosti programu Outlook.
- Choďte na Mail tab.
- Klikni na Papiernictvo a písma možnosť.
- Klikni na Písmo tlačidlo.
- Vyberte si písmo, ktoré sa vám páči.
- Kliknite na OK tlačidlo.
Čítať : Zmeňte tieto predvolené nastavenia v Exceli pre lepší zážitok
7] Zakázať animácie
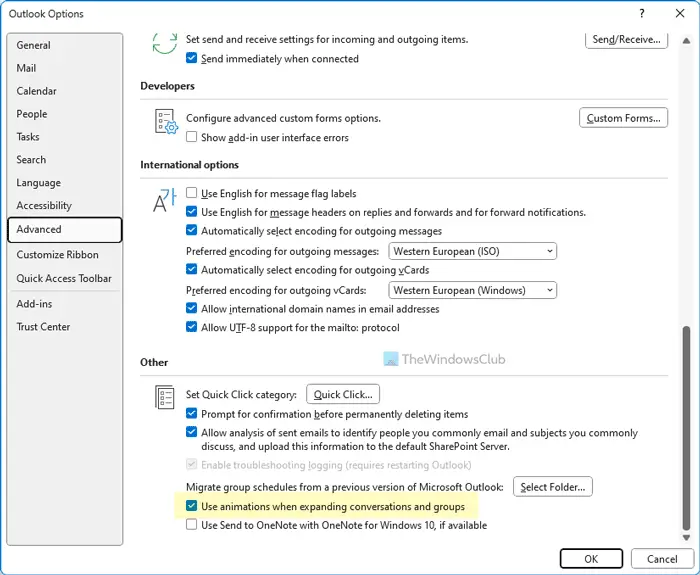
Keď rozbalíte skupiny alebo konverzácie, Outlook zobrazí animáciu. Ak však nechcete zobrazovať také animácie, ktoré môžu spomaľovať aplikáciu, môžete ich zakázať pomocou týchto krokov:
- Otvorte Možnosti programu Outlook.
- Prepnúť na Pokročilé tab.
- Nájsť Pri rozširovaní konverzácií a skupín používajte animácie možnosť.
- Zrušte začiarknutie políčka.
- Kliknite na OK tlačidlo.
Čítať : Predvolené nastavenia programu Microsoft Word, ktoré musíte zmeniť
Ako zmením Outlook na predvolené nastavenia?
Ak chcete zmeniť predvolené nastavenia programu Outlook, musíte použiť panel Nastavenia systému Windows. Umožňuje používateľom obnoviť predvolené výrobné nastavenia programu Microsoft Outlook, aby mohli začať používať aplikácie odznova. Okrem toho môžete profil z programu Outlook odstrániť a znova ho pridať, aby ste sa rozhodli pre predvolené nastavenia. Táto metóda však funguje iba pre konkrétne e-mailové účty.
To je všetko! Dúfam, že vám tieto tipy a triky pomohli.
Čítať: V programe Outlook chýba pole okamžitého vyhľadávania















