V tomto príspevku sa dozvieme o Žltý výkričník priradený k zariadeniam v Správcovi zariadení na vašom počítači so systémom Windows a ako to môžeme opraviť.
Čo znamená žltý výkričník v Správcovi zariadení?
Žltý výkričník, ktorý sa nachádza vedľa hardvérového zariadenia v Správcovi zariadení, v podstate znamená, že systém Windows rozpoznal problém s príslušným zariadením. Môže to byť spôsobené tým, že vo vašom počítači chýba príslušný ovládač zariadenia alebo je ovládač zariadenia zastaraný. S týmto konkrétnym zariadením môžu byť spojené aj iné chyby alebo problémy, ktoré môžete vidieť v jeho stave zariadenia.
Ako opravím žltý výkričník v Správcovi zariadení?
Ak chcete opraviť žltý výkričník v Správcovi zariadení, musíte zabezpečiť, aby boli vo vašom systéme nainštalované príslušné ovládače zariadení. Okrem toho môžete tiež aktualizovať ovládač zariadenia na najnovšiu verziu, aby ste sa vyhli takýmto problémom. Ak je k vášmu zariadeniu priradený konkrétny chybový kód, môžete problém odstrániť pomocou odporúčanej opravy.
Žltý výkričník vedľa zariadenia v Správcovi zariadení
Ak sa vedľa zariadenia v Správcovi zariadení v systéme Windows 11/10 zobrazuje žltý výkričník, môžete ho opraviť nasledujúcimi spôsobmi:
- Skontrolujte, či Poradca pri riešení problémov s hardvérom a zariadeniami dokáže problém vyriešiť.
- Aktualizujte ovládač zariadenia.
- Vykonajte čistú inštaláciu ovládača zariadenia.
- Skontrolujte jeho stav zariadenia.
1] Skontrolujte, či Poradca pri riešení problémov s hardvérom a zariadeniami dokáže problém vyriešiť

Môžete skúsiť spustiť vstavaný Windows Nástroj na riešenie problémov s hardvérom a zariadeniami a skontrolujte, či dokáže vyriešiť a vyriešiť tento problém za vás. Za týmto účelom otvorte aplikáciu Príkazový riadok pomocou Windows Search. V okne zadajte nižšie uvedený príkaz a stlačte tlačidlo Enter:
msdt.exe -id DeviceDiagnostic
Otvorí sa nástroj na riešenie problémov s hardvérom a zariadeniami. Stlačte tlačidlo Ďalej a skontrolujte, či systém Windows dokáže zistiť problémy súvisiace s vašimi hardvérovými zariadeniami. Potom môžete použiť vhodnú odporúčanú opravu na vyriešenie problému. Po dokončení reštartujte počítač a skontrolujte, či je problém vyriešený.
Súvisiace: Neznámy ovládač zariadenia so žltým trojuholníkom s výkričníkom
2] Aktualizujte ovládač zariadenia
Tento problém sa pravdepodobne vyskytuje v dôsledku chýbajúceho ovládača zariadenia alebo zastaraného ovládača zariadenia. Vždy sa odporúča udržiavať ovládače zariadení aktuálne, aby ste predišli problémom s hardvérovými zariadeniami. Takže môžete aktualizujte ovládače zariadenia a potom skontrolujte, či je problém vyriešený alebo nie.
Emulátor 10 centov
Najprv môžete zistiť, či môžete aktualizovať problémový ovládač zariadenia pomocou aplikácie Správca zariadení. Tu je postup:
- Najprv stlačením Win + X otvorte ponuku skratiek a kliknite na Správca zariadení aplikácie.
- Teraz kliknite pravým tlačidlom myši na zariadenie, ktoré zobrazuje žltý výkričník, a vyberte položku Aktualizujte ovládač možnosť zo zobrazenej kontextovej ponuky.
- Ďalej vyberte Automaticky vyhľadať aktualizovaný softvér ovládača a nechajte systém Windows aktualizovať ovládače vášho zariadenia.
- Nakoniec reštartujte počítač a skontrolujte, či sa problém vyriešil.
Prípadne môžete použiť aj službu Windows Update na stiahnutie a inštaláciu aktualizácií pre ovládače zariadenia.
je bezpečný bojovník proti malwaru iobit
Otvorte aplikáciu Nastavenia pomocou Win+I a kliknite na Windows Update > Rozšírené možnosti > Voliteľné aktualizácie možnosť. Teraz začiarknite všetky aktualizácie ovládačov zariadenia a stlačte tlačidlo Stiahnuť a nainštalovať. Po dokončení postupujte podľa pokynov na vyriešenie problému.
Čítať : Ako nájsť, stiahnuť a nainštalovať ovládače pre neznáme zariadenia alebo hardvér .
3] Vykonajte čistú inštaláciu ovládača zariadenia
Ak problém pretrváva aj po aktualizácii ovládača zariadenia, odinštalujte a potom znova nainštalujte ovládač zariadenia, aby ste problém vyriešili. Tu je postup:
Najprv otvorte Správcu zariadení a kliknite pravým tlačidlom myši na problematické zariadenie. Potom kliknite na Odinštalovať zariadenie možnosť a potom stlačte tlačidlo Odinštalovať možnosť odstránenia ovládača zariadenia.
Po odinštalovaní ovládača zariadenia reštartujte počítač. Systém Windows preinštaluje chýbajúci ovládač zariadenia pri ďalšom spustení. Môžete tiež stiahnite si najnovšie ovládače od oficiálneho výrobcu zariadenia a nainštalujte ich do počítača. Skontrolujte, či je problém vyriešený alebo nie.
Čítať : Riešenie problémov a oprava problémov s ovládačom zariadenia
4] Skontrolujte jeho stav zariadenia
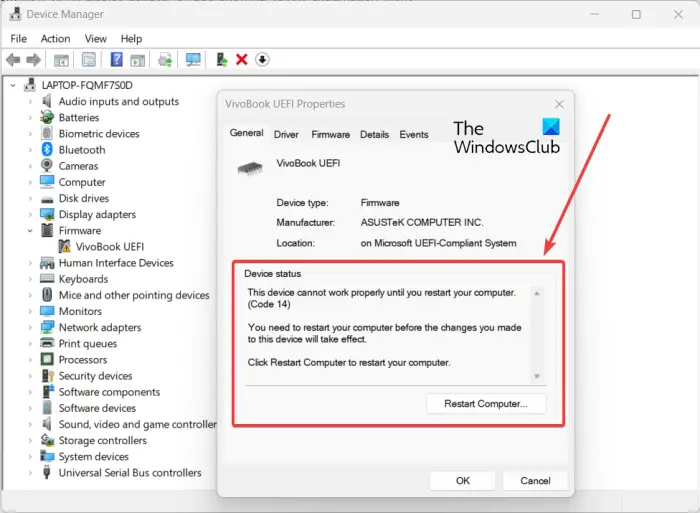
Môžete tiež skontrolovať stav zariadenia pre zariadenie, ktoré zobrazuje žltý výkričník. A pokiaľ ide o chybu spojenú s vaším hardvérovým zariadením, môžete ju vyriešiť pomocou odporúčanej opravy.
Ak chcete skontrolovať stav zariadenia, otvorte aplikáciu Správca zariadení. Potom kliknite pravým tlačidlom myši na zariadenie, s ktorým čelíte problému, a kliknite na Vlastnosti možnosť z kontextového menu. Teraz na karte Všeobecné skontrolujte popis zobrazený v Stav zariadenia box. Pomôže vám presne identifikovať problém a ako ho môžete vyriešiť.
Čítať: Opraviť Chyby správcu zariadení na PC.
Dúfam, že to pomôže.














