Ako IT expert sa ma často pýtajú, ako urýchliť spustenie systému Windows. Jedným zo spôsobov, ako urýchliť spustenie, je prinútiť systém Windows, aby počas zavádzania ignoroval externé pevné disky USB. To môže pomôcť, pretože systém nebude strácať čas hľadaním zariadení, ktoré tam nie sú. Ak to chcete urobiť, musíte upraviť register. Začnite otvorením Editora databázy Registry (stlačte Windows + R, potom zadajte „regedit“ a stlačte Enter). Potom prejdite na HKEY_LOCAL_MACHINESYSTEMCurrentControlSetServicesUSBSTOR. Keď ste v kľúči USBSTOR, nájdite hodnotu Start DWORD a dvakrát na ňu kliknite. Zmeňte hodnotu z 3 na 4 a stlačte Enter. Zatvorte Editor databázy Registry a reštartujte počítač. Po vykonaní tejto zmeny už systém Windows nebude počas spúšťania vyhľadávať zariadenia USB. Môže to pomôcť urýchliť proces zavádzania, najmä ak máte pripojených veľa zariadení USB.
Keď zapnete počítač, v zákulisí sa toho deje veľa, počnúc detekciou pripojeného hardvéru. Ak je k počítaču pripojených viacero externých diskov alebo pevných diskov USB, UEFI alebo BIOS počká, kým sa disky zavedú, a skontrolujú, či je potrebné zaviesť systém z ktorého z pripojených úložísk.

Prečo je spúšťanie externého pevného disku pomalé?
Tu je niekoľko možných príčin pomalého sťahovania z externého úložiska:
- UEFI alebo BIOS čaká na to, aby zistil, odkiaľ spustiť počítač
- S viacerými aktívnymi oddielmi
- Pomalé spustenie pevného disku
- Staršia verzia systému BIOS/UEFI
Vynútiť, aby systém Windows ignoroval externý pevný disk USB počas zavádzania
Pomocou týchto návrhov zistíte, ako môžete zabrániť pomalému spúšťaniu počítača tým, že systém Windows bude počas zavádzania ignorovať externý pevný disk USB.
aplikácie pre Windows 10 sa neaktualizujú
- Odstráňte externý pevný disk zo zavádzacieho zoznamu alebo zmeňte poradie
- Vypnite handshake alebo podobné nastavenie v systéme BIOS.
- Aktualizujte BIOS alebo UEFI
- Znova povoľte rýchle spustenie
Uistite sa, že používate účet správcu a dobre rozumiete technickým detailom. Tieto pokyny tiež naznačujú, že by ste mali nechať svoje zariadenia zapnuté vždy, keď zapnete počítač.
1] Odstráňte externý pevný disk zo zavádzacieho zoznamu alebo zmeňte poradie
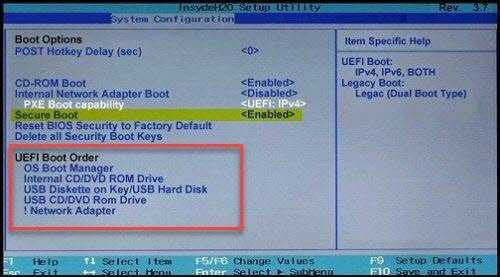
pirátsky operačný systém
Ak to systém BIOS/UEFI umožňuje, skontrolujte, či môžete odstrániť externý pevný disk zo zoznamu zavádzania. Ak nie, uistite sa, že úložný priestor, v ktorom je k dispozícii systém Windows, je v poradí spúšťania prvý. To zaisťuje, že žiadne iné disky alebo USB kľúče nebudú kontrolované na zavádzacie položky.
Aj keď môžete zakázať POST alebo akúkoľvek kontrolu hardvéru, ponuky systému BIOS/UEFI by nemali byť zakázané, tieto kontroly existujú z nejakého dôvodu a mali by tam byť.
2] Skontrolujte, či je na externom pevnom disku aktívny oddiel.
Aktívny oddiel na pevnom disku znamená, že systém BIOS/UEFI ho skontroluje, aby zistil, či existuje zavádzací operačný systém. Takže najlepší prístup k tomu je nastaviť ho ako neaktívne pomocou diskového nástroja, ktorý je dostupný v systéme Windows
3] Znova povoľte rýchle spustenie alebo rýchle spustenie
Ak používate rýchle spustenie, môže mať uložené niektoré nastavenia, ktoré sú mätúce. Najmä ak niekedy bootujete s pripojeným diskom a niekedy nie. Po opätovnom zapnutí rýchleho spustenia systém Windows odstráni súbor rýchleho spustenia, ako aj všetky konfigurácie alebo údaje v ňom uložené. Neskôr, keď to povolíte, znova vytvorí súbor. Pritom sa uistite, že je pripojený pevný disk.
Ak sa chcete uistiť, postupujte podľa týchto krokov.
- Prejdite do ovládacieho panela systému Windows a prejdite do časti „Možnosti napájania“.
- Kliknite na odkaz „Vyberte, na čo slúžia tlačidlá napájania“.
- Potom kliknite na „Zmeniť nastavenia, ktoré momentálne nie sú k dispozícii“.
- Zrušte začiarknutie Zapnite rýchle spustenie
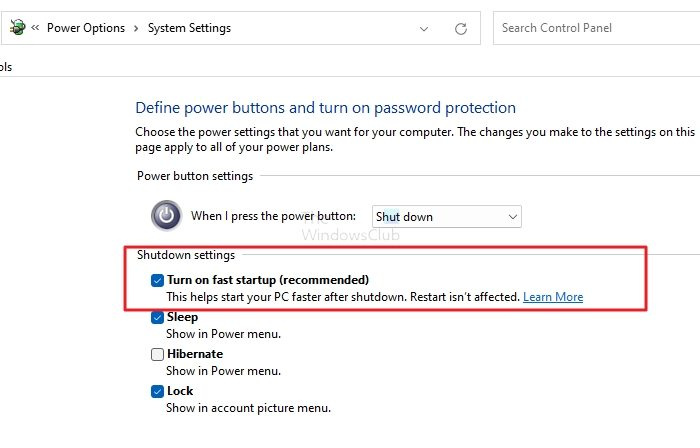
- Vypnite rýchle spustenie a vypnite ho (nereštartujte).
- Potom spustite v normálnom režime a uistite sa, že sú pripojené externé jednotky.
- Znova povoľte rýchle spustenie
- Vypnite, aby sa zapísal nový súbor rýchleho spustenia.
- Spustite ho a zistite, či sa čas načítania zlepší.
4] Aktualizujte BIOS alebo UEFI
Skontrolujte, či ste aktualizovali systém BIOS alebo UEFI. Jedna z nedávnych aktualizácií hardvéru základnej dosky môže mať vyriešené problémy, ako je tento. Je to dlhá cesta, ale stojí za to vyskúšať, ak nič iné nefunguje.
poškodený expool ovládača
Poznámka. Aktualizácia firmvéru môže byť náročná úloha. Uistite sa, že postupujete podľa pokynov výrobcu OEM na inováciu.
Čo robiť, ak nič nefunguje?
Ak žiadne z týchto riešení nefunguje a potrebujete mať svoje zariadenia neustále pripojené, možno ich môžete pripojiť cez rozbočovač, ktorý sa dá po niekoľkých sekundách zapnúť. Užitočné môžu byť zariadenia ako relé/tranzistor s časovačom.
Dúfam, že tento príspevok bolo ľahké sledovať a pomocou týchto návrhov by ste mohli ignorovať externý pevný disk USB počas zavádzania, aby ste spustili rýchlejšie.
Môžem použiť externý pevný disk ako bootovacie USB?
Áno, ako spúšťaciu jednotku je možné použiť externé úložisko, pevný disk alebo jednotku SSD, pokiaľ má aktívnu oblasť a je nainštalovaný systém Windows. Ak sa však pripájate k inému počítaču, nielenže budete musieť nainštalovať všetok softvér súvisiaci s hardvérom, ale aj aktivácia systému Windows môže byť sporná.
Ako nabootovať z USB v BIOSe?
Mali by ste zmeniť poradie zavádzania v systéme BIOS/UEFI, aby sa zavádzalo zo zavádzacieho USB. To zaisťuje, že základná doska najskôr vyhľadá zavádzaciu oblasť na kľúčoch USB a potom na internom úložnom zariadení.















