Ak pracujete v oblasti IT akokoľvek dlho, pravdepodobne ste narazili na chybové hlásenie „Windows nerozpoznal žiadny sieťový hardvér“. Prijatie tejto správy môže byť frustrujúce, najmä ak sa pokúšate nastaviť novú sieť alebo riešiť problémy s existujúcou sieťou. Existuje niekoľko rôznych vecí, ktoré môžu spôsobiť zobrazenie tohto chybového hlásenia. Po prvé, je možné, že vaša sieťová karta (NIC) nie je správne nainštalovaná alebo nakonfigurovaná. To môže byť prípad, aj keď používate úplne nové NIC; niekedy nie sú ovládače nainštalované správne alebo nie sú kompatibilné s vašou verziou systému Windows. Ďalšou možnosťou je, že váš sieťový kábel je poškodený alebo nie je správne zapojený. Toto je obzvlášť pravdepodobné, ak sa vám chybové hlásenie zobrazuje po premiestnení počítača alebo zmene konfigurácie siete. Nakoniec je možné, že sa vyskytol problém s vaším smerovačom alebo modemom. Toto je menej pravdepodobné, ak sa môžete pripojiť k iným zariadeniam vo vašej sieti, ale stále je to možné. Ak sa vám zobrazuje chybové hlásenie „Windows nerozpoznal žiadny sieťový hardvér“, existuje niekoľko vecí, ktoré môžete urobiť, aby ste sa pokúsili problém vyriešiť. Najprv skontrolujte, či je vaša sieťová karta správne nainštalovaná a nakonfigurovaná. Ak používate novú sieťovú kartu, možno budete musieť nainštalovať najnovšie ovládače z webovej lokality výrobcu. Potom skontrolujte sieťový kábel. Uistite sa, že je správne zapojená a že nie je viditeľne poškodená. Ak používate bezdrôtové pripojenie, skontrolujte, či je váš počítač v dosahu smerovača alebo prístupového bodu. Ak problémy pretrvávajú, skúste reštartovať smerovač alebo modem. Ak to nepomôže, možno budete musieť kontaktovať svojho ISP a požiadať ho o ďalšiu pomoc. S trochou riešenia problémov by ste mali byť schopní zbaviť sa chybového hlásenia „Windows nerozpoznal žiadny sieťový hardvér“ a vrátiť sa do práce.
Po inovácii systému zo starej verzie Windowsu, povedzme Windows 8, na novú verziu Windowsu, povedzme Windows 10 alebo Windows 11, niektorí používatelia dostanú „ Systém Windows nezistil sieťový hardvér ' chybná správa. Na druhej strane niektorí používatelia dostali toto chybové hlásenie po inštalácii aktualizácie systému Windows. Ak systém Windows nerozpozná sieťový hardvér, nebudete sa môcť pripojiť k internetu. Dnes si väčšina našej práce vyžaduje internetové pripojenie. Preto táto chyba robí náš systém prakticky zbytočným. Ak čelíte tejto chybe vo svojom systéme, riešenia uvedené v tomto príspevku vám môžu pomôcť opraviť ju.

Systém Windows nezistil sieťový hardvér
Na vyriešenie tohto problému vyskúšajte nasledujúce riešenia.
- Spustite Poradcu pri riešení problémov so sieťovým adaptérom
- Vráťte späť sieťový ovládač
- Manuálne nainštalujte sieťový ovládač
- Odstráňte najnovšiu aktualizáciu systému Windows
- Vykonajte obnovenie systému
- Zakážte vlastnosť 'Selective Suspend' pre Marvell Avaster.
- Odstráňte problematickú sieť VPN
Pozrime sa na všetky tieto opravy podrobne.
1] Spustite Poradcu pri riešení problémov so sieťovým adaptérom.
Toto je problém siete. Preto môže váš problém vyriešiť nástroj na riešenie problémov so sieťovým adaptérom. Operačný systém Windows má rôzne nástroje na riešenie problémov. Všetky tieto nástroje na riešenie problémov sú určené na riešenie rôznych problémov. Ak máte vo svojom systéme problémy so sieťou, môžete spustiť Poradcu pri riešení problémov so sieťovým adaptérom.
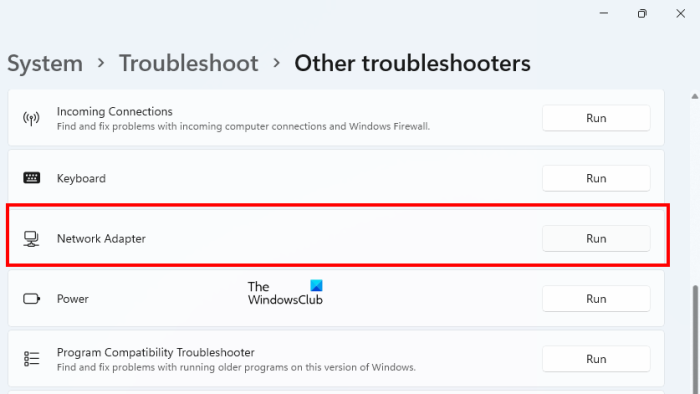
národná geografická fotografia tapety dňa
Kroky na spustenie nástroja na riešenie problémov so sieťovým adaptérom sú nasledovné:
- Otvorte nastavenia systému Windows 11/10.
- Ísť do ' Systém > Riešenie problémov > Ďalšie nástroje na riešenie problémov '. V systéme Windows 10 nájdete Ďalšie nástroje na riešenie problémov namiesto iných nástrojov na riešenie problémov.
- Nájsť Sieťový adaptér a stlačte behať .
Teraz skontrolujte, či problém stále pretrváva.
2] Vráťte späť sieťový ovládač
Ak sa váš sieťový adaptér zobrazuje v Správcovi zariadení, ale váš systém sa nemôže pripojiť k internetu, skúste vrátiť sieťový ovládač späť. Tento trik vyriešil problém pre niektorých používateľov. Ovládače zariadení môžete vrátiť späť zo Správcu zariadení.
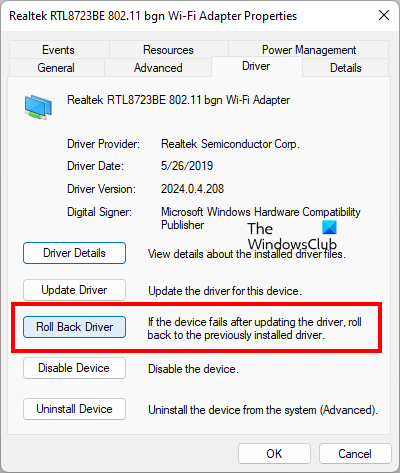
Kroky na vrátenie sieťového ovládača sú nasledovné:
vlc gif
- Otvorte správcu zariadení.
- Rozbaliť Sieťové adaptéry uzol.
- Kliknite pravým tlačidlom myši na sieťový ovládač a vyberte Charakteristika .
- Vyberte Vodič tab
- Kliknite na Vrátenie ovládača tlačidlo.
Po vrátení sieťového ovládača späť skontrolujte, či problém stále pretrváva.
3] Manuálne nainštalujte sieťový ovládač
Niektorí používatelia zistili, že v Správcovi zariadení chýba sieťový ovládač. V tomto prípade problém vyrieši ručná inštalácia sieťového ovládača. Ovládač si musíte stiahnuť z oficiálnej webovej stránky výrobcu počítača a potom ho nainštalovať manuálne.
Keďže váš počítač nie je pripojený k internetu, na stiahnutie ovládača budete musieť použiť iný počítač. Teraz presuňte stiahnutý ovládač do počítača pomocou jednotky flash a nainštalujte ho do systému.
Ak Správca zariadení už zobrazuje váš sieťový ovládač, ale váš systém zobrazuje „ Systém Windows nezistil sieťový hardvér








![Automatické dopĺňanie nefunguje v Tabuľkách Google [Oprava]](https://prankmike.com/img/google-docs/8D/autocomplete-not-working-in-google-sheets-fix-1.png)





