Ako IT expert neustále hľadám spôsoby, ako zlepšiť svoje pracovné postupy a zvýšiť efektivitu. Jedným zo spôsobov, ako to urobiť, je držať krok s najnovšími bezpečnostnými protokolmi a zabezpečiť, aby boli všetky moje zariadenia aktualizované. Nedávno som sa zameral na aktualizáciu svojho operačného systému Windows 11, aby som využil výhody nového bezpečnostného protokolu WPA3. Tu je rýchly sprievodca, ako povoliť WPA3 a pripojiť sa k Wi-Fi so zabezpečením WPA3 v systéme Windows 11. Ak chcete začať, otvorte aplikáciu Nastavenia stlačením klávesu Windows + I na klávesnici. Potom kliknite na kategóriu „Sieť a internet“. Potom kliknite na kartu „Wi-Fi“ na ľavej strane obrazovky. Potom prejdite nadol a kliknite na odkaz „Spravovať známe siete“. Teraz nájdite sieť, ku ktorej sa chcete pripojiť, a kliknite na ňu. Potom kliknite na tlačidlo „Vlastnosti“. Posuňte zobrazenie nadol a nájdite rozbaľovaciu ponuku „Typ zabezpečenia“. Kliknite naň a vyberte možnosť „WPA3“. Nakoniec kliknite na tlačidlo „Pripojiť“ a po zobrazení výzvy zadajte heslo siete. To je všetko! Teraz ste pripojení k sieti pomocou bezpečnostného protokolu WPA3.
Chceš pripojte sa k sieti Wi-Fi pomocou zabezpečenia WPA3 v systéme Windows 11 ? Zabezpečenie WPA3 je najnovší štandard WiFi s oveľa vyššou úrovňou zabezpečenia ako jeho predchodcovia, určený na ochranu používateľov WiFi pred útokmi a bezpečnostnými hrozbami. Mnoho smerovačov teraz podporuje tento typ zabezpečenia a môžete ho jednoducho povoliť prostredníctvom webovej stránky smerovača. Používatelia však majú problémy, keď sa pokúšajú pripojiť k sieti Wi-Fi pomocou WPA3 na svojich počítačoch, pretože pravdepodobne nepoznajú požiadavky na používanie tohto typu zabezpečenia v systéme Windows 11.
pridať nástroj na orezávanie na hlavný panel

V tomto článku sa preto bude diskutovať o tom, ako sa pripojiť k WiFi pomocou zabezpečenia WPA3 v systéme Windows 11, ako aj o ďalších podrobnostiach o type zabezpečenia. Ostaň s nami!
Čo je WPA3 a prečo je lepší ako WPA2?
Ako už bolo spomenuté vyššie, WPA3 je nová verzia bezpečnostného štandardu Wi-Fi Protected Access navrhnutá na zlepšenie bezpečnosti ľudí v sieti Wi-Fi. Ako väčšina z nás vie, hackovanie WiFi na prístup k zariadeniam iných ľudí sa stalo samozrejmosťou a mnoho ľudí sa stalo obeťou tejto formy útoku.
Pokiaľ používate WiFi s typom zabezpečenia, ktorý funguje so zdieľaným heslom, riskujete, že vás napadnú hackeri, ktorí majú prístup aj k heslu WiFi. Toto je problém, ktorý má WPA3 v skutočnosti vyriešiť, pretože nefunguje so zdieľaným heslom.
Každé nové zariadenie, ktoré sa pripojí k Wi-Fi pomocou tohto bezpečnostného systému, to urobí procesom, ktorý nevyžaduje použitie zdieľaného hesla, ktoré je odlišné od WPA2.
Ako sa pripojiť k sieti Wi-Fi pomocou zabezpečenia WPA3 v systéme Windows 11
Pripojenie k Wi-Fi pomocou WPA3 je takmer rovnaké ako pripojenie k Wi-Fi s inými typmi zabezpečenia. Existuje však niekoľko požiadaviek, ktoré je potrebné splniť, aby ste tak mohli urobiť, a tu sú:
- Router s podporou WPA3.
- V počítači sú nainštalované aktualizácie systému Windows 11.
- Počítač musí mať bezdrôtový sieťový adaptér, ktorý podporuje WPA3.
1] Smerovač s podporou WPA3
Je dôležité vedieť, že väčšina smerovačov je nakonfigurovaná iba so zabezpečením WPA3. Ak teda chcete na svojom počítači so systémom Windows 11 používať tento typ zabezpečenia, musíte zabezpečiť, aby ho router, ktorý používate, podporoval. Tieto informácie sú vo väčšine prípadov dostupné v používateľskej príručke zariadenia alebo na webovej stránke výrobcu. Na povolenie WPA3 však možno budete musieť vykonať zmeny na webovej lokalite smerovača.
2] Nainštalujte si do počítača aktualizácie systému Windows 11.
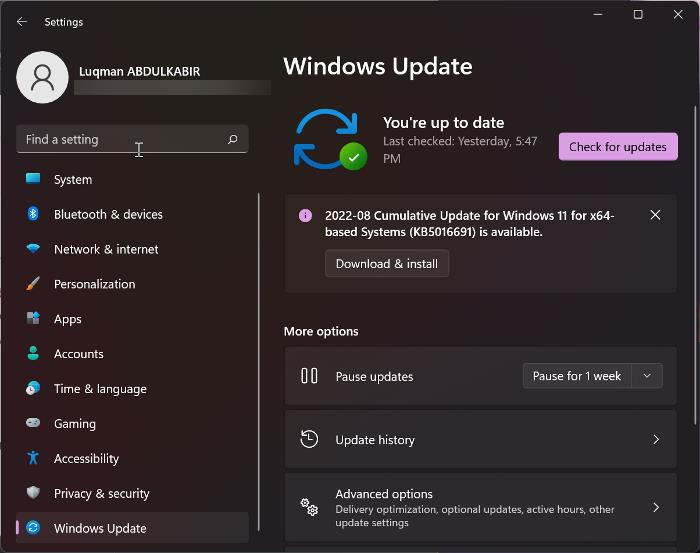
V súčasnosti podporujú WPA3 iba Windows 10 (2004) a Windows 11. To znamená, že ak váš počítač nemá nainštalovanú jednu z týchto verzií systému Windows, nebude sa môcť pripojiť k sieti Wi-Fi pomocou zabezpečenia WPA3. Okrem toho, ak už používate niektorú z verzií systému Windows, uistite sa, že máte nainštalované najnovšie aktualizácie. Tu je postup, ako skontrolovať aktualizácie v systéme Windows 11:
- Stlačte tlačidlo Windows + ja OTVORENÉ nastavenie .
- Stlačte tlačidlo Aktualizácie systému Windows .
- Vyberte si Skontroluj aktualizácie .
3] Počítač musí mať bezdrôtový sieťový adaptér, ktorý podporuje WPA3.
Každý počítač sa dodáva so špecifickým adaptérom bezdrôtovej siete, ktorý sa môže líšiť v závislosti od značky a režimu počítača. Každý z týchto bezdrôtových sieťových adaptérov má svoje vlastné funkcie a podporu. To znamená, že ak váš bezdrôtový sieťový adaptér nepodporuje WPA3, nebudete sa môcť pripojiť k sieti Wi-Fi pomocou typu zabezpečenia na vašom počítači. Ak chcete zistiť, či váš bezdrôtový adaptér podporuje WPA3, môžete sa pozrieť na webovú stránku jeho výrobcu alebo ešte lepšie, použite túto metódu:
- Otvorte príkazový riadok.
- Zadajte n etsh wlan ukazuje ovládače a stlačte Enter.
- Potom sa pozrite pod Autentifikácia a šifrovanie podporované v režime infraštruktúry a zistite, či má WPA3-Personal.
Ak máte smerovač a sieťový adaptér s podporou WPA3, jedinou vecou, ktorá je potrebná na používanie tohto typu zabezpečenia, je aktualizácia systému Windows. Ak sú splnené všetky tieto požiadavky, môžete sa jednoducho pripojiť k sieti Wi-Fi pomocou zabezpečenia WPA3 v systéme Windows 11.
aplikácia s bielym šumom pre počítač
Čítať: Vysvetlenie šifrovania WPA3-Personal a WPA3-Enterprise Wi-Fi
Ako zistím, či som pripojený k WiFi pomocou zabezpečenia WPA3?
Ak chcete zistiť, či ste pripojení k sieti Wi-Fi pomocou typu zabezpečenia WPA3:
- Pripojte sa k sieti Wi-Fi a kliknite pravým tlačidlom myši ikona Wi-Fi na pravej strane panela úloh.
- Kliknite na Zdieľanie siete a internetu .
- V zobrazenom okne kliknite na Wi-Fi a vyberte sieť WiFi, ku ktorej ste pripojení.
- Prejdite nadol na stránke siete Wi-Fi a skontrolujte hodnotu predtým bezpečnostný typ .
- Ak je to WPA3, ste pripojení k WiFi pomocou zabezpečenia WPA3.
Čítať : Ako naskenovať kód QR Wi-Fi v systéme Windows 11/10?
Môže sa moje zariadenie pripojiť k WPA3?
Ak sú splnené všetky požiadavky v článku, vaše zariadenie sa môže pripojiť k sieti Wi-Fi so zabezpečením WPA3. A čo viac, WPA3 funguje so všetkými zariadeniami, ktoré podporujú Wi-Fi 6.















