Ak Videá YouTube v Edge meškajú alebo sa zasekávajú , potom vám riešenia uvedené v tomto článku pomôžu vyriešiť tento problém. Príčin tohto problému môže byť veľa, napríklad poškodená vyrovnávacia pamäť prehliadača, zlé rozšírenia atď. Nech už je príčina problému akákoľvek, na odstránenie tohto problému použite riešenia uvedené tu.
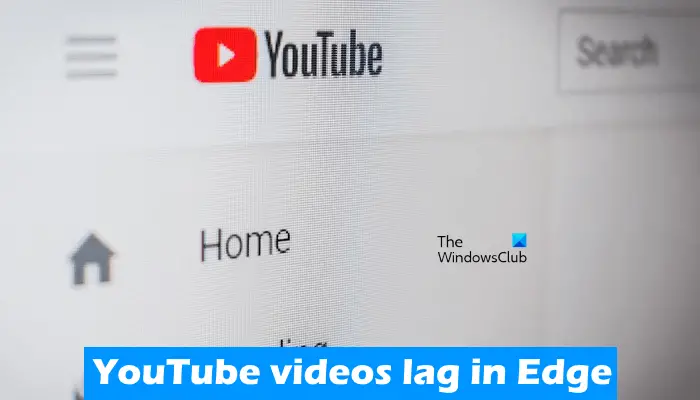
Opravte oneskorenie videí YouTube v Edge
Ak Videá YouTube v Edge zaostávajú , na vyriešenie problému použite riešenia uvedené nižšie.
- Aktualizujte Microsoft Edge
- Zakázať hardvérovú akceleráciu v Edge
- Prehrávajte videá YouTube v režime InPrivate
- Zakážte rozšírenia
- Nakonfigurujte nastavenia proxy
- Obnovte predvolené nastavenia Edge
Pozrime sa na všetky tieto opravy podrobne.
1] Aktualizujte Microsoft Edge
Používate najnovšiu verziu Microsoft Edge? Skontrolujte to ručne. Ak je k dispozícii aktualizácia, nainštalujte ju a potom zistite, či sa problém vyskytne alebo nie. Nasledujúce kroky vám pomôžu aktualizovať Microsoft Edge:
ako vypnúť automatickú aktualizáciu windows 8
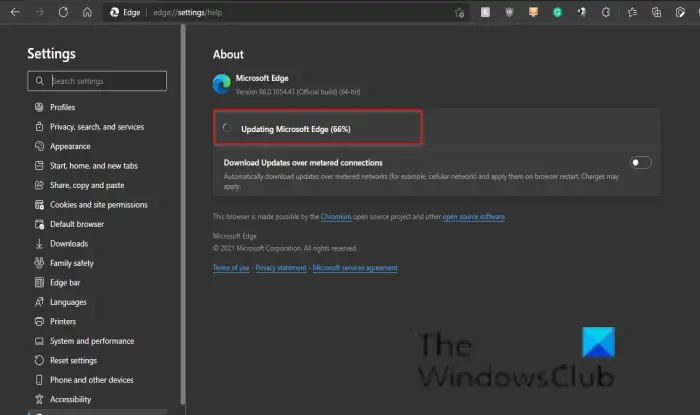
- Otvorte Microsoft Edge.
- Kliknite na tri bodky v pravej hornej časti a prejdite na „ Pomocník a spätná väzba > O Microsoft Edge .“
- Ak je k dispozícii aktualizácia, Edge ju začne automaticky sťahovať.
Ak je Edge aktuálny, uvidíte Microsoft Edge je aktuálny správu.
2] Zakážte hardvérovú akceleráciu v Edge
Microsoft Edge používa hardvérovú akceleráciu, ak je dostupná. Funkcia hardvérovej akcelerácie pomáha zvýšiť výkon prehliadača Edge. V predvolenom nastavení zostáva povolená. V niektorých prípadoch to môže spôsobiť problémy s Microsoft Edge. V takýchto prípadoch môže pomôcť vypnutie hardvérovej akcelerácie.
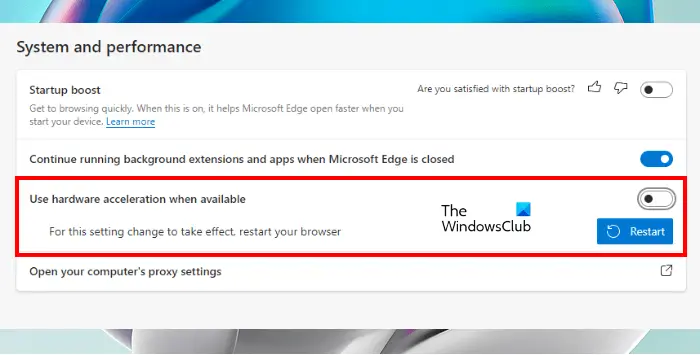
Kroky na vypnutie hardvérovej akcelerácie v Edge sú uvedené nižšie:
- Otvorte Edge Settings. Na tento účel zadajte edge://nastavenia v paneli s adresou Edge.
- Vyberte Systém a výkon kategórie z ľavej strany.
- Vypnite prepínač vedľa „ Použite hardvérovú akceleráciu, ak je k dispozícii ” možnosť pod Systém sekcia na pravej strane.
Po vykonaní vyššie uvedených krokov musíte reštartovať Edge.
3] Prehrávajte videá YouTube v režime InPrivate
Prehrávajú sa videá YouTube plynulo v režime InPrivate alebo máte rovnaký problém? Skontroluj to. Ak videá YouTube nezaostávajú v režime InPrivate v Edge, príčinou problému môže byť buď poškodená vyrovnávacia pamäť alebo súbor cookie, alebo zlé rozšírenie. Stlačte tlačidlo Ctrl + Shift + N na otvorenie režimu InPrivate v Edge.
Ukončite režim InPrivate a vymažte vyrovnávaciu pamäť a súbory cookie. Ak to chcete urobiť, stlačte tlačidlo Ctrl + Shift + Delete kľúče. Po vymazaní vyrovnávacej pamäte a súborov cookie skontrolujte, či problém pretrváva.
Čítať : Zlepšite ukladanie do vyrovnávacej pamäte YouTube, výkon a rýchlosť
4] Zakážte rozšírenia
Odporúčame vám tiež zakázať všetky rozšírenia v Edge a potom skontrolovať, či to pomáha. Ak sa tým problém vyrieši, musíte zistiť problematické rozšírenie v Edge. Typ edge://extensions v paneli s adresou Edge, aby ste videli všetky nainštalované rozšírenia. Teraz zakážte všetky rozšírenia a potom prehrajte video na YouTube. Ak video nezaostáva, prejdite na ďalší krok.
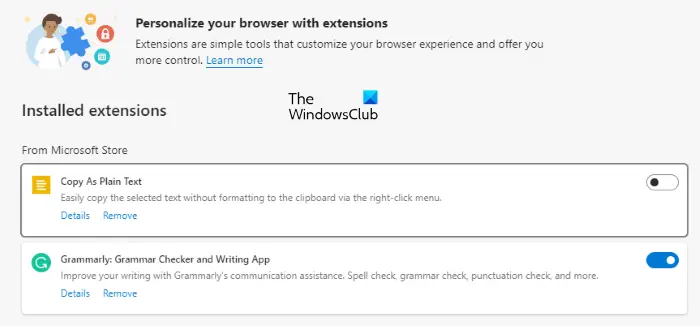
chyba # 105
Teraz zapnite rozšírenia jedno po druhom a zistite, či sa problém znova objaví v Edge. Keď sa problém v Edge objaví znova po povolení rozšírenia, vinníkom je rozšírenie, ktoré ste práve povolili. Toto rozšírenie môžete vypnúť počas prehrávania videí YouTube alebo hľadať jeho alternatívu.
Podľa správ sa zistilo, že vinníkom tohto problému je rozšírenie Ad Block.
Čítať: Opraviť Problémy s pomalým načítavaním a ukladaním do vyrovnávacej pamäte na YouTube
5] Nakonfigurujte nastavenia proxy
Vypnite Automaticky zistiť nastavenia v nastaveniach proxy. Táto oprava pomohla niektorým používateľom. Možno vám pomôže aj toto. Postupujte podľa nasledujúcich pokynov:
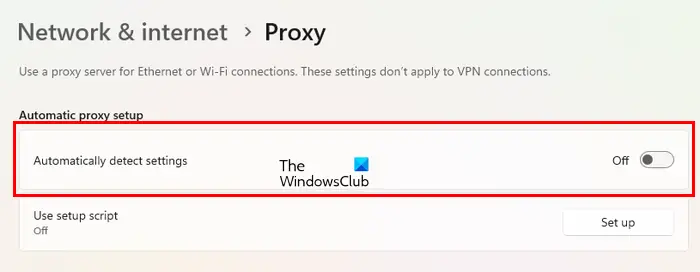
- Otvorte Nastavenia.
- Ísť do ' Sieť a internet > Proxy .“
- Vypnite Automaticky zistiť nastavenia prepínač.
6] Obnovte predvolené nastavenia Edge
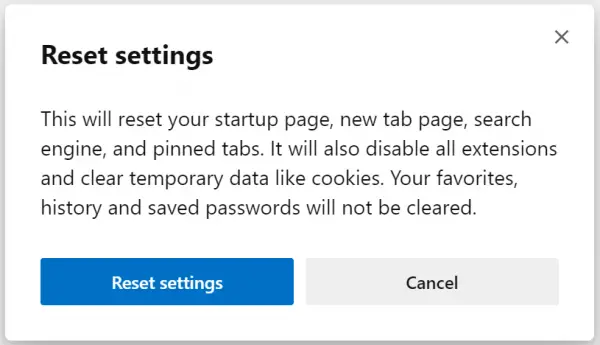
Ak problém stále pretrváva, resetovať nastavenia Edge na predvolené hodnoty . Potom sa vaša úvodná stránka, stránka na novej karte, vyhľadávací nástroj a pripnuté karty obnovia na predvolené hodnoty a všetky vaše rozšírenia budú zakázané.
Táto akcia neodstráni vašu históriu, obľúbené položky a uložené heslá v Edge.
to je všetko. Dúfam, že to pomôže.
čo môžem odstrániť z Windows 10
TIP: Tento príspevok vám pomôže, ak Videá YouTube sa neprehrávajú v prehliadači Microsoft Edge
Čítať : Ako zrýchliť Edge a urýchliť jeho načítanie .
Ako vymažem vyrovnávaciu pamäť YouTube v Edge?
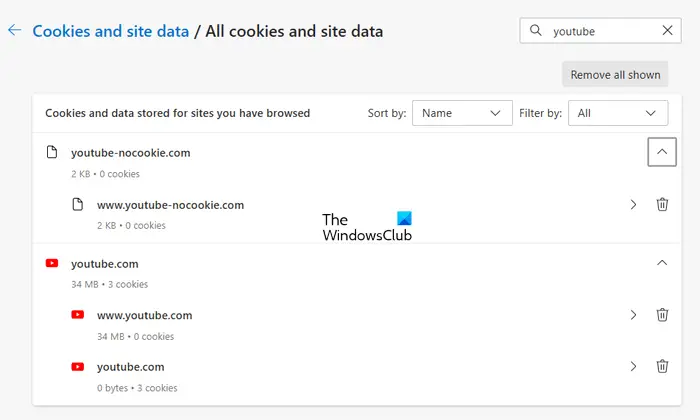
Môžeš vymazať vyrovnávaciu pamäť a súbory cookie pre konkrétne webové stránky v Edge. Ak to chcete urobiť, zadajte edge://settings/siteData do panela s adresou Edge a potom do vyhľadávacieho panela na pravej strane zadajte YouTube. Potom by mal Edge zobraziť všetky vyrovnávacie pamäte a súbory cookie súvisiace s YouTube. Teraz kliknite na Odstráňte všetky zobrazené tlačidlo.
Je dobré vyčistiť vyrovnávaciu pamäť YouTube?
Webové prehliadače ukladajú niektoré informácie vo forme vyrovnávacej pamäte a súborov cookie. Tieto informácie pomáhajú rýchlejšie načítať tú istú webovú stránku, keď ju navštívite nabudúce. Niekedy sa však údaje vyrovnávacej pamäte poškodia, čo spôsobuje problémy. Vymazanie vyrovnávacej pamäte YouTube je úplne bezpečné. Táto akcia môže pomôcť vyriešiť problémy s načítavaním alebo oneskorením videa na YouTube.
Čítajte ďalej : Edge čaká na browser.events.data.msn.com .
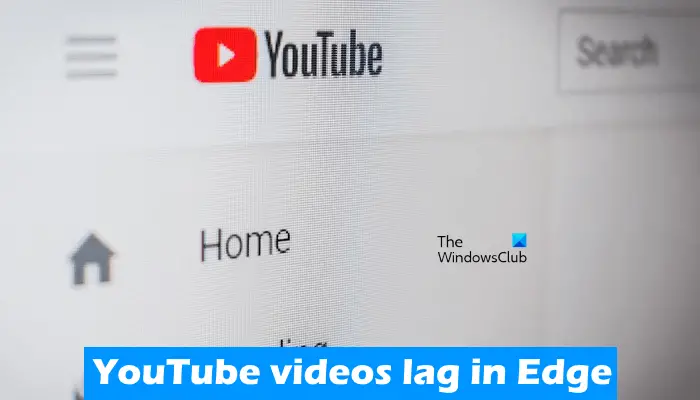








![Pripojenie účtu Steam sa zaseklo [Oprava]](https://prankmike.com/img/steam/D3/connecting-steam-account-stuck-fix-1.png)


![Vysoké využitie GPU pri behu klientskeho servera [Opravené]](https://prankmike.com/img/performance/A0/client-server-runtime-high-gpu-usage-fixed-1.png)


