Ak ste vášnivým PC hráčom, určite ste už počuli o Steam Link. Je to praktické malé zariadenie, ktoré vám umožní hrať hry Steam na vašom televízore. Kvalita výstupu videa Steam Link však môže byť trochu zasiahnutá alebo vynechaná a problémom môže byť oneskorenie vstupu. Tu je niekoľko tipov, ktoré vám pomôžu zlepšiť kvalitu a znížiť oneskorenie vstupu. Najprv sa uistite, že používate ethernetové pripojenie. Wi-Fi môže byť nespoľahlivé a často vedie k nižšej kvalite a väčšiemu oneskoreniu vstupu. Po druhé, aktualizujte ovládače videa. To môže pomôcť zlepšiť kvalitu výstupu videa Steam Link. Po tretie, skúste znížiť rozlíšenie a/alebo snímkovú frekvenciu. To môže pomôcť znížiť oneskorenie vstupu. Po štvrté, skúste použiť káblový ovládač. bezdrôtové ovládače môžu pridať ďalšie oneskorenie vstupu. Nakoniec, ak všetko ostatné zlyhá, môžete skúsiť použiť inú metódu streamovania, napríklad Moonlight alebo Parsec. Tieto môžu často poskytnúť lepšiu kvalitu a menšie oneskorenie vstupu.
Mnoho používateľov má so službou Steam Link zvláštne problémy. Herná platforma podľa nich veľmi zaostáva, čo sťažuje spustenie akejkoľvek hry. Dobre! Takto to už ďalej nejde. V tomto príspevku vám ukážeme ako Zlepšenie kvality a zníženie oneskorenia na Steam Link.

Tipy na zlepšenie kvality a zníženie oneskorenia vstupu na Steam Link
Ak chcete zlepšiť kvalitu a znížiť oneskorenie vstupu na Steam Link, vyskúšajte nasledujúce metódy.
- Uistite sa, že vaše internetové pripojenie nie je pomalé
- Skúste použiť Ethernet namiesto WiFi
- Použite 5 GHz sieť
- Povoliť hardvérové kódovanie
- Prispôsobte Steam Link
Poďme sa ponoriť do detailov a povedzme si o každom z nich.
1] Uistite sa, že vaše internetové pripojenie nie je pomalé
Najprv sa musíte uistiť, že vaše internetové pripojenie je dostatočne rýchle na to, aby zvládlo úlohy s vysokou šírkou pásma, ktoré naň kladiete. Na to môžete použiť ktorýkoľvek zo spomínaných testerov rýchlosti internetu. V prípade nízkej šírky pásma reštartujte smerovač a ak to nepomôže, kontaktujte svojho ISP.
2] Skúste použiť Ethernet a nie WiFi

Je dobre známe, že káblové zariadenia fungujú lepšie ako bezdrôtové zariadenia v hernom scenári. To je jeden z dôvodov, prečo profesionálni hráči neustále používajú káblové ovládače namiesto bezdrôtových. Káblové zariadenia, bez ohľadu na to, aké dobré sú, budú mať určité oneskorenie. Toto oneskorenie je zdôraznené v scenári pre viacerých hráčov, alebo keď je v rovnakom rámci veľký počet hráčov. Stručne povedané, musíte použiť ethernetové pripojenie, ak chcete znížiť vstupnú latenciu Steam Link, pretože bez ohľadu na to, aká rýchla je vaša WiFi, bude meškať.
3] Použite sieť 5 GHz
Ak nemáte ethernetový kábel, je najlepšie použiť 5GHz sieť. Väčšina smerovačov a notebookov má túto možnosť a ak je povolená, dokáže s vami zázraky. WiFi 5 GHz je pokročilejšia verzia štandardu 2,4 GHz. Nezvýši to vašu šírku pásma, ale tiež zabezpečí stabilné pripojenie. Ak ho nemôžete nájsť sami, požiadajte svojho ISP o nastavenie siete 5 GHz. Po nastavení siete ju môžete pripojiť k odkazu Steam a začať hrať. Dúfam, že nevzniknú takmer žiadne nevybavené veci.
4] Povoliť hardvérové kódovanie
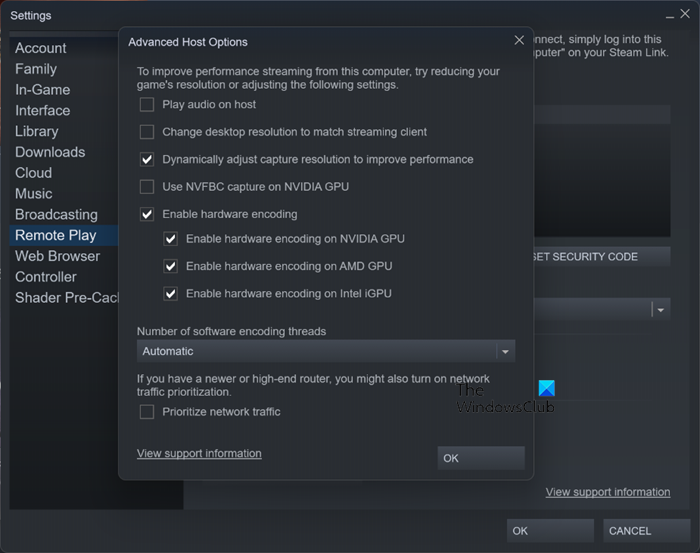
Niektorým používateľom Steam sa podarilo problém vyriešiť povolením hardvérového kódovania v klientskej aplikácii Steam. Mali by sme sa pokúsiť urobiť to isté a zistiť, či to funguje. Postupujte podľa predpísaných krokov, aby ste urobili to isté.
- OTVORENÉ variť pre pár na vašom počítači.
- Kliknite na Steam v pravom hornom rohu okna a keď sa zobrazí, vyberte možnosť „Nastavenia“.
- Teraz prejdite na Vzdialené prehrávanie > Rozšírené možnosti hostiteľa.
- Skontrolujte Povoliť hardvérové kódovanie možnosti.
- Kliknite na tlačidlo OK.
Nakoniec skontrolujte, či Steam Link zaostáva. Dúfam, že vám to pomôže.
5] Nastavte Steam Link
Musíme tiež upraviť nastavenia Steam Link, aby sme sa uistili, že sú správne nastavené. Ak chcete urobiť to isté, otvorte Steam Link a kliknutím na tlačidlo ozubeného kolieska prejdite na Nastavenia. Potom prejdite na streaming, a vyberte Rýchlo pre video. V predvolenom nastavení bude nastavená na „Vyvážené“.














