Ako IT expert sa ma často pýtajú, ako odstrániť aplikácie z jedného zariadenia a preniesť ich do iného. Existuje niekoľko rôznych spôsobov, ako to urobiť, ale najbežnejšou metódou je použitie nástroja ako Easy Transfer alebo IcopyBot.
windows 10 nastavi cas automaticky
Jednoduchý prenos je bezplatný nástroj, ktorý sa dodáva so systémom Windows a možno ho použiť na prenos súborov a nastavení z jedného počítača do druhého. IcopyBot je platený nástroj, ktorý možno použiť na prenos súborov, nastavení a aplikácií z jedného iOS zariadenia do druhého.
Ak chcete použiť ktorýkoľvek z týchto nástrojov, budete musieť pripojiť obe zariadenia k počítaču a postupovať podľa pokynov. Po dokončení prenosu budete musieť nainštalovať všetky aplikácie, ktoré boli prenesené do nového zariadenia.
Ak chcete preniesť súbory z jedného zariadenia so systémom Android do druhého, máte k dispozícii niekoľko rôznych možností. Jednou z možností je použiť nástroj Android File Transfer, ktorý je k dispozícii zadarmo v obchode Google Play. Ďalšou možnosťou je použiť platený nástroj, ako je PhoneTrans.
Po výbere nástroja, ktorý chcete použiť, budete musieť pripojiť obe zariadenia k počítaču a postupovať podľa pokynov. Po dokončení prenosu budete musieť nainštalovať všetky aplikácie, ktoré boli prenesené do nového zariadenia.
Niektorí používatelia pri pokuse o inštaláciu nových aplikácií hlásia, že vidia Odstráňte ostatné aplikácie, tento disk obsahuje aplikácie z iného zariadenia chyba po aktualizácii/preinštalovaní operačného systému alebo po reštartovaní počítača bez odstránenia alebo odstránenia priečinka so starými aplikáciami. Problém bude ešte väčší, ak ste predtým nainštalovali alebo presunuli nainštalované aplikácie na iný disk. Nevedia sa ani zmeniť kam sa budú ukladať nové aplikácie parameter. Ak čelíte tomuto problému a tomuto chybovému hláseniu, tu je to, čo môžete urobiť.

Chybové hlásenie hovorí:
Chcete odstrániť ďalšie aplikácie? Tento disk obsahuje aplikácie z iného zariadenia. Ak chcete používať túto jednotku, musíte odinštalovať ostatné aplikácie.
oprava poškodených súborov jpeg online zadarmo
Kliknutím na tlačidlo Áno sa zobrazí ďalšia chyba:
skontrolovať prvky triky
Operácia neprebehla úspešne. Skúste to znova po určitom čase spolu s kódom chyby 0x8007005.
Odstráňte ďalšie aplikácie; Tento disk obsahuje aplikácie z iného zariadenia
S cieľom opraviť Odstráňte ďalšie aplikácie; Tento disk obsahuje aplikácie z iného zariadenia chybové hlásenie v systéme Windows 11/10, musíte presunúť alebo premenovať existujúci priečinok WindowsApps:
- Prihláste sa do účtu správcu.
- Prinútiť systém Windows, aby zobrazoval skryté súbory a priečinky
- Otvorte umiestnenie priečinka, ktorý obsahuje váš existujúci WindowsApps priečinok sa nachádza
- V predvolenom nastavení sa nachádza v priečinku C:Program Files, ale ak zmeníte jeho umiestnenie, prejdite na tento nesystémový disk
- Nájdite priečinok WindowsApps
- Získajte plnú kontrolu prostredníctvom priečinka WindowsApps
- Premenujte ho napríklad na WindowsAppOld.
- Potom odstráňte obsah vpsystem a WULoadCache priečinky.
- Reštartujte počítač a pozrite sa.
Pozoruhodnou zmenou potom bude, že uvidíte možnosť zmeniť predvolené miesto uloženia pre aplikácie a programy. Prejdite do Nastavenia systému Windows > Systém > Úložisko > Rozšírené nastavenia úložiska a vyberte a nastavte Kde sa ukladá nový obsah? . Pozrite si rôzne rozbaľovacie ponuky tu a keď vytvoríte nový priečinok, mali by ste mať k dispozícii ďalšiu jednotku ako možnosť na ukladanie nových programov.
FYI, tento priečinok WindowsApps obsahuje všetky súbory a aplikácie, ktoré si stiahnete z obchodu Microsoft Store. V skutočnosti, ak sa niekedy rozhodnete presunúť programy do inej oblasti, na tejto jednotke sa vytvorí ďalší priečinok WindowsApps. Problém s týmto priečinkom je, že ak aplikácie umiestnite späť na hlavný disk, systém Windows si priečinok ponechá a nedovolí vám ich odstrániť.
Aplikácie, ktoré si stiahnete z obchodu Microsoft Store, sú teda uložené v priečinku WindowsApps. Ak však zmeníte umiestnenie inštalácie aplikácií Microsoft Store, systém Windows vytvorí priečinok WindowsApps na tejto jednotke. Spolu s priečinkom WindowsApps sa na tej istej jednotke automaticky vytvoria aj ďalšie priečinky, konkrétne: priečinky WUDownloadCache & WpSystem. Priečinky WpSystem a WUDownloadCache sa vytvárajú iba počas inštalácie určitých konkrétnych aplikácií z obchodu Microsoft Store.
zvuk hangoutov nefunguje
Dúfame, že to bude pre vás užitočné.
Pripojené : Nepodarilo sa nám nastaviť predvolené miesto uloženia, chyba 0x80070005.
Ako vynútiť odstránenie priečinka WindowsApps?
Odstránenie priečinka WindowsApps alebo jeho obsahu nie je jednoduchý proces a vyžaduje si určitú akciu z vašej strany. Ak sa chcete zbaviť priečinka WindowsApps z externého pevného disku, musíte najprv prevziať vlastníctvo tohto priečinka. Tento príspevok vám ukáže, ako to urobiť Čistenie priečinka WindowsApps .
Ako odstránim predtým nainštalované aplikácie z obchodu Microsoft Store?
Ak chcete manuálne odinštalovať aplikácie Microsoft Store vo Windowse 11/10, otvorte Windows 11 Nastavenia > Aplikácie > Aplikácie a funkcie > Vyhľadajte aplikáciu > Kliknite na 3 zvislé bodky a vyberte Odinštalovať.
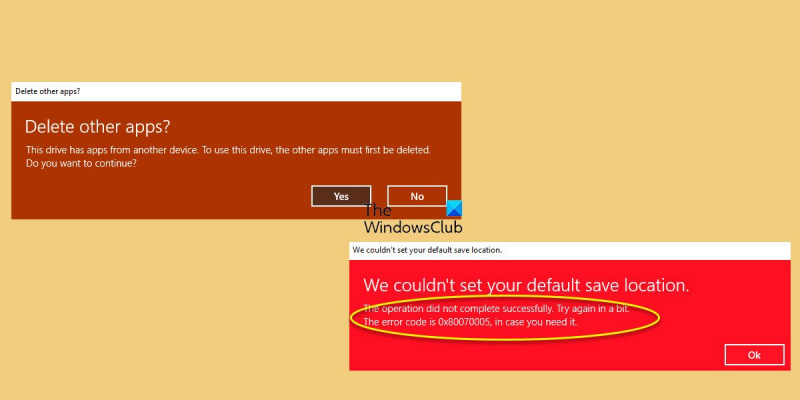








![Problém s čiernou alebo bielou obrazovkou GOG Galaxy [Opravené]](https://prankmike.com/img/games/FC/gog-galaxy-black-or-white-screen-issue-fixed-1.jpg)





