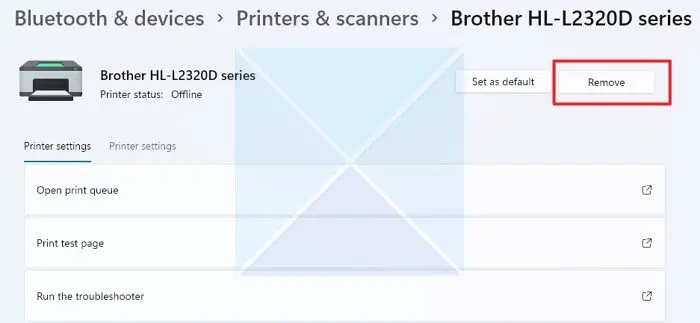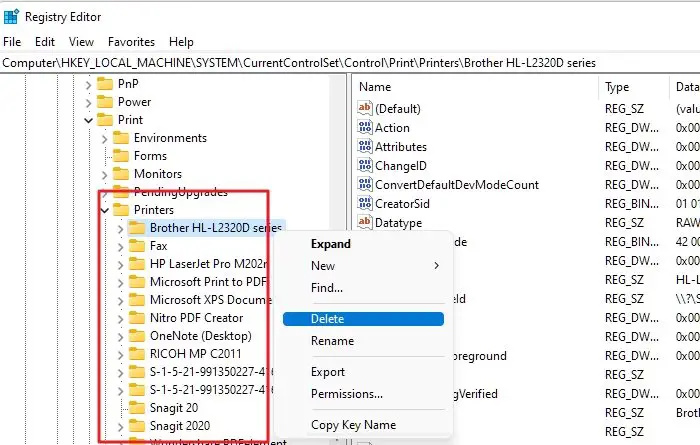Inštalácia tlačiarne v systéme Windows nie je taká zložitá, ako by sa mohlo zdať. Jediné, čo musíte urobiť, je nainštalovať ovládač tlačiarne a postupovať podľa pokynov na obrazovke. Niekedy však narazíte na náhodné chyby. Jedna taká chyba je Nedá sa nainštalovať tlačiareň. Iná tlačiareň alebo tlačiarne zdieľané s týmto názvom už existuje. Pre tlačiareň použite iný názov .
Čo znamená táto chyba?
Chyba je samozrejmá. Jednoducho to znamená, že vo vašom počítači je nainštalovaná iná tlačiareň s rovnakým názvom ako aktuálna tlačiareň, ktorú sa pokúšate nainštalovať.
Každá tlačiareň nainštalovaná vo vašom počítači musí mať jedinečný identifikátor. Chyba však nastane, keď dve tlačiarne používajú rovnaký identifikátor.
Existuje tiež veľká šanca, že ste odstránili existujúcu tlačiareň a pokúšate sa znova nainštalovať nový ovládač. V tomto prípade položka databázy Registry pre tlačiareň stále existuje vo vašom počítači, čo vám bráni v preinštalovaní tlačiarne.
shotcut pomoc
Oprava Nedá sa nainštalovať tlačiareň, iná tlačiareň s týmto názvom už existuje

Teraz, keď viete, čo chyba znamená, tu je niekoľko opráv, ktoré môžete použiť na odstránenie chyby:
- Odstránenie existujúcej tlačiarne s rovnakým názvom
- Odstráňte starú tlačiareň z registra
- Reštartujte službu Print Spooler
Na vykonanie týchto návrhov budete potrebovať účet správcu. Odporúčame tiež vytvoriť bod obnovenia systému v prípade, že sa niekedy pokazí.
1] Odstránenie existujúcej tlačiarne s rovnakým názvom
Ak máte v systéme nainštalovanú existujúcu tlačiareň, pred inštaláciou nového ovládača ju odstráňte. Ak chcete odstrániť ovládač tlačiarne, postupujte podľa týchto krokov:
- Stlačením klávesu Windows + I spustite Nastavenia.
- Prejdite do časti Bluetooth a zariadenia > Tlačiarne a skenery.
- Potom vyberte svoju tlačiareň a kliknutím na tlačidlo Odstrániť tlačiareň odinštalujte.
- Po odstránení tlačiarne reštartujte počítač a znova ho nainštalujte; malo by to fungovať v pohode.
2] Odstráňte starú tlačiareň z registra
Chyba sa môže vyskytnúť, aj keď ste odstránili existujúci ovládač tlačiarne. Dôvodom je, že podrobnosti o tlačiarni sú stále uložené v súboroch databázy Registry.
Takže musíte odstrániť existujúci register tlačiarne a potom tlačiareň znova nainštalovať. Pred vykonaním zmien v súboroch registra sa však uistite, že ste si vytvorili zálohu registra, aby ste boli na bezpečnejšej strane.
Tu sú všetky kroky, ktoré musíte dodržať:
- Otvorte Editor databázy Registry
- Prejdite na nasledujúcu cestu:
HKEY_LOCAL_MACHINE\SYSTEM\CurrentControlSet\Control\Print\Printers
- Tu vyhľadajte kľúče alebo hodnoty súvisiace s názvom tlačiarne, ktorú sa pokúšate použiť. Potom kliknite pravým tlačidlom myši na súbor databázy Registry a odstráňte ho.
- Po dokončení reštartujte počítač, preinštalujte ovládač tlačiarne a skontrolujte, či funguje.
Súvisiace: Odstránená tlačiareň sa znova zobrazuje.
3] Zastavte službu zaraďovania tlače
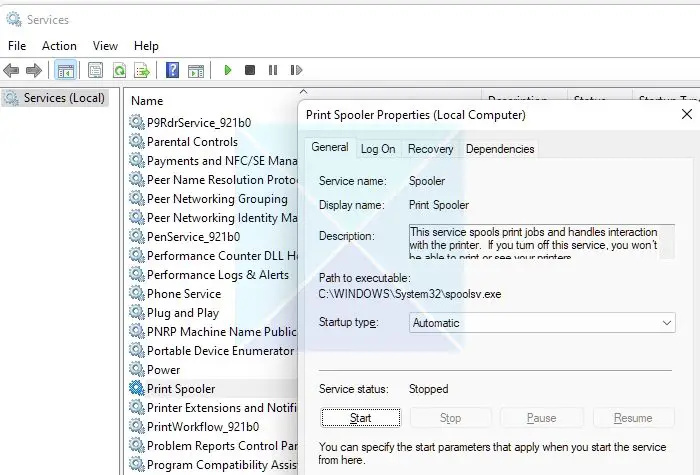
Ak nemôžete odstrániť tlačiareň pomocou registra alebo priamou metódou, Služba zaraďovania tlačiarní môže to blokovať. Print Spooler je služba systému Windows zodpovedná za správu všetkých tlačových úloh na vašom počítači. Takže v prípade, že to nefunguje, nebude fungovať ani vaša tlačiareň.
Ak chcete službu reštartovať, postupujte takto:
- Spustite Spustiť stlačením klávesov Windows + R.
- Napíšte services.msc a stlačte Enter.
- Teraz vyhľadajte Printer Spooler a kliknite naň pravým tlačidlom myši a vyberte položku Vlastnosti.
- Ďalej, ak je služba spustená, kliknutím na tlačidlo Zastaviť službu zastavte.
- Po dokončení skúste tlačiareň odstrániť a malo by to fungovať.
Čítať : Opravte problémy s pripojením tlačiarne a tlačou v systéme Windows
Takže to bola rýchla oprava pre nemožnosť nainštalovať tlačiareň. Iná tlačiareň s týmto názvom už existuje omylom. Uistite sa, že na vašom počítači nie je nainštalovaná žiadna tlačiareň s rovnakým názvom alebo registrom. Ak existuje, odstráňte ich; nemali by ste mať žiadne problémy. Ak vám však nič nefunguje, musíte zvážiť resetovanie počítača.
Ako opraviť názov zdieľania, ktorý už existuje?
Ak zdieľate tlačiareň v sieti, musíte jej dať jedinečný názov, podobne ako to urobíte, keď ju pridáte do počítača. Ak teda pri zdieľaní tlačiarne v sieti získavate rovnaký názov zdieľania, je najlepšie zmeniť názov tlačiarne alebo požiadať správcu, aby zmenil názov druhej tlačiarne.
Ako zmeniť názov vašej tlačiarne?
Môžete to urobiť tak, že prejdete do Nastavenia systému Windows > Bluetooth a zariadenia > Tlačiarne a vyberiete tlačiareň. Prepnite na položku Nastavenia tlačiarne a kliknite na Vlastnosti tlačiarne. Na karte Všeobecné získate možnosť zmeniť názov tlačiarne.