Ak sa zobrazí chybové hlásenie Systém Windows nemôže nainštalovať požadované súbory, kód chyby 0x800701B1 pri inštalácii systému Windows 11/10 do vášho systému vám pomôžu riešenia uvedené v tomto článku. Táto chyba sa môže vyskytnúť v dôsledku problémov s hardvérom a softvérom, ako je poškodený BCD, chybný disk atď.

Systém Windows nemôže nainštalovať požadované súbory, kód chyby 0x800701B1
Na to použite nasledujúce riešenia opravte chybové hlásenie Systém Windows nemôže nainštalovať požadované súbory počas inštalácie systému Windows s kódmi chýb 0x800701B1, 0x8007025D, 0x80070017 , atď . Podľa niektorých správ bola chyba opravená, keď používatelia prešli z disku CD na jednotku USB flash na inštaláciu systému Windows 11/10. Ak vykonávate aj čistú inštaláciu systému Windows 11/10 pomocou disku CD, použite jednotku USB flash. Môžete tiež skúsiť vložiť jednotku USB Flash do iného portu USB a zistiť, či to pomôže.
- Znova vytvorte inštalačné médium USB
- Uistite sa, že je váš laptop zapojený a nabíja sa
- Odstráňte všetky oddiely a skúste to znova
- Vyčistite disk pomocou príkazového riadka
- Obnovte BCD
- Chyba hardvéru
Pozrime sa na všetky tieto opravy podrobne.
1] Znova vytvorte inštalačné médium USB
Chybové hlásenie naznačuje, že môže nastať problém s inštalačným médiom USB, možno nebolo správne vytvorené. Odporúčame vám úplne naformátovať jednotku USB Flash a potom znova vytvoriť inštalačné médium USB. Ak je váš počítač pri vykonávaní čistej inštalácie systému Windows 11/10 nepoužiteľný, musíte použiť iný počítač na vytvorenie zavádzacej jednotky USB flash na inštaláciu systému Windows 11/10.
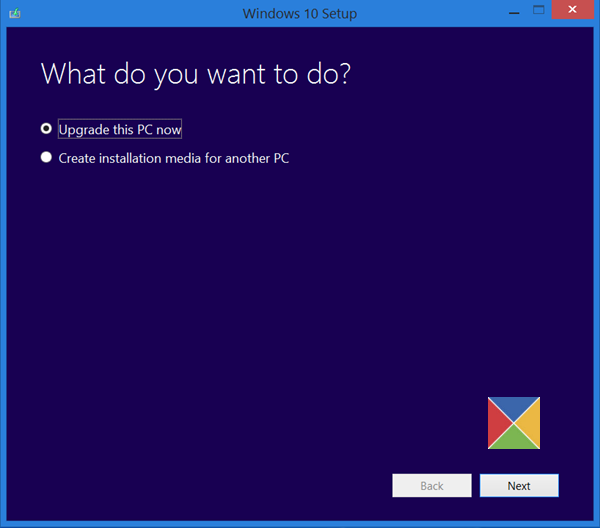
Môžeš použite nástroj Microsoft Media Creation Tool vytvoriť inštalačné médium pre iný počítač. Prípadne existuje veľa nástrojov tretích strán dostupných online, napr Rúfus ktorý vám pomôže vytvoriť zavádzaciu jednotku USB flash na inštaláciu operačného systému Windows.
2] Uistite sa, že je váš laptop zapojený a nabíja sa
Znie to zvláštne, ale niektorým používateľom to skutočne fungovalo. Ak používate notebook, pripojte ho k nabíjačke a zapnite napájanie.
3] Odstráňte všetky oddiely a skúste to znova
Keď inštalujeme OS Windows, vytvorí sa oddiely na pevnom disku, na ktorý sa inštaluje. Keď inštalácia zlyhá, skúsime to znova. V takejto situácii môžu predtým vytvorené oddiely vytvoriť konflikt, v dôsledku ktorého sa vyskytnú chyby pri inštalácii systému Windows.
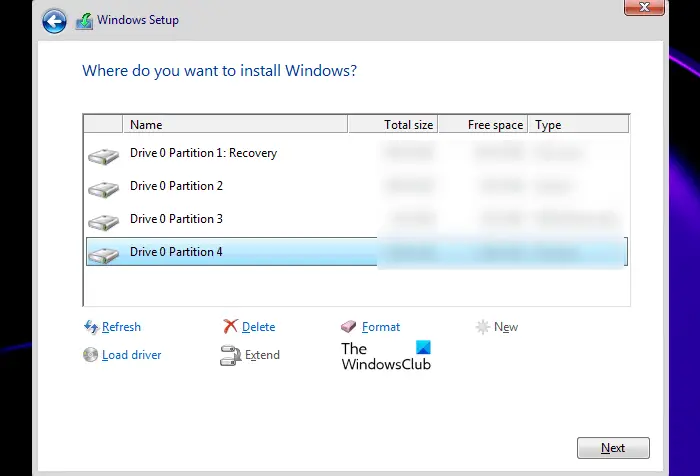
Odporúčame odstrániť všetky oddiely na pevnom disku a znova nainštalovať systém Windows. Pretože vykonávate čistú inštaláciu, nemusíte sa obávať straty údajov. Ak máte v systéme viac ako jeden disk, uistite sa, že ste vymazali oddiely zo správneho disku; inak stratíte všetky svoje údaje.
4] Vyčistite disk pomocou príkazového riadka
Ak odstránenie oddielov nepomohlo, môžete vyčistiť disk a reštartovať proces inštalácie systému Windows. Ak to chcete urobiť, musíte spustiť príkazový riadok. Vložte zavádzaciu jednotku USB Flash a stlačte tlačidlo Shift + F10 klávesy na obrazovke inštalácie systému Windows. Ak sa tým nespustí príkazový riadok, postupujte podľa krokov uvedených nižšie:
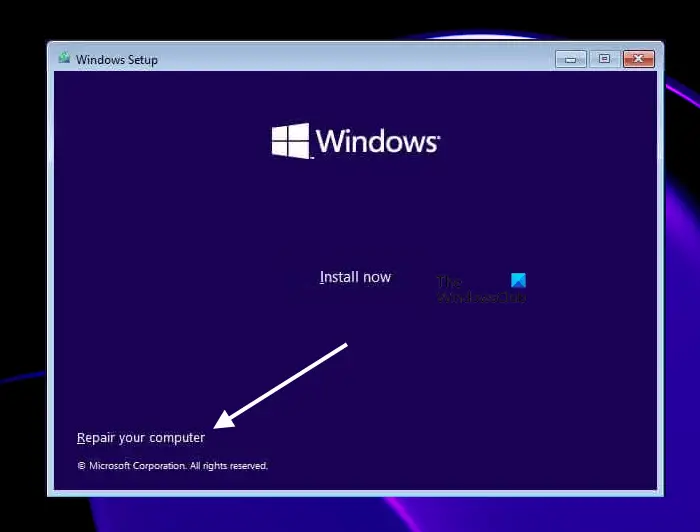
- Klikni na Opravte si počítač odkaz na Nainštalovať teraz obrazovke.
- Kliknite Riešenie problémov na ďalšej obrazovke.
- Teraz kliknite Pokročilé nastavenia .
- Kliknite Príkazový riadok .
Keď sa na obrazovke zobrazí príkazový riadok, zadajte nasledujúce príkazy. Po zadaní každého príkazu musíte stlačiť Enter.
diskpart list disk select disk # clean
Vo vyššie uvedenom príkaze nahraďte # s písmenom jednotky. Ak vyberiete nesprávny pevný disk, stratíte všetky svoje údaje. Po vykonaní vyššie uvedených krokov sa pri inštalácii systému Windows zobrazí Nepridelené miesto pre jednotku, ktorú ste naformátovali pomocou pomôcky Diskpart. Vyberte toto nepridelené miesto a potom kliknite na tlačidlo Ďalej. Pri inštalácii systému Windows postupujte podľa pokynov na obrazovke.
Pre niektorých používateľov fungovala konverzia štýlu oblasti pevného disku z GPT na MBR. Môžete to urobiť aj vy. Po vyčistení disku konvertujte pevný disk na MBR zadaním nasledujúceho príkazu:
convert mbr
5] Obnovte BCD
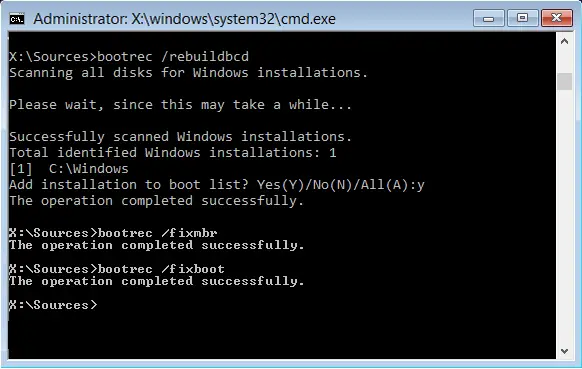
pixelový lekár
Poškodený BCD môže tiež spôsobiť chyby pri inštalácii a môžu sa vám zobraziť chybové hlásenia, ako je toto: Systém Windows nemôže nainštalovať požadované súbory . Poškodený BCD je možné opraviť jeho prebudovaním. Vykonajte príkaz na opätovné zostavenie BCD. Komu obnoviť BCD , musíte otvoriť príkazový riadok. Pri inštalácii systému Windows postupujte rovnakou metódou vysvetlenou vyššie, aby ste otvorili príkazový riadok.
6] Chyba hardvéru
Ak žiadne z vyššie uvedených riešení nevyrieši váš problém, môže ísť o poruchu hardvéru, ktorá spúšťa túto chybu a bráni vám v inštalácii systému Windows. Váš pevný disk mohol byť poškodený. V niektorých prípadoch sa však táto chyba môže vyskytnúť aj v dôsledku chybnej pamäte RAM. Niektorí používatelia našli jednu pamäťovú kartu RAM poškodenú. Keď odstránili chybnú pamäť RAM, chyba bola opravená.
Ak máte v systéme viac ako jeden pevný disk, povedzme, jeden je SSD a druhý HDD, môžete to urobiť. Nainštalujte systém Windows na pevný disk. Ak sa systém Windows nainštaluje na HDD bez akejkoľvek chyby, váš SSD je poškodený. Nainštalujte nový SSD a nainštalujte naň Windows.
Ako opravím 0x8007025D počas inštalácie systému Windows?
Počas inštalácie systému Windows 11/10 môžete vidieť kód chyby 0x8007025D s chybovým hlásením:
Systém Windows nemôže nainštalovať požadované súbory. Uistite sa, že sú k dispozícii všetky súbory potrebné na inštaláciu a reštartujte inštaláciu. Kód chyby: 0x8007025D
Ak chcete túto chybu opraviť, znova vytvorte zavádzaciu jednotku USB flash s ISO systému Windows. V niektorých prípadoch môže túto chybu spôsobiť aj chybná pamäť RAM.
Ako opraviť zaseknutie systému Windows pri príprave súborov na inštaláciu
Inštalácia systému Windows je rýchlejšia na SSD v porovnaní s HDD. Ak sa inštalácia systému Windows zasekne pri príprave súborov, odpojte všetky periférne zariadenia pripojené k počítaču a zistite, či to pomôže. Ak inštalačné médium nie je vytvorené správne, môže to spôsobiť aj takéto problémy. Otvorte funkčný počítač a znova vytvorte zavádzaciu jednotku USB flash.
Dúfam, že to pomôže.
Čítajte ďalej : Chyba 0x80070001, systém Windows nemôže nainštalovať požadované súbory .















