Ak vidíte Sekcia inštalácie služby v tomto INF je neplatná chyba pri inštalácii alebo aktualizácii ovládača zariadenia v systéme Windows 11/10, potom vám tento príspevok určite pomôže.

Čo spôsobuje, že časť inštalácie služby v tomto INF je neplatná chyba?
Táto chyba sa vyskytne, ak sa o to pokúsite manuálne nainštalujte ovládač pomocou súboru .INF v systéme Windows pomocou možnosti „Inštalovať“ v kontextovej ponuke po kliknutí pravým tlačidlom myši. Táto chyba môže byť spôsobená poškodeným súborom ovládača .inf alebo nesúladom medzi zariadením a ovládačom. Táto chyba sa vyskytuje v prípade ovládača zariadenia MTP, ovládača Wi-Fi alebo akéhokoľvek iného ovládača.
Oprava Časť inštalácie služby v tomto INF je neplatná chyba
Ak chcete opraviť túto chybu, znova stiahnite súbor ovládača .inf na iné miesto a skúste ho nainštalovať, aby ste zistili, či funguje. Tu je niekoľko návrhov, ktoré vám pomôžu vyriešiť túto chybu.
otvárač ppt online
- Preinštalujte ovládač zariadenia.
- Manuálne aktualizujte ovládač.
- Manuálne nainštalujte chýbajúce súbory ovládača.
- Na automatickú aktualizáciu ovládača použite nástroj na aktualizáciu ovládačov tretej strany.
Pred vyskúšaním nižšie uvedených opráv spustite skenovanie SFC opraviť potenciálne poškodené alebo chýbajúce systémové súbory a zistiť, či je chyba opravená alebo nie. Ak nie, môžete pokračovať v opravách nižšie.
1] Preinštalujte ovládač zariadenia
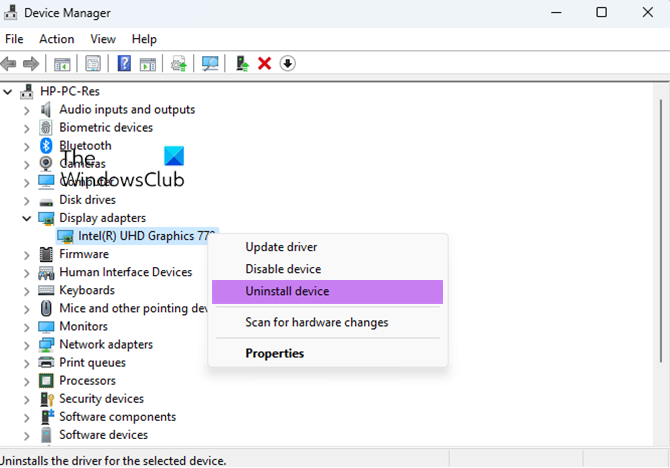
Problémový ovládač zariadenia môžete odinštalovať a potom znova nainštalovať a skontrolovať, či je chyba opravená. Táto oprava sa ukázala ako účinná pre viacerých používateľov. Môžete sa teda pokúsiť urobiť to isté a zistiť, či je chyba vyriešená.
Najprv otvorte aplikáciu Správca zariadení z ponuky Win + X. Potom nájdite problematický ovládač a kliknite naň pravým tlačidlom myši. Z kontextového menu vyberte Odinštalovať zariadenie a potom postupujte podľa pokynov na dokončenie procesu.
Po dokončení vyššie uvedeného príkazu môžete reštartovať počítač.
Teraz pripojte svoje zariadenie k počítaču a nechajte systém Windows automaticky nainštalovať chýbajúce ovládače zariadení. Ak systém Windows nemôže prevziať a nainštalovať ovládače automaticky, môžete stiahnite si ovládače z oficiálnej stránky výrobcu zariadenia a potom ich nainštalujte do svojho systému.
Čítať: Ovládač zistil internú chybu ovládača na DeviceVBoxNetLwf .
2] Manuálne aktualizujte ovládač
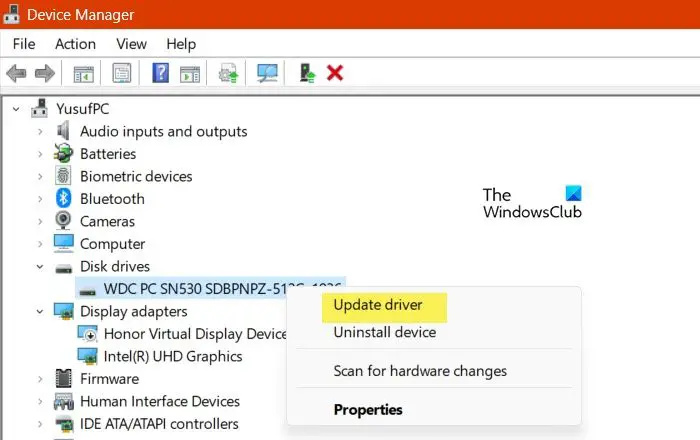
Môžete tiež skúsiť manuálne aktualizovať problematický ovládač prostredníctvom Správcu zariadení a zistiť, či je chyba opravená. Tu sú kroky, ako to urobiť:
Windows 10 odstráni časté priečinky -
- Najprv stlačením Win + X otvorte ponuku skratiek a potom vyberte Správca zariadení .
- V Správcovi zariadení nájdite ovládač, s ktorým sa stretávate s touto chybou, a kliknite naň pravým tlačidlom myši.
- Teraz v zobrazenej kontextovej ponuke vyberte položku Aktualizujte ovládač možnosť.
- Ďalej kliknite na Vyhľadajte ovládače v mojom počítači a potom zadajte polohu vodiča. Alebo si môžete vybrať Dovoľte mi vybrať si zo zoznamu dostupných ovládačov na mojom počítači možnosť a potom kliknite na Ďalej.
- Potom postupujte podľa pokynov, ako je výber zariadenia, typu hardvéru atď., a dokončite inštaláciu ovládača.
- Po úspešnej inštalácii ovládača môžete zariadenie znova pripojiť a skontrolovať, či je chyba opravená.
Pozri: Ovládač (služba) pre toto zariadenie bol zakázaný (kód 32) .
3] Manuálne nainštalujte chýbajúce súbory ovládača
Táto chyba môže byť výsledkom chýbajúcich súborov ovládača. Preto, ak je scenár použiteľný, môžete manuálne nainštalovať chýbajúce súbory ovládača a potom skontrolovať, či je chyba opravená.
Ak narazíte na túto chybu s ovládačmi USB, môže to byť prípad, že súbor mdmcpq.inf alebo usbser.sys je poškodený alebo chýba. Takže v takom prípade ich môžete nainštalovať pomocou nasledujúcich krokov:
V prvom rade potrebujete ďalší počítač bez tejto chyby. Takže prejdite na iný počítač a presuňte sa na nasledujúce miesto:
C:\Windows\INF
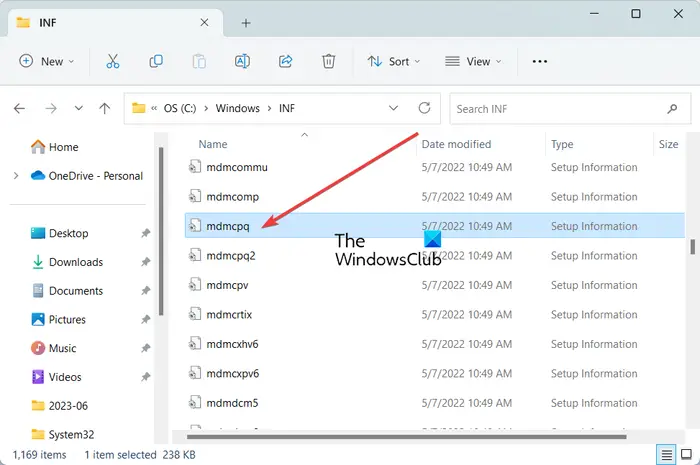
Teraz nájdite mdmcpq.inf súbor a skopírujte ho a vložte na externý disk. Potom sa presuňte na nižšie uvedené miesto:
C:\Windows\System32\ovládače
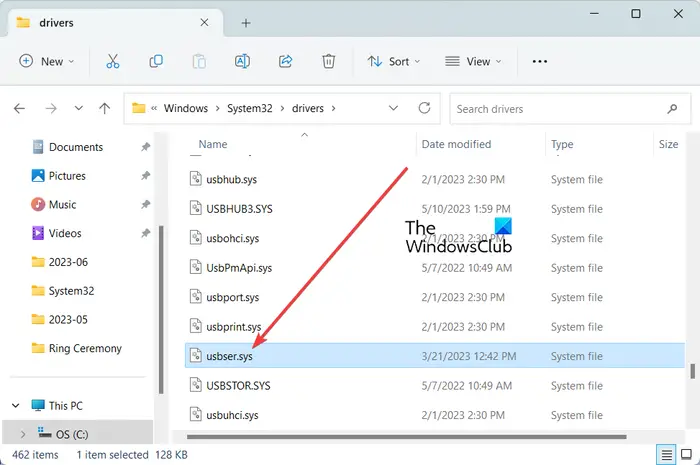
Z vyššie uvedeného umiestnenia skopírujte súbor usbser.sys súbor na rovnakú externú jednotku, ktorú ste používali predtým.
Potom pripojte externý disk k problematickému počítaču a skopírujte oba súbory na príslušné miesta. Skopírujte a prilepte súbor mdmcpq.inf do C:\Windows\INF a súbor usbser.sys do C:\Windows\System32\drivers.
Teraz môžete znova pripojiť svoje zariadenie a skontrolovať, či sa chyba vyriešila.
najlepší bezplatný program zip windows 10
Ďalší spôsob, ako nainštalovať chýbajúci súbor ovládača na opravu tejto chyby, je nasledujúci:
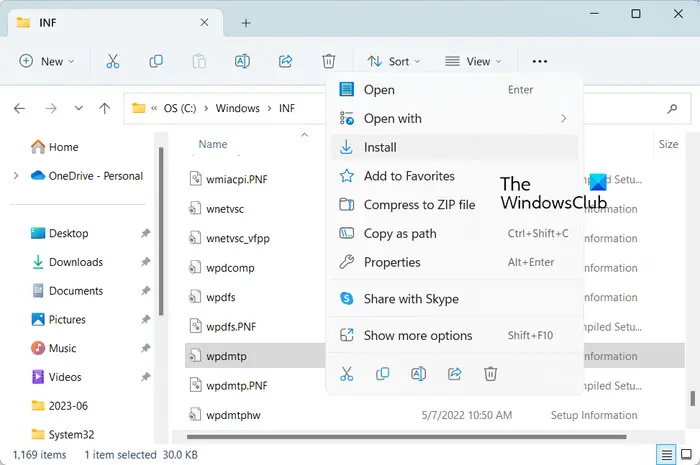
sk Nemôžem načítať výsledky adresára
Najprv odpojte svoje USB zariadenie a presuňte sa do C:\Windows\INF umiestnenie v Prieskumníkovi súborov. Teraz kliknite pravým tlačidlom myši na wpdmtp.inf súbor a vyberte Inštalácia možnosť zo zobrazenej kontextovej ponuky. Ďalej počkajte na dokončenie procesu. Po dokončení znova pripojte svoje zariadenie a skontrolujte, či je Sekcia inštalácie služby v tomto INF je neplatná chyba je opravená alebo nie.
Čítať : Vybratý súbor INF nepodporuje tento spôsob inštalácie
4] Na automatickú aktualizáciu ovládača použite nástroj na aktualizáciu ovládačov tretej strany
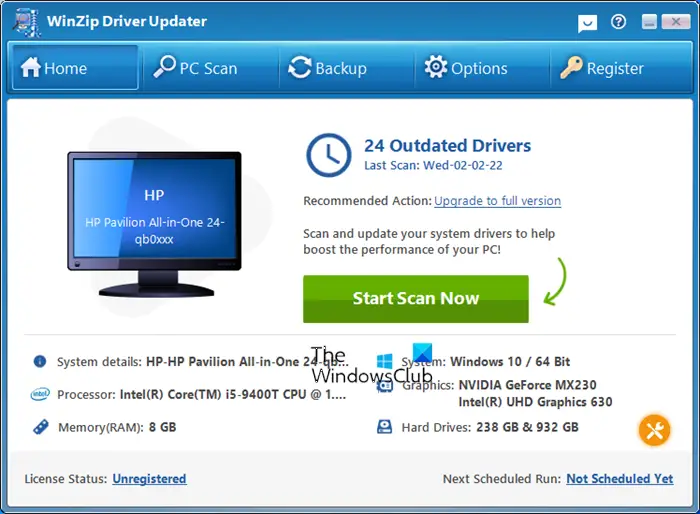
Ďalšou metódou na odstránenie tejto chyby je automatická aktualizácia ovládačov zariadení pomocou tretej strany softvér na aktualizáciu ovládačov . Existuje veľa takýchto softvérov, ktoré automaticky zistia zastarané ovládače vo vašom systéme a aktualizujú ich. Si môžete vyskúšať Aktualizácia ovládačov WinZip ak chcete zadarmo.
Užitočné čítanie:
- Pomôcka na aktualizáciu ovládačov Intel vám pomôže nainštalovať alebo aktualizovať ovládače pre Intel
- Aktualizujte ovládače AMD pomocou Autodetekcia ovládačov AMD
- Stiahnite si ovládače Dell pomocou Nástroj Dell Update .
Dúfam, že to pomôže.
Teraz si prečítajte: Chyba 38, Windows nemôže načítať ovládač zariadenia pre tento hardvér .















