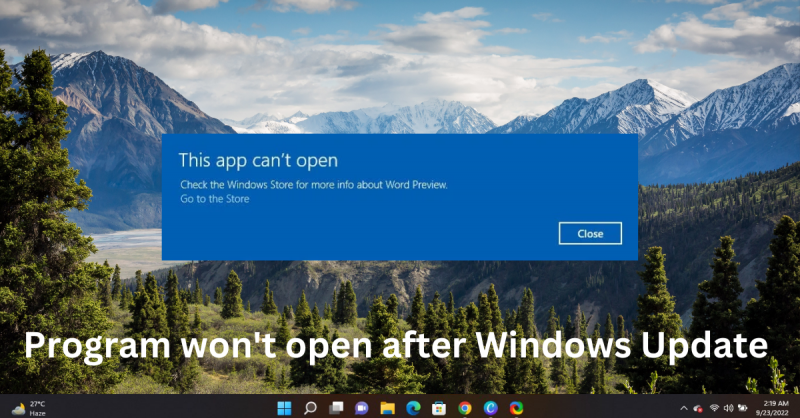Ak máte problémy s otvorením programu po aktualizácii systému Windows, nebojte sa – nie ste sami. Mnoho ľudí nahlásilo tento problém a dá sa ľahko vyriešiť. V tomto článku vám ukážeme, ako problém vyriešiť, aby ste sa mohli vrátiť do práce.
Prvá vec, ktorú musíte urobiť, je reštartovať počítač. Zabezpečíte tak, že aktualizácia systému Windows bude správne nainštalovaná a že všetky vaše programy budú aktuálne. Po reštartovaní počítača skúste znova spustiť program. Ak to stále nefunguje, prejdite na ďalší krok.
Ďalšia vec, ktorú musíte urobiť, je spustiť kontrolu škodlivého softvéru. Tým sa skontroluje prítomnosť škodlivého softvéru, ktorý by mohol spôsobiť problém. Ak nemáte ochranu proti malvéru, odporúčame vám stiahnuť a nainštalovať Malwarebytes. Po spustení kontroly a odstránení škodlivého softvéru skúste program znova otvoriť. Ak to stále nefunguje, prejdite na ďalší krok.
Posledná vec, ktorú môžete vyskúšať, je resetovanie počítača. Tým sa obnovia predvolené nastavenia počítača, čo môže problém vyriešiť. Ak chcete resetovať počítač, prejdite do ponuky Štart a napíšte „reset“. Kliknite na možnosť „Obnoviť tento počítač“ a postupujte podľa pokynov. Po resetovaní počítača skúste znova spustiť program. Ak to stále nefunguje, požiadajte o pomoc tím podpory programu.
Ak program, softvér alebo aplikácia sa po aktualizácii systému Windows neotvoria na vašom počítači, potom vám môže pomôcť tento príspevok. Táto chyba sa vyskytuje, ak sú nainštalované aktualizačné súbory poškodené alebo ak aktualizácia preruší inštaláciu programu. Toto sa pozoruje v prehliadači Google Chrome, aplikáciách balíka Office alebo iných podobných programoch.
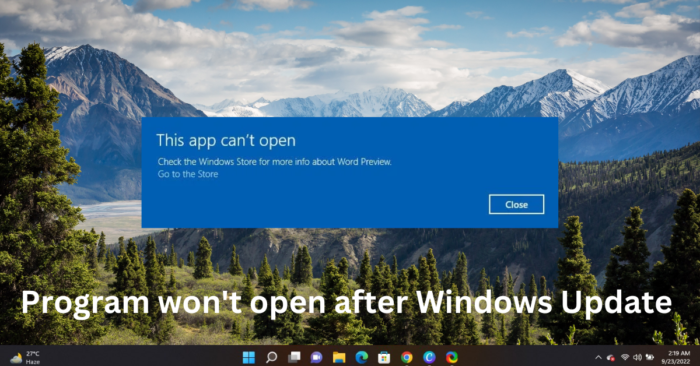
bezplatné filmové aplikácie pre Windows 10
Čo spôsobuje, že sa programy po aktualizácii systému Windows neotvoria?
Neexistuje žiadny konkrétny dôvod, prečo sa táto chyba môže vyskytnúť. Mnohí používatelia však uviedli, že k tomu dôjde, ak sú nainštalované aktualizačné súbory poškodené. Hlavné dôvody tejto chyby sú:
- Poškodené aktualizačné súbory
- Aktualizácia preruší inštaláciu
- Poškodenie obrazu systému
- Nesprávne nastavenia
- Problémy s používateľským účtom
Program opravy sa po aktualizácii systému Windows neotvorí
Ak chcete vyriešiť problém, že sa váš program, softvér alebo aplikácie po aktualizácii systému Windows neotvoria, postupujte podľa týchto tipov:
- Opravte/resetujte chybnú aplikáciu
- Preinštalujte program
- Spustite Poradcu pri riešení problémov s aplikáciami Windows Store
- Odstráňte nedávno nainštalovanú službu Windows Update
- Vráťte späť aktualizáciu funkcií systému Windows
Teraz sa na ne pozrime podrobne.
funkcie bluejeans
1] Opravte/resetujte chybnú aplikáciu
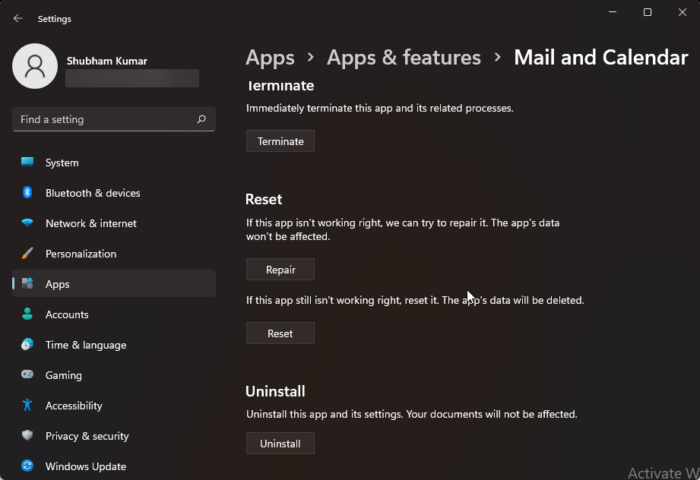
Pokúste sa obnoviť a resetovať chybnú aplikáciu. Tým sa obnoví aplikácia a obnovia sa jej pôvodné predvolené nastavenia. Postup:
- Stlačte tlačidlo Kláves Windows + I OTVORENÉ nastavenie .
- Potom kliknite na Aplikácie > Aplikácie a funkcie .
- Vyberte chybný program a vyberte Pokročilé nastavenia .
- Prejdite nadol a kliknite na Znovu načítať .
Čítať : Táto aplikácia nemôže otvoriť chybu v systéme Windows 11
2] Preinštalujte program
Najlepšie urobíte, ak si stiahnete najnovšiu verziu programu alebo softvéru a preinštalujete ho. Je známe, že to pomáha väčšine používateľov zbaviť sa tejto chyby.
Čítať : Firefox sa v systéme Windows neotvorí ani nespustí
3] Spustite Poradcu pri riešení problémov s aplikáciami Windows Store.
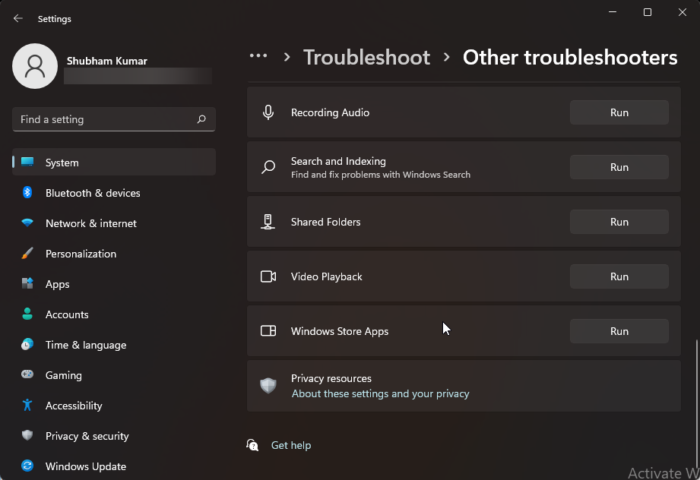
Spustenie nástroja Windows Store Apps Troubleshooter môže rýchlo diagnostikovať a vyriešiť problém. Toto je vstavaná funkcia spoločnosti Microsoft, ktorá automaticky skenuje a opravuje menšie chyby a chyby v aplikáciách Microsoft Store. Tu je návod, ako spustiť poradcu pri riešení problémov s aplikáciami Windows Store:
- Stlačte tlačidlo Kláves Windows + I OTVORENÉ nastavenie .
- Stlačte tlačidlo Systém > Riešenie problémov > Ďalšie nástroje na riešenie problémov .
- Teraz prejdite nadol a kliknite behať blízko aplikácie Windows Store.
- Ak sa zistia nejaké chyby, systém Windows ich automaticky opraví.
Čítať : Program exe sa neotvorí, keď naň kliknete
4] Odstráňte novo nainštalovanú službu Windows Update
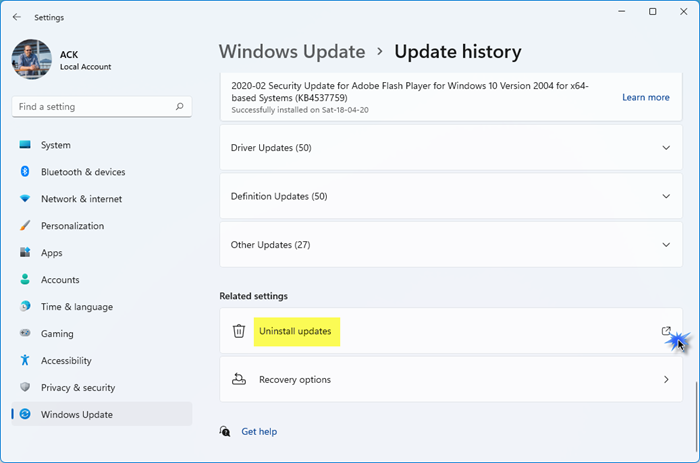
Poškodený alebo poškodený súbor nainštalovaný spolu s aktualizáciou systému niekedy spôsobuje zlyhanie aplikácií. Odinštalovanie služby Windows Update môže pomôcť opraviť program, ktorý sa po aktualizácii systému Windows neotvorí. Ak chcete odinštalovať aktualizácie systému Windows v Windows 11 , urobte nasledovné:
drôt na okná
- V ponuke Štart alebo WinX otvorte Nastavenia systému Windows 11.
- Kliknite na Windows Update na ľavej strane.
- Kliknite na položku História aktualizácií.
- Teraz prejdite nadol, kým sa v časti Súvisiace nastavenia nezobrazí možnosť Odinštalovať aktualizácie.
- Kliknite na tlačidlo na pravej strane
- Otvorí sa aplet ovládacieho panela nainštalovaných aktualizácií.
- Kliknite pravým tlačidlom myši na aktualizáciu a vyberte možnosť Odinštalovať.
Čítať : Chrome sa v systéme Windows neotvorí ani nespustí
5] Vrátenie aktualizácie komponentov systému Windows
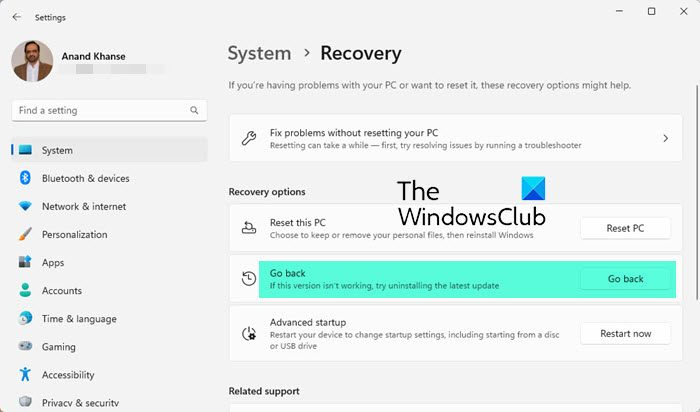
Nasledujúce kroky vám pomôžu vrátiť späť a odinštalovať všetky aktualizácie funkcií systému Windows 11 možno ste nedávno nainštalovali:
- Otvorte nastavenia systému Windows 11.
- Ísť do Systém > Obnovenie .
- Kliknite vráť sa .
- Vysvetlite, že sa chcete vrátiť k predchádzajúcej verzii
- Kliknite na „Ďalej“ a počkajte na dokončenie vrátenia.
Windows 10 zmeniť PIN na heslo -
Urobte to, ak je pre vás nefunkčný program dôležitejší ako aktualizácia funkcií.
TIP: FixWin 11 je najlepší softvér na opravu počítača na riešenie problémov so systémom Windows
Prečo sa aplikácia neotvorí?
Aplikácia sa nemusí otvoriť, pretože predchádzajúci proces tejto aplikácie stále beží na pozadí a neukončil sa správne. Ak to chcete vyriešiť, otvorte Správcu úloh a skontrolujte, či je aplikácia spustená. Ak je spustený, vypnite ho alebo reštartujte.
Prečo aplikácie môjho notebooku nereagujú?
Ak aplikácie na vašom zariadení nereagujú, najskôr ho reštartujte. Dokáže rýchlo odstrániť drobné chyby a chyby. Ak reštart nepomohol, vráťte aktualizácie a resetujte zariadenie na výrobné nastavenia. Upozorňujeme, že resetovanie zariadenia by malo byť len poslednou možnosťou.
Čítaj viac: Programy v systéme Windows nereagujú.