Tento príspevok obsahuje riešenia na opravu Profilový obrázok tímov sa počas hovorov neaktualizuje . Microsoft Teams je obchodná komunikačná aplikácia vyvinutá spoločnosťou Microsoft. Ponúka služby ako chat v pracovnom priestore, videokonferencie, správu kalendára, integráciu aplikácií atď. Napriek všetkým týmto funkciám môže aplikácia z času na čas naraziť na dočasné chyby a chyby. Nedávno sa niektorí používatelia sťažovali, že profilový obrázok v aplikácii Teams sa počas hovorov neaktualizuje. Našťastie môžete túto chybu opraviť podľa návrhov uvedených v príspevku.

Opravte profilový obrázok Teams, ktorý sa pri hovoroch neaktualizuje
Ak sa profilový obrázok Teams počas hovorov neaktualizuje, problém vyriešite podľa týchto návrhov:
- Skontrolujte internetové pripojenie
- Vymažte údaje vyrovnávacej pamäte tímu Microsoft
- Odhláste sa a znova sa prihláste do Teams
- Zmeňte svoj profilový obrázok
- Aktualizujte Microsoft Teams
Teraz sa na ne pozrime podrobne.
1] Skontrolujte internetové pripojenie
Najprv skontrolujte, či je vaše internetové pripojenie stabilné. Profilový obrázok Teams sa nemusí aktualizovať, ak je vaše internetové pripojenie nestabilné alebo oneskorené. Spustite test rýchlosti a zistite, či je pripojenie v prevádzke. Ak je rýchlosť nižšia ako plán, pre ktorý ste sa rozhodli, reštartujte smerovač a kontaktujte poskytovateľa služieb.
zabrániť zmene pozadia pracovnej plochy Windows 10
2] Vymažte údaje vyrovnávacej pamäte tímu Microsoft
Poškodenie údajov vo vyrovnávacej pamäti môže byť ďalším dôvodom, prečo sa profilový obrázok Teams neaktualizuje. Vymažte údaje vyrovnávacej pamäte Teams a zistite, či je chyba vyriešená. Tu je postup:
- Stlačte tlačidlo Kláves Windows + R otvoriť Bežať dialóg.
- Zadajte nasledujúce a stlačte Zadajte
%appdata%\Microsoft\teams\Cache
. - Stlačte tlačidlo CTRL + A vyberte všetky súbory a potom Shift + Del ich natrvalo odstrániť.
- Po dokončení reštartujte svoje zariadenie, spustite Teams a skontrolujte, či je chyba opravená.
3] Odhláste sa a prihláste sa späť do aplikácie Teams
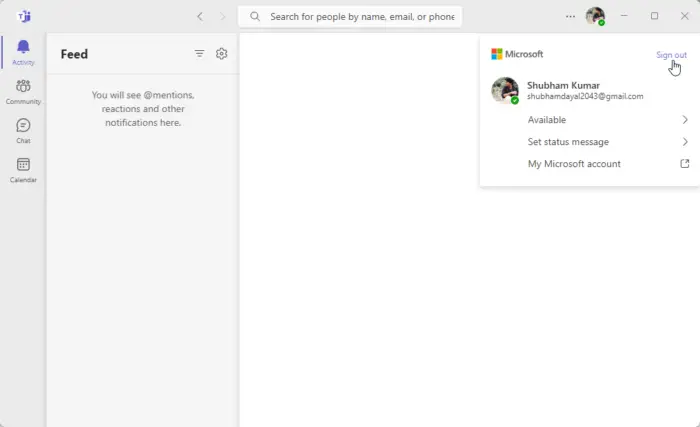
Potom sa skúste odhlásiť a potom sa znova prihláste do Microsoft Teams. Môžete to urobiť tak, že kliknete na svoj profilový obrázok v pravom hornom rohu okna Teams a potom vyberiete Odhlásiť Sa .
emulátor systému PlayStation 2 Windows 10
4] Zmeňte svoj profilový obrázok
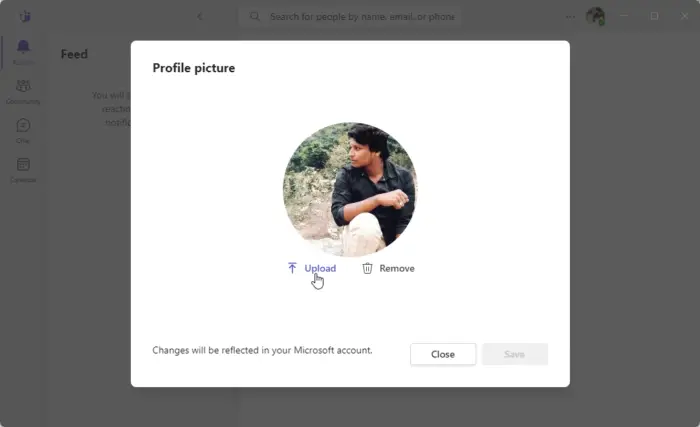
Môžete tiež zmeniť svoj profilový obrázok na nový a zistiť, či sa profilový obrázok Teams začne aktualizovať. Môžete to urobiť takto:
- Klikni na Account Manager ikona v hornej časti.
- Teraz kliknite na svoj profilový obrázok a zmeňte alebo pridajte nový.
- Vyberte Nahrať a vyberte nový profilový obrázok.
5] Aktualizujte Microsoft Teams
Ak žiadny z týchto návrhov nepomohol, aktualizujte Microsoft Teams na najnovšiu verziu. Je známe, že to pomáha väčšine používateľov opraviť chybu.
Čítať: Ako nastaviť trvanie času pre stav v tímoch
Dúfame, že tieto návrhy boli užitočné.
Prečo sa môj profilový obrázok v Teams neaktualizuje?
Váš profilový obrázok v aplikácii Teams môže mať problémy s aktualizáciou, ak sa poškodia údaje z vyrovnávacej pamäte. Vymažte údaje z vyrovnávacej pamäte a zistite, či to pomôže. Ak nie, odhláste sa a prihláste sa späť do aplikácie Teams a aktualizujte ju na najnovšiu verziu.
Ako zmením profilový obrázok tímu počas hovoru?
Ak chcete zmeniť svoj profilový obrázok v aplikácii Teams počas hovoru, kliknite na ikonu správcu účtu v pravom hornom rohu a vyberte možnosť Zmeniť alebo pridať profilový obrázok.
zmeniť farbu textu vo farbe















