Ako odborník na IT som tento problém videl veľa. Aplikácia Xbox sa neotvorí alebo nebude fungovať v systéme Windows 11/10, ale existuje niekoľko vecí, ktoré môžete skúsiť vyriešiť problém. Najprv sa uistite, že máte nainštalovanú najnovšiu verziu aplikácie Xbox. Ak nie, môžete si ho stiahnuť z obchodu Microsoft Store. Potom skúste reštartovať počítač. Ak to nefunguje, skúste odinštalovať a znova nainštalovať aplikáciu Xbox. Ak máte stále problémy, uistite sa, že váš počítač spĺňa minimálne požiadavky pre aplikáciu Xbox. Požiadavky nájdete tu. Nakoniec, ak žiadna z týchto vecí nefunguje, vždy môžete požiadať o pomoc podporu spoločnosti Microsoft.
zmeniť smer textu v
Ak Aplikácia Xbox sa neotvorí alebo nefunguje správne na vašom počítači so systémom Windows 11/10, potom vám tento príspevok určite pomôže. Niekoľko používateľov nahlásilo problémy s aplikáciou Xbox na svojich počítačoch. Podľa niektorých používateľov sa aplikácia Xbox jednoducho nespustí, zatiaľ čo mnohí používatelia tvrdia, že aplikácia nefunguje správne. Používatelia majú problémy pri spúšťaní hry alebo používaní konkrétnej funkcie v aplikácii.

Teraz môže byť dôvodom, prečo nemôžete otvoriť aplikáciu Xbox v systéme Windows 11/10, veľa faktorov. Môže sa to stať, ak je váš operačný systém Windows alebo aplikácia Xbox zastaraná. Ak sú v aplikácii poškodené údaje, môže to spôsobiť problémy s otvorením aplikácie alebo zlyhanie konzoly Xbox. Okrem toho môžu k tomuto problému viesť nesprávne nastavenia dátumu a času, problémy so službami Xbox, poškodená vyrovnávacia pamäť obchodu, problémy so serverom Xbox atď.
Ak sa tiež stretávate s rovnakým problémom, kedy sa aplikácia Xbox nespustí alebo nefunguje správne, táto príručka vám pomôže. Môžete použiť uvedené opravy a riešiť problémy s aplikáciou Xbox.
Aplikácia Xbox sa neotvorí alebo nebude fungovať v systéme Windows 11/10
Tu sú metódy, ktoré môžete použiť, ak sa aplikácia Xbox neotvorí alebo nefunguje na vašom počítači so systémom Windows 11/10:
- Skontrolujte, či sú servery Xbox vypnuté.
- Nastavte v počítači správny dátum a čas.
- Zmeňte svoj región.
- Spustite nástroj na riešenie problémov s aplikáciami Windows Store.
- Aktualizujte systém Windows na najnovšiu verziu.
- Reštartujte herné služby Xbox.
- Vymažte vyrovnávaciu pamäť Microsoft Store.
- Vypnite svoju sieť VPN.
- Aktualizujte aplikáciu Xbox.
- Opravte alebo resetujte aplikáciu Xbox.
1] Skontrolujte, či sú vypnuté servery Xbox.
Najprv skontrolujte stav servera služieb Xbox a uistite sa, že služby nie sú vypnuté. Stačí otvoriť stránku Xbox Status vo webovom prehliadači a zistiť, či sú všetky služby Xbox v prevádzke. Ak dôjde k zlyhaniu konzoly Xbox alebo na nej prebieha údržba, aplikácia Xbox alebo jej určité funkcie nebudú na vašom počítači správne fungovať. Preto sa uistite, že služby Xbox nie sú momentálne vypnuté. Ak však na strane Xbox nie sú žiadne problémy so serverom, prejdite na ďalšiu opravu, aby ste problém vyriešili.
2] Nastavte v počítači správny dátum a čas.
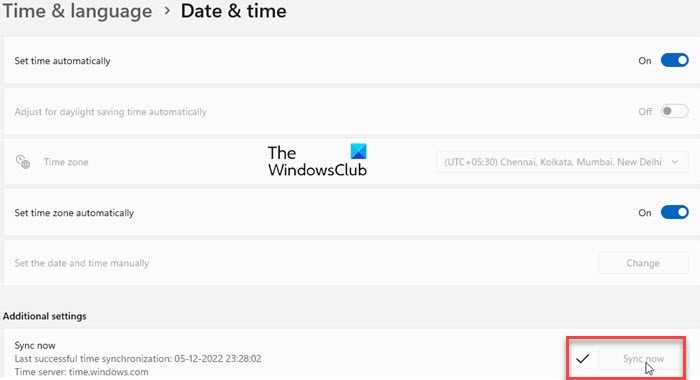
Tento problém sa môže vyskytnúť, ak ste v systéme nastavili nesprávny dátum a čas. Ako vieme, nesprávne nastavenia času spôsobujú rôzne problémy s predvolenými aplikáciami, ako je Xbox. Preto sa musíte uistiť, že váš počítač má správny dátum a čas. Tu sú kroky, ako to urobiť:
- Najprv stlačte Win + I pre spustenie nastavenie a prejdite na Čas a jazyk tab
- Potom kliknite na dátum a čas Možnosť sa nachádza na pravom bočnom paneli.
- Ďalej uvidíte dve možnosti tzv Nastavte čas automaticky a Nastavte časové pásmo automaticky ; zapnite prepínače spojené s týmito možnosťami.
- Teraz skúste otvoriť aplikáciu Xbox a zistite, či je problém vyriešený.
Ak ste nastavili správny dátum a čas a problém pretrváva, prejdite na ďalšiu opravu.
Pozri: Xbox Game Bar nefunguje alebo sa otvára v systéme Windows 11/10
3] Zmeňte svoj región
Skúste zmeniť svoj región a potom skontrolujte, či môžete správne spustiť aplikáciu Xbox. Niektorým dotknutým používateľom sa po zmene regiónu podarilo aplikáciu spustiť správne. Preto môžete skúsiť urobiť to isté a zistiť, či to funguje. Ak chcete zmeniť svoj región v systéme Windows 11/10, postupujte podľa nasledujúcich krokov:
- Najprv otvorte nastavenie aplikáciu a kliknite na ňu Čas a jazyk tab
- Teraz kliknite na Jazyk a región možnosť a od Krajina alebo Región z rozbaľovacieho zoznamu vyberte inú oblasť ako aktuálnu.
- Potom otvorte Xbox a zistite, či funguje dobre alebo nie.
4] Spustite Poradcu pri riešení problémov s aplikáciami Windows Store.
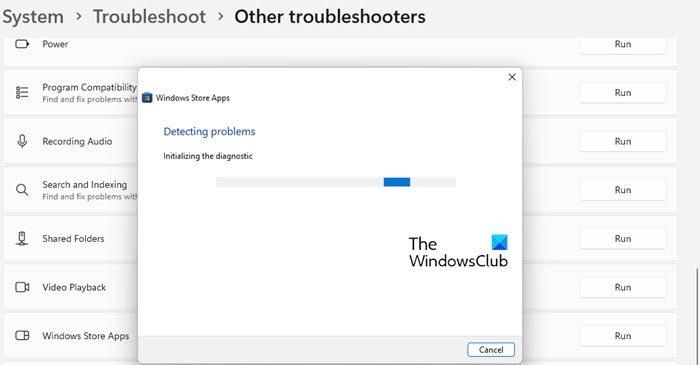
V mnohých prípadoch vám vstavaný nástroj na riešenie problémov systému Windows pomôže zbaviť sa rôznych problémov na vašom počítači. Ak chcete vyriešiť problémy s aplikáciou Xbox, môžete skúsiť spustiť nástroj na riešenie problémov s aplikáciami Windows Store. Tu sú kroky, ako to urobiť:
- Najprv spustite aplikáciu Nastavenia a kliknite na ikonu Systém > Riešenie problémov možnosť.
- Teraz stlačte tlačidlo Ďalšie nástroje na riešenie problémov možnosť a nájsť aplikácie Windows Store nástroj na riešenie problémov v časti „Iné“.
- Potom kliknite na beh Tlačidlo dostupné pre nástroj na riešenie problémov s aplikáciami Windows Store. Vyrieši problémy súvisiace s obchodom Microsoft Store a jeho aplikáciami a potom použije vhodnú opravu na vyriešenie problémov.
- Potom otvorte aplikáciu Xbox a skontrolujte, či sa spúšťa a funguje správne.
Ak nástroj na riešenie problémov s aplikáciami Windows Store nedokáže problém vyriešiť, problém musí mať nejakú základnú príčinu. Na vyriešenie tohto problému teda môžete použiť inú opravu.
Čítať: Oprava chyby Xbox Live 121010 pri hraní Microsoft Solitaire Collection.
5] Aktualizujte systém Windows na najnovšiu verziu.
Ak sa chcete vyhnúť problémom s aplikáciami z obchodu Microsoft Store a iným softvérom, je vhodné udržiavať operačný systém aktuálny. Spoločnosť Microsoft pokračuje vo vydávaní nových aktualizácií systému Windows na opravu existujúcich problémov, zlepšenie stability aplikácií a zlepšenie celkového výkonu vášho počítača. Takže nainštalujte všetky čakajúce aktualizácie systému Windows spustením „Nastavenia




![Udatný problém s trhaním obrazovky na PC [Opravené]](https://prankmike.com/img/display/1C/valorant-screen-tearing-issue-on-pc-fixed-1.png)




![Vyžaduje sa reštart Steam, hovorí Elden Ring [Opravené]](https://prankmike.com/img/steam/57/steam-restart-required-says-elden-ring-fixed-1.png)




