Je to dobrá správa pre Microsoft Teams používateľov, pretože teraz môžu používať funkciu zelenej obrazovky, ktorá vylepšuje efekt virtuálneho pozadia. Niektorí používatelia by to radi vedeli ako povoliť zelenú obrazovku v aplikácii Teams . Zelená obrazovka Teams poskytuje skvelú definíciu virtuálneho pozadia okolo hlavy, uší, vlasov a tváre. Ukáže tiež všetky predmety, ktoré držíte v rukách počas virtuálneho stretnutia.
váš počítač sa nespustil správne

Ak chcete povoliť zelenú obrazovku v aplikácii Teams, potrebujete požiadavky, ako je jednofarebné pozadie alebo obrazovka za vami. Pozadie alebo obrazovka by mali byť pravidelné a bez škvŕn, aby ste získali lepší zážitok zo zelenej obrazovky v Microsoft Teams. Mali by ste tiež použiť akýkoľvek efekt pozadia a starostlivo vybrať farbu pozadia, aby ste dosiahli najkvalitnejší efekt zelenej obrazovky.
Obmedzenia pozadia na zelenej obrazovke Microsoft Teams
Ako už viete, zelená obrazovka v Teams je relatívne nová funkcia. Pred povolením zelenej obrazovky v aplikácii Teams teda musíte poznať určité obmedzenia. Tu sú niektoré z nich;
- Funkcia zelenej obrazovky je dostupná len pre miniaplikácie MacOS a Windows s čipmi AMD alebo Intel.
- Mac M2 a M1 nepodporujú zelenú obrazovku v Teams.
- Táto funkcia nemusí mať najlepšie výsledky, ak sú na nej priehľadné alebo priehľadné položky.
- Efekt zelenej obrazovky v Microsoft Teams nemusí rozpoznať extrémne tenké predmety.
- Zelená obrazovka Teams deaktivuje režim Together a rozostrenie pozadia. Podporuje však režimy Presenter, ako je PowerPoint Live Standout, náhrada PNG/JPEG na pozadí, vedľa seba a Reportér atď.
Ako povoliť zelenú obrazovku v tímoch
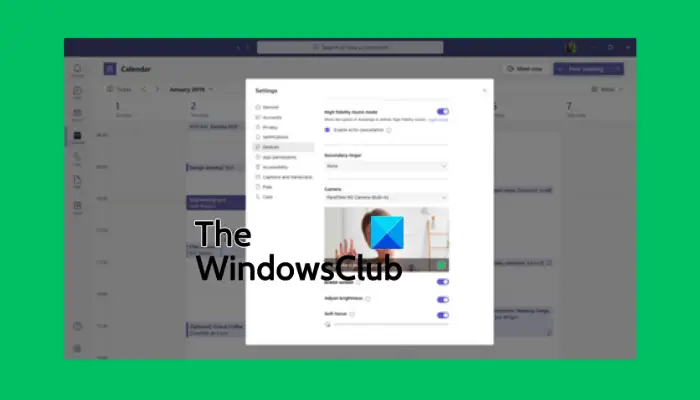
Pred povolením zelenej obrazovky v aplikácii Teams sa uistite, že ste aktivovali efekt pozadia a že máte za sebou čistú stenu. Ak je to nastavené, povoľte zelenú obrazovku v aplikácii Teams podľa nasledujúcich krokov:
- Keď sa pripojíte k schôdzi, nájdite Viac na paneli nástrojov a kliknite naň.
- Potom prejdite na Video efekty a vyberte Nastavenia zelenej obrazovky nachádza v Pozadie oddiele.
- Choďte na T nastavenia eam , vyberte Zariadenia a kliknutím na odkaz prepnite na Zelená obrazovka tlačidlo.
- Potom vyberte tlačidlo pozadia a potom presuňte kurzor na Náhľad oddiele. To vám umožní vybrať farbu pozadia manuálne.
- Vráťte sa na schôdzu s novým virtuálnym pozadím pre Microsoft Teams.
TIP: Pri výbere farby pozadia sa uistite, že ste vybrali farbu, ktorá sa nezhoduje s rekvizitami, pleťou tváre, oblečením atď., ktoré by ste chceli zobraziť vo fotoaparáte Teams.
Dúfame, že teraz môžete povoliť zelenú obrazovku v Microsoft Teams.
Čítať: Ako udržať stav Teams a Outlook aktívny alebo zelený
Prečo nemôžem rozmazať pozadie v aplikácii Teams?
Dôvody, prečo nemôžete rozmazať pozadie svojich tímov môže zahŕňať problémy, ako je zastaraný počítačový systém alebo skutočnosť, že používate konto Teams vašej organizácie a váš správca pravdepodobne túto funkciu všetkým vypol. Ďalším dôvodom by bolo, ak má vaša webová kamera problémy a nefunguje správne.
Môžete pred schôdzou pridať pozadie do Microsoft Teams?
Áno. Pozadie môžete pridať do MS Teams pred schôdzou pomocou nastavení pozadia a zostane tak, kým ho znova nezmeníte. Ak chcete zmeniť pozadie Teams pred stretnutím, zapnite kameru a kliknite na položku Filtre pozadia. Tu si môžete vybrať, či chcete rozmazať pozadie, použiť predvolené obrázky alebo nahrať svoje vlastné. Môžete sa tiež rozhodnúť použiť zelenú obrazovku, ako sme videli skôr v tomto príspevku.
Súvisiace: Stiahnite si vlastné pozadia pre Teams od spoločnosti Microsoft .














