PIP nie je rozpoznaný ako interný alebo externý príkaz je bežná chyba, ktorá sa môže vyskytnúť pri pokuse o inštaláciu balíkov Pythonu. Táto chyba môže byť spôsobená viacerými faktormi, vrátane, ale nie výlučne: -Vo vašom systéme nie je nainštalovaný balík PIP. -Balík PIP sa nepridá do vašej systémovej PATH. -V príkaze PIP, ktorý sa pokúšate spustiť, je preklep. Našťastie sa táto chyba dá ľahko opraviť. Na vyriešenie problému jednoducho postupujte podľa krokov na riešenie problémov uvedených nižšie. -Nainštalovať PIP: Ak nemáte vo svojom systéme nainštalovaný obraz v obraze, môžete ho nainštalovať podľa pokynov tu. -Pridajte PIP do svojho systému PATH: Keď je PIP nainštalovaný, budete ho musieť pridať do vašej systémovej PATH. Môžete to urobiť podľa pokynov tu. - Skontrolujte preklepy: Nakoniec sa uistite, že v príkaze PIP, ktorý sa pokúšate spustiť, nie sú žiadne preklepy.
Ak ste programátorom Pythonu, poznáte dôležitosť jeho knižníc. Jedným z najjednoduchších spôsobov inštalácie týchto knižníc je použitie príkazu PIP. Keď sa však niektorí používatelia pokúsili urobiť to isté, narazili na nasledujúce chybové hlásenie: „pip“ nie je rozpoznaný ako interný alebo externý príkaz .

V tomto príspevku budeme diskutovať o tomto probléme a uvidíme, čo môžete urobiť, ak narazíte na chybu „PIP nie je rozpoznaný ako interný alebo externý príkaz“.
Prečo nie je pip rozpoznaný v CMD?
Ak balík Python nie je pridaný do premennej prostredia, obraz v obraze, ktorý je v indexe balíka Python, nebude rozpoznaný. Pri inštalácii balíka sú používatelia požiadaní o povolenie pridať Python do premennej prostredia, niektorí to preskočia a musia to urobiť manuálne. V tomto príspevku sme spomenuli všetky riešenia potrebné na vyriešenie tohto problému.
Fix PIP nie je rozpoznaný ako interný alebo externý príkaz
Ak vidíte PIP nie je rozpoznaný ako interný alebo externý príkaz postupujte podľa riešení uvedených v tomto príspevku, aby ste problém vyriešili.
- Pridajte Python do premennej prostredia
- Spustite inštalačný balík Pythonu a začiarknite políčko „Obraz v obraze“.
- Preinštalujte Python
Povedzme si o nich podrobne.
1] Pridajte Python do premennej prostredia
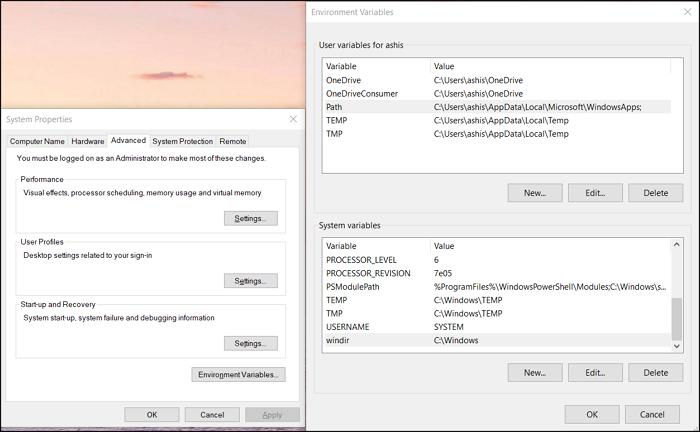
Najčastejšie sa tento problém vyskytuje, pretože Python nie je pridaný do premennej prostredia. V tomto prípade ho môžete manuálne pridať do premennej prostredia a zistiť, či je problém vyriešený. Existujú dva spôsoby, ako urobiť to isté: premennú prostredia môžete nastaviť vo vlastnostiach systému alebo na príkazovom riadku.
V prvom rade sa pokúsime urobiť to isté pomocou vlastností systému, takže postupujte podľa predpísaných krokov.
prosím čakajte
- Stlačte Win + S, zadajte 'Environmentálna premenná' a stlačte Enter.
- Uistite sa, že ste na karte „Rozšírené“ a kliknite na tlačidlo Premenné prostredia.
- Vyberte 'Cesta' a kliknite na 'Upraviť'.
- Ak nemôžete nájsť cestu súvisiacu s jazykom Python, kliknite na položku Nové, prilepiť C:Python34Scripts, a kliknite na tlačidlo OK.
Poznámka: Python34 znamená Python 3.4, ak máte inú verziu, napíšte podľa toho.
Dúfam, že vám to pomôže.
Ak chcete nastaviť premenné prostredia pomocou príkazového riadka, najskôr spustite nasledujúce príkazy.
- Ak chcete skontrolovať, či je Python prítomný v premenných prostredia.
- Ak nemôžete nájsť cestu podobnú C:Python34Scripts, spustite nasledujúci príkaz.|_+_|
Dúfam, že vám to pomôže.
Pripojené : Ako otvárať a zobrazovať súbory Python PY v systéme Windows
2] Spustite inštalačný balík Pythonu a začiarknite políčko Obraz v obraze.
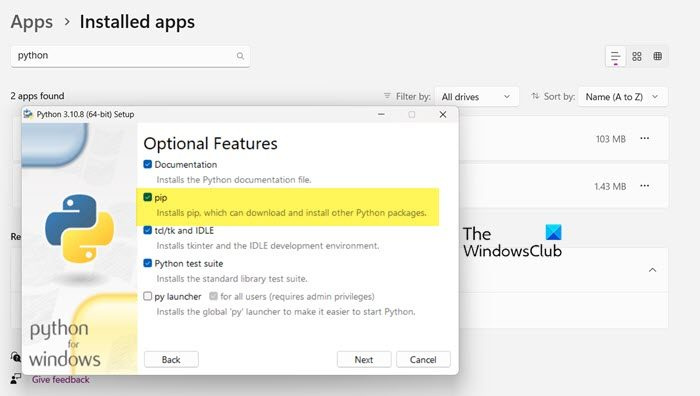
Pri inštalácii Pythonu, ako ste si mohli všimnúť, si pýta povolenie na inštaláciu niektorých služieb, vrátane PiP. Väčšina z nás má tendenciu dať povolenie, ale niektorí nie. Ak ste jedným z nich, nebudete môcť inštalovať knižnice Pythonu pomocou PiP. Preto vás žiadame, aby ste znova spustili inštalačný balík a potom zaškrtli políčko spojené s PiP. Postupujte podľa predpísaných krokov, aby ste urobili to isté.
- OTVORENÉ Nastavenie.
- Ísť do Aplikácie > Nainštalované aplikácie alebo Aplikácie a funkcie.
- Nájdite pytóna.
- Vyberte Upraviť.
> Windows 11: Kliknite na tri zvislé bodky a vyberte Upraviť alebo Upraviť.
> Windows 10: Vyberte aplikáciu a kliknite na Upraviť alebo Upraviť. - Po zobrazení výzvy kliknite na položku Upraviť.
- Začiarknite políčko vedľa bod
- Kliknite na tlačidlo Ďalej.
- Začiarknite políčko vedľa Pridajte Python do premenných prostredia.
- Kliknite na Inštalovať.
Dúfam, že to urobí svoju prácu.
3] Preinštalujte Python
Ak nič nefunguje, poslednou možnosťou je preinštalovať Python. Tentoraz však buďte pri nastavovaní jazyka opatrnejší. Takže pokračujte a odinštalujte python a potom si stiahnite inštalačný balík z python.org a správne ho nainštalujte.
Dúfame, že problém vyriešite pomocou týchto riešení.
Čítať: Ako nainštalovať NumPy s PIP na Windows
Ako opraviť, že obraz v obraze nie je rozpoznaný ako interný alebo externý príkaz?
Ak PiP nie je rozpoznaný ako interný alebo externý príkaz, problém vyriešite podľa riešení uvedených v tomto príspevku. Problém zvyčajne nastáva, ak sa požadovaný balík nepridá do premenných prostredia. Snažili sme sa vám poskytnúť všetky možné spôsoby, ako pridať PiP do premenných prostredia. Takže ich dodržiavajte a budete úspešní.
Prečítajte si tiež: Opravný príkaz python setup.py egg_info zlyhal s kódom chyby 1 .
skype filtre
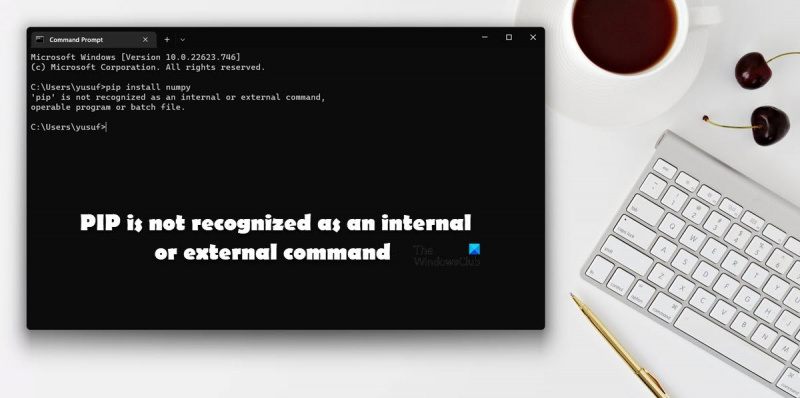
![Upozornenia Microsoft Plannera nefungujú [Opravené]](https://prankmike.com/img/outlook/18/microsoft-planner-notifications-not-working-fixed-1.jpg)












