si ty? nie je možné uložiť nastavenia v ovládacom paneli NVIDIA v systéme Windows? Ak máte grafickú kartu NVIDIA, na vašom počítači je nainštalovaný ovládací panel NVIDIA. Umožňuje vám spravovať a ovládať konfigurácie ovládačov grafiky a ďalšie nastavenia súvisiace s pomôckami NVIDIA. Je to šikovná aplikácia, ale nie je bez problémov a chýb. Niektorí používatelia NVIDIA uviedli, že nemôžu uložiť nové nastavenia v ovládacom paneli NVIDIA. Aj keď môžu meniť hodnoty, nastavenia sa neuložia. Prečo sa tento problém vyskytuje a ako sa ho môžeme zbaviť? Dozvieme sa v tomto príspevku.

Ako uložím nastavenia ovládacieho panela NVIDIA?
Ak chcete uložiť nastavenia grafiky NVIDIA, kliknite pravým tlačidlom myši na pracovnú plochu a vyberte položku Ovládací panel NVIDIA. Teraz kliknite na možnosť 3D nastavenia a potom vyberte možnosť Spravovať nastavenia 3D. Potom môžete upraviť požadované možnosti grafiky v Globálnych nastaveniach a Nastaveniach programu. Po dokončení kliknite na tlačidlo Použiť a uložte nové nastavenia. Podobne môžete uložiť aj zobrazenie a ďalšie nastavenia.
Niektorí používatelia však hlásili, že nemôžu použiť a uložiť novú grafiku NVIDIA, zobrazenie a ďalšie nastavenia na svojom počítači. Kedykoľvek kliknú na tlačidlo Použiť, zmenené nastavenia sa neuložia.
Tento problém sa vyskytuje hlavne vtedy, keď nemáte práva správcu na úpravu nastavení. Preto sa uistite, že máte potrebné povolenia na vykonávanie zmien. Môžete sa pokúsiť prihlásiť alebo spustiť ovládací panel NVIDIA s právami správcu a zistiť, či to funguje.
Okrem toho môže problém spôsobiť konfliktný program tretej strany. Ak sa tento problém začal vyskytovať po nedávnej inštalácii aplikácie, môžete analyzovať vinníka a potom ho zakázať / odinštalovať, aby ste skontrolovali, či problém prestal.
Tento problém môžu spôsobiť aj zastarané grafické ovládače alebo poškodené ovládače NVIDIA.
Ovládací panel NVIDIA neukladá nastavenia
Ak nemôžete uložiť nastavenia v ovládacom paneli NVIDIA na počítači so systémom Windows 11/10, na vyriešenie problému môžete použiť nasledujúce opravy:
- Upravte povolenia pre priečinok NVIDIA Corporation.
- Aktualizujte svoj grafický ovládač NVIDIA.
- Preinštalujte ovládač NVIDIA.
- Dočasne vypnite antivírusový softvér.
1] Upravte povolenia pre priečinok NVIDIA Corporation
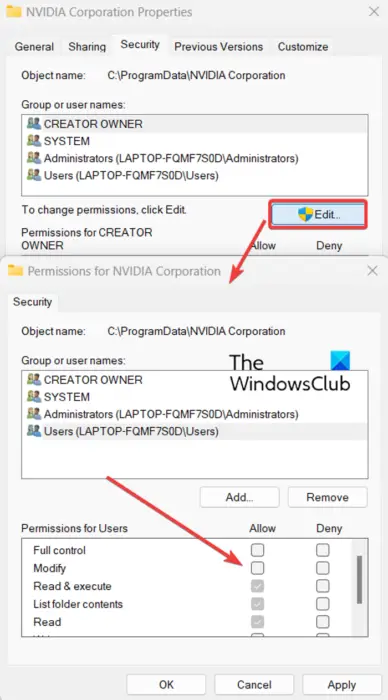
Ak nemáte požadované povolenia na vykonanie zmien v nastaveniach grafiky NVIDIA, nebudete môcť použiť a uložiť nastavenia v ovládacom paneli NVIDIA. Preto sa uistite, že ste prihlásení do systému Windows pomocou účtu správcu. Ak ste už prihlásení pomocou účtu správcu, ale problém pretrváva, môžete skúsiť zmeniť povolenia pre priečinok NVIDIA Corporation vo svojom počítači a problém vyriešiť. Tu sú kroky, ako to urobiť:
Najprv otvorte Prieskumníka pomocou klávesovej skratky Win+E a prejdite na nasledujúce miesto: C:\ProgramData
Teraz prejdite nadol na NVIDIA Corporation priečinok a kliknite naň pravým tlačidlom myši. V zobrazenej kontextovej ponuke vyberte položku Vlastnosti možnosť.
Potom sa presuňte na Bezpečnosť v okne Vlastnosti a kliknite na tlačidlo Upraviť.
V otvorenom dialógovom okne vyberte svoje používateľské meno a začiarknite políčka pod Povoliť stĺpec.
Microsoft Edge nič nesťahuje
Po dokončení stlačte tlačidlo Použiť > OK na uloženie zmien a zatvorenie okna Vlastnosti.
Teraz môžete otvoriť ovládací panel NVIDIA a zistiť, či môžete uložiť nové nastavenia alebo nie. Ak problém pretrváva, opravte ho pomocou nasledujúceho riešenia.
Pozri: V systéme Windows chýba ovládací panel NVIDIA .
2] Aktualizujte svoj grafický ovládač NVIDIA
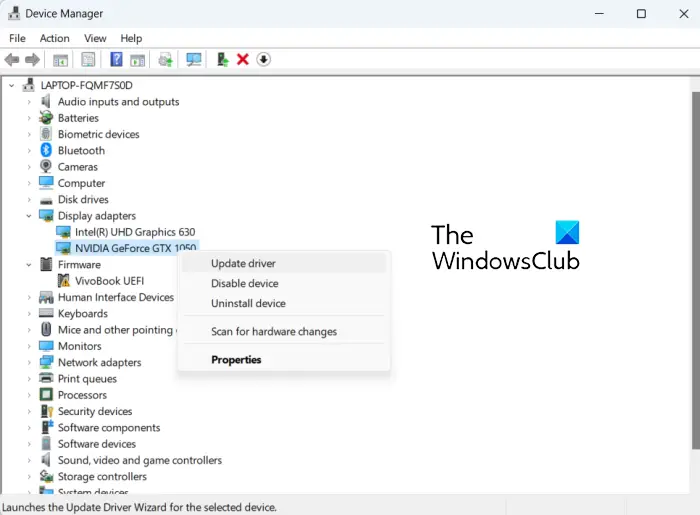
Problém, že nemôžete uložiť nastavenia NVIDIA, môže byť spôsobený zastaranými ovládačmi grafickej karty. Ak teda scenár platí, môžete aktualizovať svoj grafický ovládač NVIDIA na najnovšiu verziu. Dostupné aktualizácie môžete skontrolovať v nastaveniach systému Windows. Stlačením kombinácie klávesov Win+I otvorte Nastavenia, prejdite na kartu Windows Update a kliknite na Rozšírené možnosti > Voliteľné aktualizácie. Vyhľadajte aktualizácie ovládačov grafickej karty NVIDIA a stiahnite si ich a nainštalujte.
Ovládače NVIDIA môžete aktualizovať pomocou Správcu zariadení pomocou nasledujúcich krokov:
- Najprv stlačením klávesov Win + R otvorte Spustiť a zadajte devmgmt.msc v ňom otvorte aplikáciu Správca zariadení.
- Teraz rozšírte Zobrazovacie adaptéry kategórie a kliknite pravým tlačidlom myši na ovládač NVIDIA.
- Ďalej vyberte Aktualizujte ovládač možnosť z kontextového menu.
- V ďalšej výzve vyberte možnosť Automaticky vyhľadať ovládače a potom podľa pokynov na obrazovke aktualizujte ovládač.
- Po dokončení reštartujte počítač a skontrolujte, či môžete uložiť nastavenia grafiky NVIDIA alebo nie.
Ak problém zostáva rovnaký, môžete prejsť na ďalšiu opravu.
Čítať: Váš displej nepodporuje vlastné rozlíšenie NVIDIA .
3] Preinštalujte ovládač NVIDIA
V prípade, že aktualizácia vášho grafického ovládača NVIDIA nepomôže, existuje šanca, že ovládač je poškodený alebo poškodený, a preto spôsobuje problémy, ako je tento. Takže v takýchto scenároch vám odinštalovanie poškodeného ovládača a jeho opätovná inštalácia čistej kópie späť do počítača pomôže problém vyriešiť.
Ak to chcete urobiť, môžete postupovať podľa podobného postupu ako v metóde (2). Spustite Správcu zariadení, rozbaľte Zobrazovacie adaptéry, kliknite pravým tlačidlom myši na ovládač NVIDIA a vyberte možnosť Odinštalovať zariadenie. Potom postupujte podľa pokynov a po dokončení odinštalovania môžete reštartovať počítač. Windows pri ďalšom spustení automaticky preinštaluje chýbajúci ovládač NVIDIA. Potom môžete skontrolovať, či je problém vyriešený.
Pozri: Chyba prístupu odmietnutého prístupu k ovládaciemu panelu NVIDIA .
4] Dočasne vypnite antivírusový softvér
Môže to byť váš príliš ochranný antivírusový balík, ktorý zasahuje do aplikácie NVIDIA Control a bráni vám uložiť nastavenia NVIDIA. Vo väčšine prípadov antivírusové nástroje tretích strán spôsobujú takéto problémy v dôsledku falošného pozitívneho poplachu proti procesu súvisiacemu s aplikáciou. Každý antivírus má určité pravidlá a podpisy na identifikáciu hrozieb a vírusov vo vašom počítači. V niektorých prípadoch sa však môže mýliť.
Teraz, ak chcete skontrolovať to isté, môžete dočasne vypnúť antivírusový softvér. Potom otvorte ovládací panel NVIDIA a skontrolujte, či môžete uložiť nastavenia alebo nie. Ak áno, môžete si byť istí, že tento problém spôsobuje váš antivírus. V takom prípade môžete problém natrvalo vyriešiť pridaním ovládacieho panela NVIDIA na bielu listinu prostredníctvom antivírusu.
Môžete prejsť na nastavenia výnimky/vylúčenia/bielej listiny vášho antivírusu. Používatelia Avastu sa môžu napríklad presunúť do sekcie Domov > Nastavenia > Všeobecné > Vylúčenia a sem pridať Ovládací panel NVIDIA. Podobne ho môžete pridať na Domov > Nastavenia > Komponenty > Webový štít > Výnimky v AVG.
Dúfame, že to pomôže.
ako odstrániť ikony z plochy, ktoré sa neodstránia
Čítať: Funkcia NVIDIA Image Scaling sa nezobrazuje alebo nefunguje v systéme Windows .
Prečo ovládací panel Nvidia zobrazuje iba nastavenia 3D?
Ak vidíte iba 3D nastavenia v ovládacom paneli NVIDIA , problém môže byť spôsobený dočasnou chybou v procese. Takže v takom prípade môžete reštartovať proces ovládacieho panela NVIDIA zo Správcu úloh. Otvorte Správcu úloh pomocou Ctrl+Shift+Esc a na karte Procesy vyberte úlohu ovládacieho panela NVIDIA. Potom ju zatvorte stlačením tlačidla Ukončiť úlohu a potom ju znova spustite, aby ste skontrolovali, či sa problém vyriešil. Problém môžete vyriešiť aj aktualizáciou ovládača grafiky a vypnutím integrovanej grafickej karty.
Teraz si prečítajte: Ako opraviť neotváranie ovládacieho panela NVIDIA v systéme Windows ?















