Ak pracujete na diaľku, viete, aké dôležité je rýchle a spoľahlivé pripojenie. A keď je toto pripojenie pomalé, môže to byť mimoriadne frustrujúce. Tu je pohľad na niektoré z dôvodov, prečo môže byť pripojenie k vzdialenej ploche pomalé, a čo s tým môžete urobiť.
Jedným z bežných dôvodov pomalého pripojenia je problém so serverom. Ak je server preťažený alebo nie je správne nakonfigurovaný, môže to spôsobiť prekážku, ktorá spomaľuje pripojenie. Ďalšou možnosťou je, že samotná sieť je pomalá alebo preťažená. Môže to byť spôsobené mnohými faktormi, vrátane zlých smerovačov, preťažených sietí Wi-Fi alebo jednoducho príliš veľa ľudí, ktorí sa snažia súčasne používať rovnaké pripojenie.
Existuje niekoľko vecí, ktoré môžete urobiť, aby ste sa pokúsili urýchliť svoje pripojenie. Najprv skontrolujte, či sú k dispozícii nejaké aktualizácie alebo opravy pre váš softvér vzdialenej pracovnej plochy. Tieto aktualizácie často zahŕňajú vylepšenia výkonu. Po druhé, skúste sa pripojiť k inému serveru. Ak je problém so serverom, malo by to pomôcť. Nakoniec, ak máte pripojenie k sieti Wi-Fi, skúste sa priblížiť k smerovaču. Pomôže to zlepšiť signál a dúfajme, že urýchlite pripojenie.
Ak máte stále problémy, môžete vyskúšať niekoľko ďalších vecí. Jedným z nich je použitie iného softvéru vzdialenej pracovnej plochy. K dispozícii je množstvo rôznych možností a niektoré môžu pre vás fungovať lepšie ako iné. Môžete tiež skúsiť použiť sieť VPN. To môže často zvýšiť rýchlosť vášho pripojenia smerovaním vašej prevádzky cez iný server. Nakoniec, ak všetko ostatné zlyhá, vždy sa môžete pokúsiť pripojiť k serveru z iného miesta. Možno to nie je ideálne, ale niekedy to môže byť jediný spôsob, ako získať rýchle a spoľahlivé pripojenie.
aktualizácia systému Windows kb3194496
Ak Pripojenie k vzdialenej ploche je veľmi pomalé Na počítačoch so systémom Windows 11 alebo Windows 10 vyskúšajte tieto tipy a triky na riešenie problémov, ako problém vyriešiť. Existuje niekoľko dôvodov, prečo sa tento problém vo vašom počítači môže vyskytnúť. Tento článok však vysvetľuje väčšinu bežných príčin spolu s riešeniami.

Veľmi pomalé pripojenie k vzdialenej ploche v systéme Windows 11/10
Ak je pripojenie k vzdialenej ploche v systéme Windows 11/10 veľmi pomalé, postupujte takto:
- Zakázať VPN
- Zmeňte internetové pripojenie
- Zmeňte nastavenia zobrazenia
- Povoliť nastavenie skupinovej politiky
- Skontrolujte hodnoty registra
- Používajte aplikácie vzdialenej pracovnej plochy tretích strán
Ak sa chcete dozvedieť viac o týchto riešeniach, pokračujte v čítaní.
1] Zakázať VPN
Toto je prvá vec, ktorú musíte urobiť, ak je pripojenie k vzdialenej ploche vášho počítača veľmi pomalé. Ak používate VPN s nejakými problémami so serverom, vaše internetové pripojenie sa preruší. To je dôvod, prečo môžete pri používaní pripojenia k vzdialenej ploche dosiahnuť nízku rýchlosť. S ohľadom na to musíte zakázať svoju sieť VPN, aby ste tento problém vyriešili.
ako používať Windows 10 foto app
2] Zmeňte internetové pripojenie
Aj keď nepoužívate sieť VPN alebo proxy, môžete skúsiť zmeniť zdroj internetu v počítači. Keďže pripojenie k vzdialenej ploche vyžaduje aktívne internetové pripojenie, musíte ho poskytnúť na svojom počítači. Ak má vaše internetové pripojenie stratu pingu alebo iné problémy, môže to byť príčinou problému s pomalým pripojením k vzdialenej ploche. Preto sa dôrazne odporúča čo najskôr prejsť na iný internetový zdroj.
3] Upravte nastavenia displeja
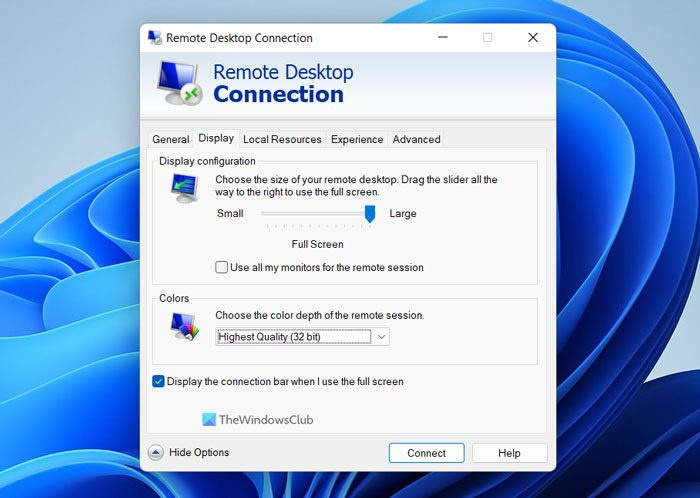
vydavateľ kalendárov
Niekedy môže zmena nastavení displeja vyriešiť váš problém v priebehu niekoľkých minút. Ak váš počítač nepodporuje rovnaké rozlíšenie ako hostiteľský alebo vzdialený počítač, môže sa vyskytnúť tento problém. Preto postupujte podľa týchto krokov na konfiguráciu nastavení zobrazenia pre pripojenie k vzdialenej ploche:
- Vyhľadávanie Pripojenie vzdialenej pracovnej plochy vo vyhľadávacom poli na paneli úloh.
- Kliknite na jednotlivý výsledok vyhľadávania.
- Stlačte tlačidlo Zobraziť možnosti tlačidlo.
- Prepnúť na displej tlačidlo.
- Pohybujte sa Konfigurácia displeja lišta vpravo.
- Rozbaliť Farby rozbaľovacej ponuky.
- Vyberte najvyššia kvalita možnosť.
- Stlačte tlačidlo Spojiť tlačidlo.
Teraz by ste už nemali čeliť rovnakému problému.
4] Povoliť nastavenie skupinovej politiky
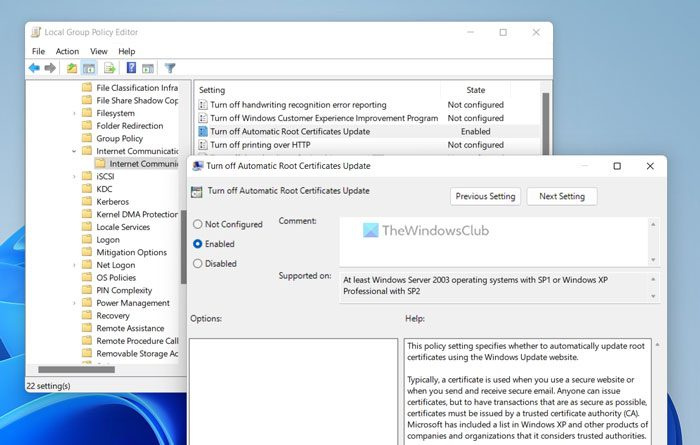
Je tu pomenované nastavenie skupinovej politiky Zakázať automatickú obnovu koreňových certifikátov , ktorý môže spôsobovať túto chybu. Ak je toto nastavenie zakázané v Editore lokálnej skupinovej politiky, vaše pripojenie môže byť pomalé. Inými slovami, to isté sa môže prejaviť v pripojení vzdialenej pracovnej plochy. Ak chcete povoliť nastavenie skupinovej politiky, postupujte podľa týchto krokov:
- Stlačte tlačidlo Win+R > typ gpedit.msc > kliknite na FAJN tlačidlo.
- Prejdite na: Konfigurácia počítača > Šablóny pre správu > Systém > Správa internetovej komunikácie > Nastavenia internetovej komunikácie
- Dvakrát kliknite na Zakázať automatickú obnovu koreňových certifikátov parameter.
- Vyberte si Zahrnuté možnosť.
- Stlačte tlačidlo FAJN tlačidlo.
Ďalej musíte reštartovať panel pripojenia vzdialenej pracovnej plochy.
5] Skontrolujte hodnoty databázy Registry
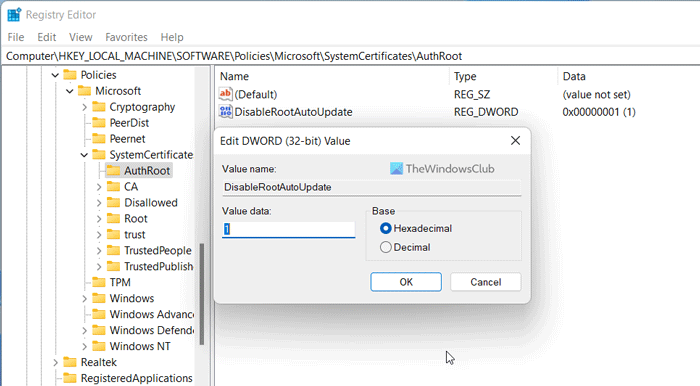
ms virtuálny ovládací panel cd rom
Rovnaké nastavenie skupinovej politiky možno povoliť alebo zakázať pomocou Editora databázy Registry. Ak vám vyhovuje práca s registrom systému Windows, postupujte takto:
- Stlačte tlačidlo Win+R > typ regedit > zasiahnuť Vstúpiť tlačidlo.
- Stlačte tlačidlo Áno pri výzve UAC.
- Nasledujte túto cestu: |_+_|
- Kliknite pravým tlačidlom myši AuthRoot > New > Hodnota DWORD (32-bit) .
- Nastaviť názov ako Zakázaťrouteaudate .
- Dvojitým kliknutím naň nastavíte danú hodnotu ako 1 .
- Stlačte tlačidlo FAJN tlačidlo.
- Reštartujte počítač.
Potom skontrolujte, či bol problém vyriešený alebo nie.
6] Používajte aplikácie vzdialenej pracovnej plochy tretích strán.
Ak vám žiadne z vyššie uvedených riešení nepomohlo, môžete použiť aplikácie vzdialenej pracovnej plochy tretích strán. Napríklad TeamViewer je jednou z najlepších aplikácií vzdialenej pracovnej plochy pre Windows.
Čítať: Povoľte vzdialenú plochu pomocou príkazového riadka alebo PowerShell
Prečo je pripojenie k vzdialenej ploche také pomalé?
Dôvody, prečo je pripojenie k vzdialenej ploche také pomalé, môžu byť rôzne. Od chybnej siete VPN až po vaše skutočné internetové pripojenie môže tento problém spôsobiť čokoľvek. Preto sa na vyriešenie problému odporúča použiť vyššie uvedené riešenia.
Ako zrýchliť vzdialenú plochu v systéme Windows 11/10?
Ak chcete, aby bola vzdialená plocha v systéme Windows 11/10 rýchlejšia, musíte mať najprv vysokorýchlostné internetové pripojenie. Potom sa môžete zbaviť aplikácií VPN alebo brány firewall tretích strán. Potom môžete postupovať podľa vyššie uvedených riešení a spustiť vzdialenú plochu v priebehu niekoľkých minút.
Dúfam, že tieto riešenia pre vás fungovali.
Čítať: Vaše poverenia nefungovali na vzdialenej ploche.
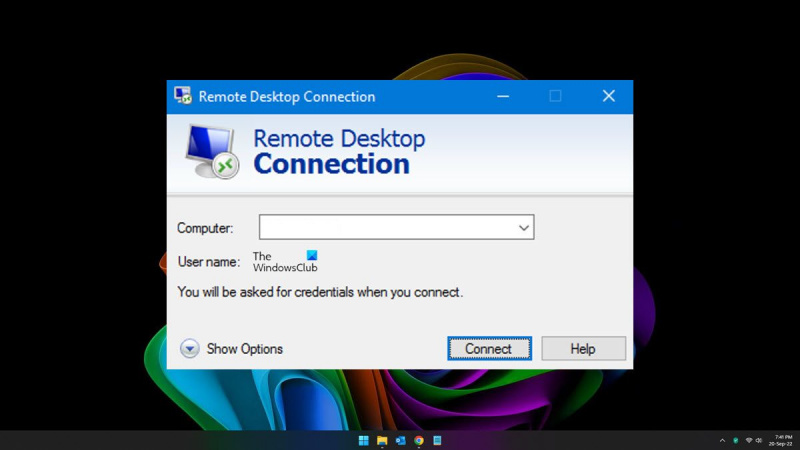







![Hulu nefunguje v prehliadači Chrome [Opravené]](https://prankmike.com/img/chrome/87/hulu-not-working-on-chrome-fixed-1.jpg)






