Ak ste IT expert, pravdepodobne ste videli chybové hlásenie „Nedá sa otvoriť jadrové zariadenie \.vmcidevvmx na pracovnej stanici VMware“. Toto je bežná chyba pri pokuse spustiť VMware Workstation na počítači. Tu je to, čo potrebujete vedieť o tejto chybe a ako ju opraviť.
verzie servera 2016
Chyba „Nedá sa otvoriť jadrové zariadenie \.vmcidevvmx“ je spôsobená konfliktom medzi VMware Workstation a BIOSom počítača. Tento konflikt môže nastať, ak je systém BIOS nastavený na „starý“ režim namiesto „natívneho“ režimu. Ak to chcete vyriešiť, budete musieť zmeniť nastavenie systému BIOS na „native“ režim.
Ak to chcete urobiť, reštartujte počítač a stlačte kláves, ktorý otvorí nastavenia systému BIOS (zvyčajne F2 alebo F12). V systéme BIOS vyhľadajte nastavenie s názvom „Režim zavádzania“ alebo „Poradie zavádzania“. Zmeňte toto nastavenie na „Native“ alebo „UEFI“ a uložte svoje zmeny. Potom reštartujte počítač a skúste znova spustiť VMware Workstation.
Ak sa vám stále zobrazuje chyba „Nedá sa otvoriť jadrové zariadenie \.vmcidevvmx“, je to pravdepodobne preto, že CPU vášho počítača nepodporuje virtualizáciu hardvéru. To znamená, že na svojom počítači nebudete môcť spustiť VMware Workstation. Ak váš procesor podporuje virtualizáciu hardvéru, môžete skontrolovať jeho špecifikácie online.
Ak si nie ste istí, ako opraviť chybu 'Nedá sa otvoriť jadrové zariadenie \.vmcidevvmx', alebo ak máte stále problémy so spustením VMware Workstation, požiadajte o pomoc svoje IT oddelenie alebo podporu VMware.
Softvér virtuálneho počítača s názvom VMware Workstation prevádzkuje rôzne operačné systémy na jednom hostiteľskom počítači. Každý virtuálny stroj vo VMware môže súčasne spustiť jednu inštanciu ľubovoľného operačného systému ako Microsoft, Linux atď. Nie je však bez chýb. Pri spustení VMWare Workstation vidíme Nepodarilo sa otvoriť jadrové zariadenie '\.VMCIDevVMX' chyba spôsobená nesprávne nakonfigurovaným súborom VMX alebo poškodeným programom VMware Workstation. V tomto článku podrobne rozoberieme tento problém a nájdeme riešenia na vyriešenie uvedenej chyby.
Nepodarilo sa otvoriť jadrové zariadenie '\. VMCIDevVMX': Operácia bola úspešne dokončená. Reštartovali ste po inštalácii VMware Workstation?
Nepodarilo sa povoliť modul „DevicePowerOn“.
Spustenie virtuálneho počítača zlyhalo.

Oprava Nemožno otvoriť jadrové zariadenie \.vmcidevvmx chyba na pracovnej stanici VMware
Opraviť Spustenie virtuálneho počítača zlyhalo. Chyba pri povolení modulu DevicePowerOn, nemožno otvoriť jadrové zariadenie \.vmcidevvmx chyba, môžete postupovať podľa nasledujúcich riešení:
kompatibilita s Intel Extreme Tuning Utility
- Reštartujte počítač
- Upravte súbor VMX
- Oprava pracovnej stanice VMware
- Odstráňte VMware Workstation
Začnime.
1] Reštartujte počítač
Ak ste si prečítali chybovú správu, jedna vec je jasná; požiada o reštart počítača. Zvyčajne sa to stane pri prvej inštalácii VMware, pretože po dokončení procesu inštalácie alebo po vytvorení nového virtuálneho počítača musí počítač vykonať určité úpravy.
V každom prípade, skôr ako prejdete na základné riešenia problémov, reštartujte počítač a otvorte VMWare Workstation. Dúfajme, že systém Windows vykoná potrebné zmeny a problém vyrieši.
2] Upravte súbory VMX
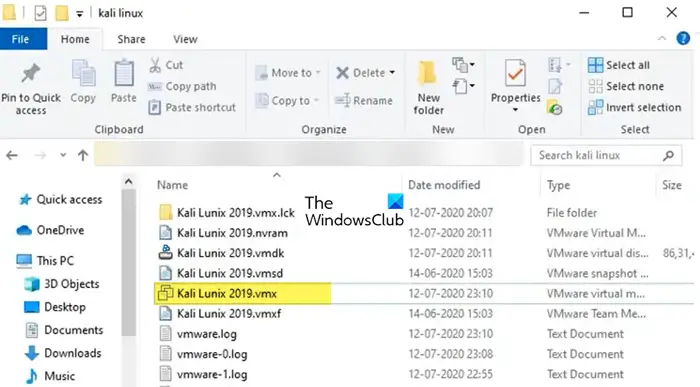
Na pracovnej stanici VMware je súbor vmx konfiguračný súbor vytvorený softvérom pracovnej stanice VMware. Ukladá parametre virtuálneho stroja vo forme obyčajného textu, ako sú parametre pamäte, pevného disku a procesora virtuálneho stroja. Aby sme tento problém vyriešili, musíme urobiť nejaké zmeny vo vmx.
Začnime upravovať súbor vmx.
- Nájdite priečinok, kde je nainštalovaný VMware.
- Teraz nájdite súbor VM VMX v tomto priečinku. Môže alebo nemusí končiť na VMX, takže hľadajte súbor s tromi bielymi stránkami ako ikonou.
- Kliknite pravým tlačidlom myši na súbor vmx virtuálneho počítača a vyberte možnosť „Otvoriť pomocou programu Poznámkový blok“.
- Nájdite riadok pomocou vmci0.present.
- Zmeňte hodnotu z TRUE na FALSE.
- Uložte súbor poznámkového bloku a zatvorte súbor.
- Nakoniec reštartujte počítač.
Dúfame, že po zmene súboru vmx bude uvedená chyba vyriešená.
3] Oprava pracovnej stanice VMware
Vyššie uvedená chyba sa môže vyskytnúť, ak je VMware Workstation poškodená. Súbor môžeme obnoviť pomerne jednoducho preinštalovaním samotnej aplikácie, je to však krajné riešenie, keďže je dosť dlhé, t.j. VMWare Workstation má funkciu obnovy programu. Ak chcete obnoviť pracovnú stanicu VMware, postupujte podľa uvedených krokov.
- OTVORENÉ nastavenie podľa Win + I.
- Prejdite do časti Aplikácie > Nainštalované aplikácie alebo Aplikácie a funkcie.
- Vyhľadávanie Pracovná stanica VMware.
- Windows 11: Kliknite na tri zvislé bodky a kliknite na Upraviť/Zmeniť.
- Windows 10: Vyberte aplikáciu a kliknite na Upraviť/Zmeniť.
- Postupujte podľa pokynov na obrazovke a obnovte VMWare Workstation.
Po obnovení programu ho už len nespúšťajte; najprv reštartujte počítač a potom spustite VMware Workstation.
tipy na triky pre Windows 10
Čítať: Oprava neodstrániteľnej chyby pracovnej stanice VMware (vcpu-0)
4] Odstráňte VMware Workstation
Ako sme už spomenuli, ak dostaneme túto chybu, existuje veľká šanca, že náš program VMware je poškodený. Môžete spustiť pomôcku na opravu nachádzajúcu sa v programe a ak to nefunguje, v krajnom prípade ho preinštalujte. Takže pokračujte a odinštalujte VMware Workstation podľa týchto krokov.
- OTVORENÉ nastavenie podľa Win + I.
- Prejdite do časti Aplikácie > Nainštalované aplikácie alebo Aplikácie a funkcie.
- Vyhľadávanie Pracovná stanica VMware.
- Windows 11: Kliknite na tri zvislé bodky a kliknite na „Odstrániť“.
- Windows 10: Vyberte aplikáciu a kliknite na tlačidlo Odinštalovať.
- Kliknutím na tlačidlo 'Odstrániť' potvrďte svoje akcie.
Po odinštalovaní aplikácie prejdite na kb.vmware.com , stiahnite si inštalačný balík a nainštalujte ho. Dúfam, že vám to pomôže.
Dúfam, že môžete problém vyriešiť pomocou riešení uvedených v tomto článku.
Prečo sa môj virtuálny počítač neotvorí?
Náš virtuálny stroj nemusí fungovať, ak ste pridelili menej pamäte, ako virtuálny stroj potrebuje. Toto vyhlásenie sa vzťahuje na primárnu pamäť, ktorou je vaša RAM, aj sekundárnu pamäť, ktorou je váš pevný disk. Pri vytváraní virtuálneho stroja mu teda prideľte viac miesta, alebo ak ste ho už vytvorili, prejdite do jeho nastavení a vykonajte potrebné úpravy.
Prečítajte si tiež: Sieť VMware Bridged nefunguje alebo nebola zistená v systéme Windows.








![Chyba kalibrácie diagnostiky reči 0x800706BE [Opravené]](https://prankmike.com/img/audio/A0/speech-diagnostic-calibrate-error-0x800706be-fixed-1.png)






