Nedarí sa vám zobraziť kontakty a používať iné funkcie, pretože váš kontakt sa nezobrazuje v aplikácii Teams? Microsoft Teams je obchodná komunikačná platforma pre videostretnutia v reálnom čase, posielanie správ, zdieľanie súborov a ďalšie. Niektorí používatelia však nahlásili problémy pri hľadaní kontaktov v aplikácii Teams. V tomto článku uvedieme všetky funkčné opravy, ktoré sa vám môžu hodiť Microsoft Teams nezobrazuje všetky kontakty .

Microsoft Teams nezobrazuje všetky kontakty
Ak Microsoft Teams nezobrazuje všetky kontakty, na odstránenie tohto problému vykonajte riešenia uvedené nižšie.
- Znova importujte kontakty
- Zakázať vyhľadávanie v adresári rozsahu
- Vyčistite vyrovnávaciu pamäť tímu
- Odstráňte súbor nastavení tímu
- Aktualizujte tímy
- Opravte alebo resetujte tímy
- Znovu nainštalujte Teams
Začnime.
1] Znova importujte kontakty
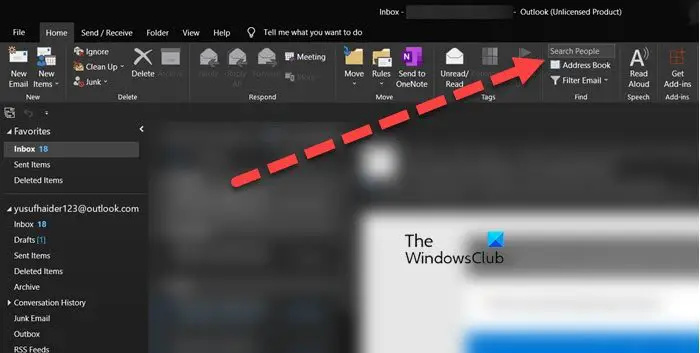
zlyhanie systému windows 10
Najprv sa uistite, že kontakty programu Outlook sú synchronizované s Teams, inak je tento problém nutnosťou. Ak je však už synchronizovaný, no kontakty sa nezobrazujú, importujte ich znova. Ak chcete urobiť to isté, postupujte podľa krokov uvedených nižšie.
- Spustite program Outlook, prejdite na Domov a kliknite na Adresár možnosť.
- Kliknite na účet, ktorý práve používate, a potom na Vybrať všetko možnosť.
- Nakoniec prejdite na kartu Súbor a potom vyberte možnosť Pridať do kontaktov.
Počkajte, kým sa kontakty zosynchronizujú, a dúfajme, že sa kontakty zobrazia v aplikácii Teams.
2] Zakázať vyhľadávanie v adresári rozsahu
Ak kontakty nie sú viditeľné na obrazovke, požiadajte správcu, aby zakázal vyhľadávanie v adresári rozsahu. Možnosť vyhľadávania v rozsahu je funkcia, ktorá pomáha správcovi zúžiť výsledky vyhľadávania; táto funkcia však môže spôsobiť tento problém, preto kontaktujte správcu a požiadajte ho, aby ju deaktivoval. Po vypnutí skontrolujte, či problém pretrváva alebo nie.
3] Vyčistite vyrovnávaciu pamäť tímu
Microsoft Teams ukladá vyrovnávaciu pamäť pre dočasné údaje ako každá iná aplikácia a ďalšie položky, ktoré pomáhajú aplikácii načítať údaje efektívnejšie. Ak sa však poškodí, kontakty sa nemusia zobraziť v aplikácii Teams. Ak je to tak, ideme do toho odstráňte poškodenú vyrovnávaciu pamäť Teams a postupujte podľa krokov predpísaných nižšie, aby ste urobili to isté:
- Stlačením Win + E otvorte Prieskumníka súborov.
- Teraz prejdite na nasledujúce miesto v Prieskumníkovi súborov
C:\Users\<YourUserName>\AppData\Roaming\Microsoft\Teams
- Potom v otvorenom umiestnení odstráňte všetky súbory v priečinok tmp , blob_storage , cache , vyrovnávacia pamäť GPU , databázy , a lokálny obchod priečinky.
- Ďalej otvorte priečinok IndexedDB a odstráňte súbor .db.
Nakoniec reštartujte počítač a vyhľadajte problém.
4] Odstráňte súbory nastavení tímu
Veľa času sa poškodia súbory, ktoré obsahujú údaje o nastaveniach, čo v konečnom dôsledku spôsobuje takéto problémy. Tento scenár je však ľahko opraviteľný odstránením súborov nastavení tímu a tu je postup, ako urobiť to isté:
Poznámka: Keďže lokálny súbor tímu je skrytý, najprv ho odkryjeme a potom vymažeme.
- Kliknutím na Win + R otvorte dialógové okno Spustiť a potom zadajte nasledujúce a stlačte tlačidlo Enter:
Ovládacie priečinky - Na karte Zobraziť prejdite na Skryté súbory a priečinky a potom začiarknite políčko vedľa položky Zobraziť skryté súbory, priečinky a ovládače možnosť.
- Teraz vyberte Použiť a tlačidlo OK.
- Otvorte program Explorer a vyhľadajte nasledujúcu cestu
%appdata%\Microsoft\teams
ALEBO
C:/Users/username/AppData/Roaming/MicrosoftTeams
- Vyhľadajte a kliknite pravým tlačidlom myši na settings.json priečinok a vyberte možnosť Odstrániť.
Po odstránení súboru JSON reštartujte počítač a ak je to možné, reštartujte počítač a potom skontrolujte, či sa problém vyriešil.
5] Aktualizujte tímy
Problém môže byť spôsobený chybami v inštalácii alebo zastaranou verziou MS Teams. A ak je to to druhé, existuje vysoká pravdepodobnosť, že narazíte nielen na túto chybu, ale aj na mnohé ďalšie. V takýchto prípadoch aktualizujte aplikáciu na najnovšiu verziu, pretože nové aktualizácie riešia chyby a problémy, ako je tento.
Nepodarilo sa vytvoriť zariadenie d3d9, čo sa môže stať, ak je pracovná plocha uzamknutá
Ak chcete aktualizovať aplikáciu Microsoft Teams, kliknite na Nastavenia a ďalšie tlačidlo, ktoré sa nachádza vedľa profilového obrázka. Teraz stlačte možnosť Skontrolovať aktualizácie, aby aplikácia mohla stiahnuť a nainštalovať dostupné aktualizácie. Teraz reštartujte aplikáciu a zistite, či je kontakt viditeľný alebo nie.
7] Opravte alebo resetujte tímy
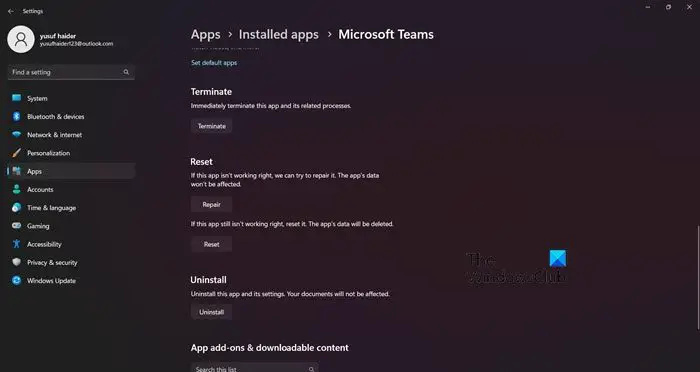
Je veľmi pravdepodobné, že niektoré súbory Teams sú poškodené. Nie je nezvyčajné, že sa súbor aplikácie poškodí a aplikácia zobrazuje neortodoxnosť. Aby sme túto situáciu napravili, môžeme prejsť do nastavení systému Windows a pokúsiť sa aplikáciu opraviť. Ak chcete opraviť Microsoft Teams, postupujte podľa krokov uvedených nižšie.
- Otvorte Nastavenia.
- Ísť do Aplikácie > Nainštalované aplikácie alebo Aplikácie a funkcie.
- Vyhľadajte Microsoft Teams.
- Windows 11: Kliknite na tri zvislé bodky a vyberte položku Rozšírené možnosti.
- Windows 10: Vyberte aplikáciu a kliknite na Rozšírené možnosti.
- Kliknite na tlačidlo Opraviť.
Musíte počkať nejaký čas, kým systém Windows opraví príslušnú aplikáciu. Po dokončení procesu skontrolujte, či je problém vyriešený. V prípade, že problém pretrváva, prejdite na rovnaký panel, ale tentoraz kliknite na Obnoviť. Tým sa obnovia predvolené nastavenia.
8] Znovu nainštalujte Teams
Ak sa kontakty po vykonaní vyššie uvedených riešení stále nezobrazujú, odporúčame vám nainštalovať aplikáciu čerstvo, pretože to môže vyriešiť všetky problémy súvisiace s aplikáciou.
Ak chcete urobiť to isté, zadajte Tímy do vyhľadávacieho panela a potom kliknite pravým tlačidlom myši na Teams a vyberte Odinštalovať možnosť. Ďalším spôsobom je otvorenie Nastavenie, Na nastavenie rozhranie, kliknite na Aplikácie z ľavého panela a potom vyberte Aplikácie a funkcie alebo Nainštalované aplikácie . C kliknite na bodky vedľa Microsoft Teams a vyberte tlačidlo Odinštalovať.
Dúfajme, že budete môcť vyriešiť problém pomocou týchto riešení.
Čítať: Riešenie problémov s prihlásením do Microsoft Teams: Nepodarilo sa nám vás prihlásiť
Prečo sa moje kontaktné informácie v Teams neaktualizujú?
V dôsledku poškodenia údajov vyrovnávacej pamäte, v ktorých sú uložené informácie týkajúce sa kontaktných čísel a osôb, môžu naše obrazovky potrápiť problémy, ako napríklad nezobrazenie kontaktu alebo neaktualizovanie informácií, ktoré s ním súvisia. V takýchto prípadoch môžete túto vyrovnávaciu pamäť vymazať správnym zatvorením aplikácie Teams a jej následným reštartovaním, inak sú kroky na manuálne odstránenie vyrovnávacej pamäte uvedené vyššie. Odporúčame tiež obnoviť stav kontaktu v Teams, takže prejdite do profilu Teams, na karte Stav vyberte možnosť Obnoviť stav.
Prečo Teams nezobrazujú všetkých účastníkov?
Mnoho používateľov bolo zmätených, prečo sa na tímovom stretnutí zobrazuje iba niekoľko účastníkov. Je to preto, že Team má predvolené nastavenie Rozloženie galérie, v ktorom sa zobrazí sprievodca 2*2 alebo 3*3. Ak chcete túto situáciu zmeniť, môžeme vybrať možnosť Veľká galéria. Ak chcete urobiť to isté, kliknite na možnosť Ďalšie akcie (mobilní používatelia) / Zmeniť zobrazenie (používateľ na počítači) a potom vyberte možnosť Veľká galéria.
Čítať: Správne opravte kód chyby Microsoft Teams 80080300 .















