Ako IT expert sa ma často pýtajú na najlepší softvér a metódy na obnovu videa pre Windows PC. Aj keď existuje množstvo rôznych možností, zvyčajne odporúčam používať softvér Recuva. Recuva je bezplatný, ľahko použiteľný obnovovací program, ktorý dokáže obnoviť súbory z vášho pevného disku, pamäťovej karty, USB disku alebo iného externého úložného zariadenia. Jednoducho si stiahnite a nainštalujte Recuva, potom spustite program a vyberte typ súboru, ktorý chcete obnoviť. Po výbere typu súboru Recuva naskenuje vybranú jednotku a zobrazí zoznam obnoviteľných súborov. Vyberte súbory, ktoré chcete obnoviť, a potom kliknite na tlačidlo „Obnoviť“. Recuva je skvelá voľba pre začiatočníkov, ale je to aj výkonný nástroj pre pokročilejších používateľov. Ak hľadáte komplexnejšie riešenie, odporúčam použiť softvér R-Studio. R-Studio je platený program obnovy, ktorý ponúka množstvo funkcií, ktoré v Recuve nenájdete, vrátane možnosti obnoviť súbory z poškodených alebo odstránených oddielov. Je tiež o niečo prívetivejší pre používateľov, vďaka čomu je dobrou voľbou pre tých, ktorí s obnovou dát len začínajú. Či už si vyberiete Recuva alebo R-Studio, môžete si byť istí, že používate najlepší softvér na obnovu videa dostupný pre Windows PC.
Strata dôležitých údajov je nepochybne vždy stresujúca, najmä ak ide o dôležité videosúbory, ktoré ste zhromaždili na zachytenie svojich najlepších spomienok. Ak chcete obnoviť stratené alebo poškodené video súbory, môžete použiť nástroj na obnovenie videa. Pri výbere najlepšieho nástroja na obnovu videa by ste však mali zvážiť dôležité funkcie, ako sú viaceré možnosti skenovania, viaceré riešenia straty údajov, možnosti náhľadu a obnovy a kompatibilita s viacerými zariadeniami. Tento príspevok obsahuje prehľad niektorých najlepších a najlepších softvérov a metód na obnovenie videa v systéme Windows. Toto všetko je zadarmo.

Softvér a metódy na obnovenie videa pre Windows 11/10
Ak chcete obnoviť poškodené alebo stratené video súbory, je lepšie použiť spoľahlivý nástroj a možnú pracovnú metódu vo vašom systéme. Tu vám poskytneme najlepšiu metódu a niekoľko fantastických nástrojov na obnovu videa, ktoré vám pomôžu obnoviť poškodené alebo stratené video súbory.
- Na obnovenie odstránených súborov použite históriu súborov
- Obnova súboru Puran
- TestDisk
- VLC
Nezabudnite vyskúšať každú metódu a potom zistite, kedy použiť aplikácie.
1. Na obnovenie odstránených súborov použite históriu súborov
Odstránené súbory môžete rýchlo obnoviť povolením histórie súborov v systéme Windows. Pozrite si podrobného sprievodcu nižšie pre celý proces.
profil siete verejný alebo súkromný
- Stlačte tlačidlo Windows+ я klávesová skratka na otvorenie nastavení systému Windows. Ďalej kliknite na Aktualizácia a zabezpečenie a Zálohovanie z ľavého stĺpca.
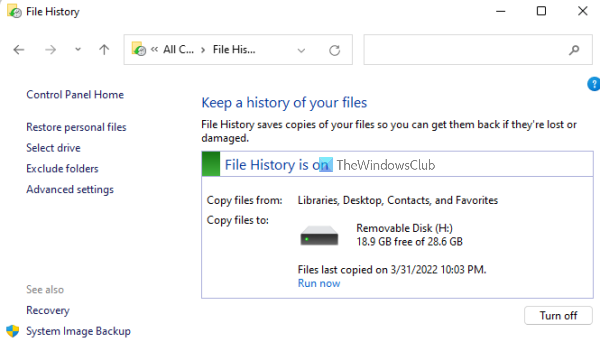
- Teraz je čas kliknúť ďalej Viac možností odkaz pod Zálohujte pomocou histórie súborov . Kliknutím na odkaz Obnoviť súbory z aktuálnej zálohy v kontextovom okne otvoríte okno zálohy histórie súborov.
- V okne zálohy histórie súborov musíte dvakrát kliknúť na priečinky, aby ste skontrolovali súbory v ňom, aby ste našli presne ten súbor alebo priečinok, ktorý chcete obnoviť.
- Teraz môžete vybrať požadovaný súbor alebo priečinok, ktorý chcete obnoviť, a kliknúť na zelenú Obnoviť tlačidlo. Ak chcete obnoviť predchádzajúcu verziu akéhokoľvek súboru, zobrazí sa kontextové okno s otázkou, či chcete nahradiť aktuálny súbor v cieľovom umiestnení.
- Ak nechcete prepísať aktuálnu verziu a uložiť predchádzajúcu verziu inde, kliknite pravým tlačidlom myši na zelenú Obnoviť a výberom možnosti Obnoviť na preferovanú cestu súbor uložte.
2. Obnova súboru Puran
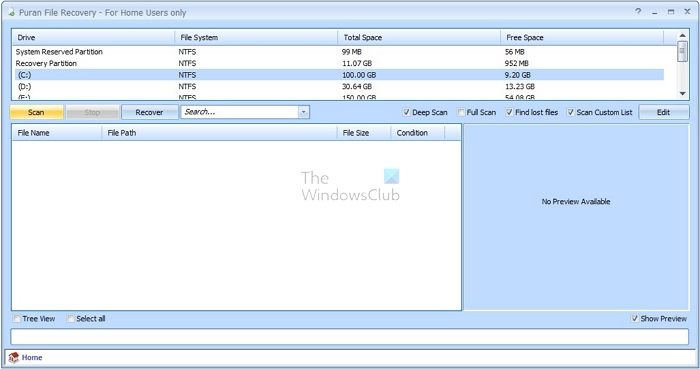
Puran File Recovery je bezplatný a otvorený zdrojový program, ktorý pomáha používateľom obnoviť dáta z poškodených médií, ako sú flash disky, pamäťové karty a pevné disky. Tento nástroj má jednoduché a užívateľsky prívetivé rozhranie a dokáže rýchlo a jednoducho opraviť poškodené súbory. Okrem toho dokáže obnoviť súbory všetkých formátov videa.
Keďže nástroj na obnovu súborov Puran je jednoduchý a poskytuje rýchle výsledky, vždy odporúčame tento nástroj. Jednoduché a užívateľsky prívetivé rozhranie robí tento nástroj jedinečným a výnimočným. Vo všeobecnosti, ak nie ste technik a chcete nástroj na obnovu, môžete použite tento nástroj kedykoľvek pre najlepší výsledok.
Kompatibilita: Windows 64 bit
Výhody:
- Jednoduché a užívateľsky prívetivé rozhranie
- Obnova dát z poškodených zariadení
- Rýchlejší proces skenovania
- Ponúka prispôsobiteľný zoznam skenov
mínusy:
- Funkcia Deep Scan je pomalšia.
- Rýchlosť obnovy dát je nižšia.
- Tento nástroj nevydal aktualizovanú verziu od roku 2016.
- Súbory sa počas procesu nezobrazujú v reálnom čase.
3. TestDisk
TestDisk je spoľahlivý nástroj na obnovu dát s rôznymi funkciami. Hlavným účelom tohto softvéru nie je len obnoviť mediálne súbory, ale aj obnoviť stratený oddiel a reštartovať zariadenia, ktoré nemožno spustiť. je to technický nástroj a na obnovu údajov potrebuje technické znalosti a skúsenosti. Celkovo ide o open source nástroj, ktorý je možné prispôsobiť podľa potreby.
Tento nástroj vám neodporúčame, ak nie ste technický expert. Je to nepochybne bezplatný a pohodlný nástroj na obnovu súborov, ale celý proces obnovy je ťažké zvládnuť a je dosť časovo náročný.
Kompatibilita: Windows, DOS, Linux, FreeBSD, NetBSD, OpenBSD, SunOS a MacOS X.
Výhody:
- Je to open source nástroj
- Žiadne verzie a obmedzenia na obnovu dát
- Opravte zavádzacie sektory
mínusy:
- Nie najpohodlnejšie
- Trvá to dlho, pretože funguje iba cez okno príkazového riadka.
- Ťažko sa používa.
4. VLK
Prehrávač médií VLC je praktický nástroj na rýchle obnovenie videa. Funkcia procesu konverzie súborov prehrávača médií VLC dokáže rýchlo opraviť a opraviť poškodené video súbory. Tiež vždy, keď otvoríte video a hlavička súboru je poškodená, VLC to automaticky opraví.
Hoci ide o nástroj na rýchlu obnovu, má svoje obmedzenia. Ak je názov videa poškodený, môžete to rýchlo opraviť. Čokoľvek okrem toho si vyžiada svoj čas. Tento nástroj neodporúčame, ak ste v núdzi a chcete okamžite obnoviť svoj video súbor. Proces obnovy nástroja vyžaduje viac krokov, je zložitý a časovo náročný. Konverzia videa trvá dlho, ale opravy titulkov sú rýchle.
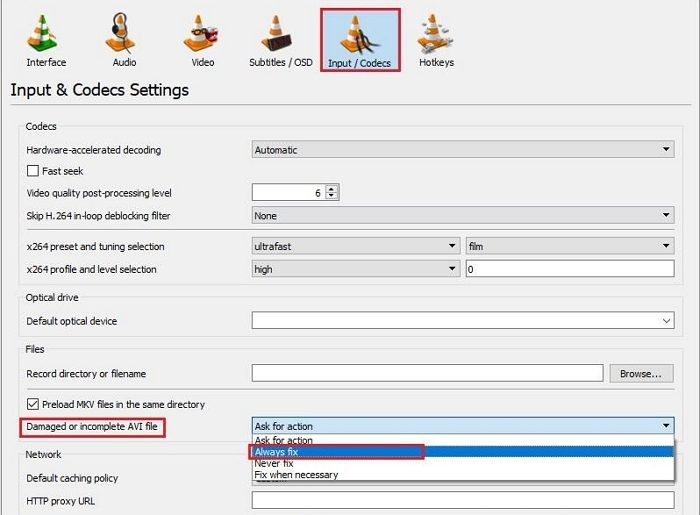
Kompatibilita: Windows, macOS
Výhody:
Windows 10 prepnúť používateľa skratka -
- Bezplatné použitie
- Podporuje formáty AVI.
mínusy:
- Dodáva sa s únavnými metódami obnovy videa
- Musíte previesť formát video súboru do AVI.
Odporúčame štyri najlepšie nástroje na obnovu videa tretích strán, ktoré sú spoľahlivé a užívateľsky prívetivé. Tu vám odporúčame, že zálohovanie údajov je pre ochranu údajov rozhodujúce, preto sa zamerajte na ochranu údajov pred nechcenou stratou údajov.
Prečo ľudia strácajú videá?
Teraz je otázka, prečo dochádza k strate videa. Odpoveď je jednoduchá! Stáva sa to z niekoľkých možných dôvodov, ako je útok vírusu alebo škodlivého softvéru, fyzické poškodenie úložného zariadenia, zlyhanie operačného systému, nesprávne vypnutie.
Ako môžem obnoviť údaje o videu?
Údaje o videu môžete obnoviť otvorením položky Systém a zabezpečenie > História súborov > Obnoviť osobné súbory. Teraz prejdite na miesto, kde boli uložené vaše videosúbory, a prezrite si dostupné zálohy, aby ste zistili, či ich jedna z nich obsahuje. Potom kliknutím na zelené tlačidlo „Obnoviť“ vyberte videosúbory, ktoré chcete obnoviť.
Ako obnoviť natrvalo odstránené videá v systéme Windows?
Natrvalo odstránené videá v systéme Windows 10 môžete jednoducho obnoviť stlačením klávesu Windows, zadaním „Obnova súboru Windows“ do vyhľadávacieho poľa a výberom možnosti „Obnova súboru Windows“. Keď dostanete upozornenie, aby ste aplikácii umožnili vykonávať zmeny vo vašom zariadení, vyberte Áno. Tu získate dva základné režimy obnovy súborov, normálny a pokročilý, vyberte jeden a kliknite na tlačidlo Štart.















