V tomto článku sú uvedené niektoré riešenia, ktoré vám pomôžu vyriešiť vzniknutý problém ľavý Alt a klávesy Windows sú v systéme Windows 11/10 zamenené . To znamená, že systém Windows spustí ponuku Štart, keď používatelia stlačia kláves Alt namiesto klávesu Windows. Takéto typy problémov sa zvyčajne vyskytujú na multimediálnych klávesniciach alebo klávesniciach, ktoré prichádzajú s niektorými ďalšími funkciami. V niektorých prípadoch je za tento problém zodpovedný ovládač klávesnice.
ako odstrániť virtuálnu jednotku
Ľavý kláves Alt a kláves Windows sú zamenené
Ak Ľavý kláves Alt a kláves Windows sú vo vašom systéme Windows 11/10 zamenené , na vyriešenie tohto problému použite riešenia uvedené nižšie. Skôr ako budete pokračovať, reštartujte počítač a zistite, či to pomôže.
- Má vaša klávesnica prepínač režimu Windows a Mac?
- Použite nejakú kombináciu klávesov
- Používate 60% klávesnicu?
- Preinštalujte ovládač klávesnice
- Odstráňte a znova pridajte klávesnicu (riešenie pre klávesnicu Bluetooth)
- Obnovte klávesnicu
- Zmapujte si klávesnicu
Pozrime sa na všetky tieto opravy podrobne.
1] Má vaša klávesnica prepínač režimu Windows a Mac?
Klávesnice Windows a Mac sú takmer rovnaké, s výnimkou niektorých modifikačných kláves. Preto sa niektoré klávesnice dodávajú s prepínačom, pomocou ktorého môžete zodpovedajúcim spôsobom zmeniť režim klávesnice na Windows a Mac. Ak používate takúto klávesnicu, skontrolujte, či je prepínač nastavený na režim Mac alebo režim Windows.
2] Použite nejakú kombináciu klávesov
Existuje niekoľko kombinácií klávesov, ktoré používateľom pomohli vyriešiť tento problém. Toto by ste mali tiež vyskúšať. Vyskúšajte nasledujúce kombinácie klávesov a zistite, ktorá vám pomôže:
- Fn + A
- Fn + S
- Fn + medzerník
- Fn + P
- Fn + Ctrl + L
- Fn + Esc
Stlačte vyššie uvedené klávesy až na 3 sekundy a uvidíte, čo sa stane.
3] Používate 60% klávesnicu?
60 % klávesnica je taká, ktorá nemá numerickú klávesnicu, klávesy so šípkami, klávesy navigačného bloku a funkčné klávesy. Stručne povedané, 60% klávesnica má iba 60% kláves. Ak používate takúto klávesnicu, stlačte a podržte klávesy Fn + W až na 5 sekúnd a zistite, či to pomôže.
4] Preinštalujte ovládač klávesnice
Ak problém stále pretrváva, príčinou môže byť problém so softvérom. Odporúčame vám preinštalovať ovládač klávesnice a zistiť, či to pomôže.

- Otvorte Správcu zariadení .
- Rozbaľte Klávesnice pobočka.
- Kliknite pravým tlačidlom myši na ovládač klávesnice a vyberte Odinštalovať zariadenie . Pri odinštalovaní ovládača klávesnice postupujte podľa pokynov na obrazovke.
- Reštartujte počítač.
Pri reštarte systém Windows automaticky nainštaluje chýbajúci ovládač. Skontrolujte, či problém pretrváva.
Ak to nepomôže, môžete skúsiť nainštalovať aj iné podporované ovládače klávesnice. Môžete to urobiť pomocou Správcu zariadení. Postupujte podľa nasledujúcich pokynov:
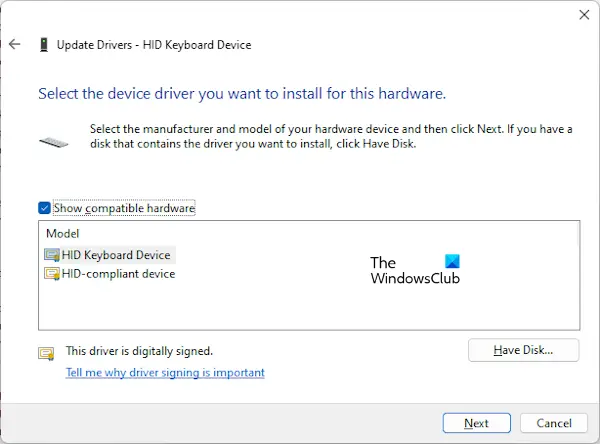
- Otvorte Správcu zariadení.
- Rozbaľte vetvu Klávesnice a kliknite pravým tlačidlom myši na ovládač klávesnice.
- Vyberte Aktualizujte ovládač .
- Teraz vyberte Prehľadávať ovládače v mojom počítači .
- Teraz vyberte Dovoľte mi vybrať si zo zoznamu dostupných ovládačov na mojom počítači .
- Uistite sa, že Zobraziť začiarkavacie políčko kompatibilných ovládačov je vybratý. Nainštalujte všetky dostupné ovládače jeden po druhom.
Pomohlo to?
5] Odstráňte a znova pridajte klávesnicu (riešenie pre klávesnicu Bluetooth)
Ak máte klávesnicu Bluetooth, odporúčame vám ju odstrániť a znova pridať. Táto akcia môže vyriešiť tento problém. Urobiť tak:
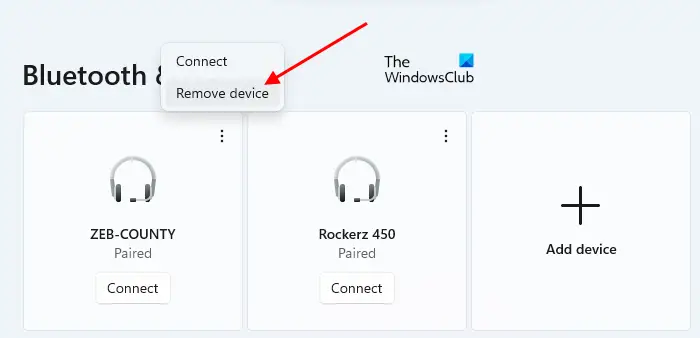
- Najprv odpojte klávesnicu.
- Teraz otvorte Nastavenia na počítači so systémom Windows 11/10.
- Ísť do Bluetooth a zariadenia stránku. Uvidíte tam všetky svoje zariadenia Bluetooth.
- Vyberte klávesnicu a vyberte Odstráňte zariadenie .
Po odstránení klávesnice reštartujte počítač. Potom znova pridajte klávesnicu Bluetooth.
6] Resetujte klávesnicu
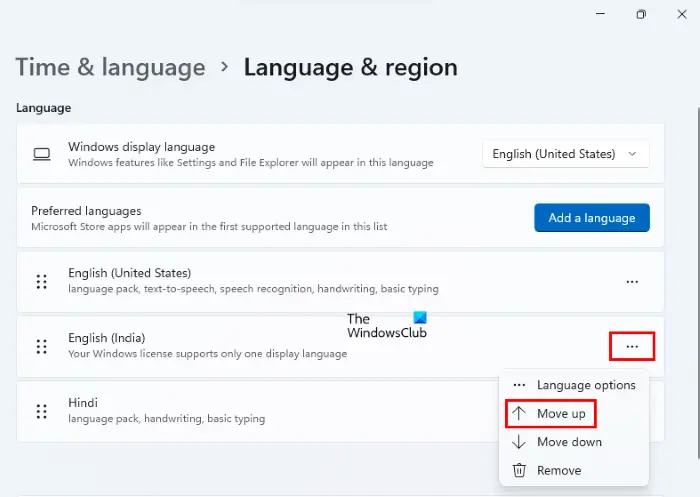
Môžete tiež resetujte klávesnicu . Resetovanie klávesnice pomáha vyriešiť problémy súvisiace s klávesnicou na počítači so systémom Windows.
prepáčte, že tento počítač nespĺňa hardvérové požiadavky na zaznamenávanie klipov
7] Namapujte si klávesnicu
Mapovanie klávesnice je proces priraďovania špecifických funkcií konkrétnym klávesom. Ak vám vyššie uvedené opravy nepomohli, môžete použiť túto metódu. Na tento účel musíte použiť špeciálny softvér. Je ich veľa bezplatný softvér na mapovanie klávesnice dostupné na internete.
to je všetko. Dúfam, že to pomôže.
Prečo môj ľavý kláves Alt nefunguje?
Príčin môže byť viacero Ľavý kláves Alt nefunguje na počítači so systémom Windows. Najprv spustite klávesnicu na obrazovke a skontrolujte, či problém pretrváva. Ak nie, problém sa môže vyskytnúť v dôsledku problémov s hardvérom. Jednou z možných príčin je hromadenie prachu. preto vyčistite si klávesnicu . Skontrolujte tiež rozloženie klávesnice a preferovaný jazyk.
Tento problém môžu spôsobiť aj zastarané ovládače. Preto odinštalujte a znova nainštalujte ovládač klávesnice.
Ako opravím prepnuté klávesy na klávesnici?
Ak tvoj klávesy klávesnice sú prepínané alebo zamieňané , náš ovládač klávesnice mohol byť poškodený. Aktualizujte alebo preinštalujte ovládač klávesnice. Spustite počítač v stave čistého spustenia a zistite, či problém pretrváva. Tento krok vám oznámi, či sa problém vyskytuje v dôsledku softvéru tretej strany alebo nie. Zmeňte tiež rozloženie klávesnice. Ak nič nepomôže, resetujte klávesnicu na predvolenú hodnotu.
Čítajte ďalej : Číslo alebo Numerický zámok nefunguje v systéme Windows .














