Ak tvoj kurzor sa pri písaní stále pohybuje doľava , riešenia uvedené v tomto článku vám pomôžu. Podľa správ sa tento problém môže vyskytnúť pri kurzore myši aj pri blikajúcom textovom kurzore na počítačoch so systémom Windows.

Príčin tohto problému môže byť veľa. Napríklad, ak používate prenosný počítač a čelíte tomuto problému, je možné, že sa vaša dlaň náhodne dotýka touchpadu, v dôsledku čoho sa kurzor pohybuje doľava. Okrem toho to môže byť aj špecifický problém súvisiaci so softvérom. Vysvetlili sme niekoľko riešení, ktoré vám pomôžu.
Kurzor sa pri písaní [Opraviť] pohybuje doľava
Ak máte, použite nižšie uvedené riešenia kurzor sa pri písaní stále pohybuje doľava . Pred pokračovaním vám odporúčame vyčistite myš . Ak sa nečistoty nahromadia na optickom snímači myši, môže to spôsobiť nekontrolovaný pohyb kurzora myši.
- Pripojte ďalšiu myš alebo klávesnicu
- Skontrolujte tlačidlo Domov na klávesnici
- Spustite príslušné nástroje na riešenie problémov
- Odinštalujte a znova nainštalujte požadované ovládače
- Nainštalujte inú dostupnú verziu ovládača klávesnice alebo myši
- Zmeňte vlastnosti myši
- Vypnite touchpad prenosného počítača
- Vypnite funkciu automatického ukladania
- Spustite postihnutú aplikáciu balíka Office v núdzovom režime
- Skontrolujte, či váš systém neobsahuje malvér
- Vykonajte obnovenie systému
- Vykonajte In-place Upgrade
Pozrime sa na všetky tieto opravy podrobne.
1] Pripojte ďalšiu myš alebo klávesnicu
Problém môže súvisieť aj s vašou klávesnicou alebo myšou. Odporúčame vám pripojiť k systému ďalšiu klávesnicu alebo myš a zistiť, čo sa stane. To vám dá vedieť, či ide o hardvérovú alebo softvérovú chybu.
Aplikácia xbox sa zobrazuje v režime offline Windows 10
2] Skontrolujte tlačidlo Domov na klávesnici
Tlačidlo Domov na klávesnici sa používa na presun kurzora na ľavú stranu riadku. Skontrolujte, či Domov tlačidlo na klávesnici je zaseknuté alebo nie.
2] Spustite príslušné nástroje na riešenie problémov
Počítače so systémom Windows majú vstavané nástroje na riešenie problémov, ktoré pomáhajú vyriešiť mnohé problémy. Keďže problém, ktorému čelíte, súvisí s klávesnicou a myšou, odporúčame vám spustiť nasledujúce nástroje na riešenie problémov:
- Nástroj na riešenie problémov s hardvérom a zariadeniami
- Poradca pri riešení problémov s klávesnicou
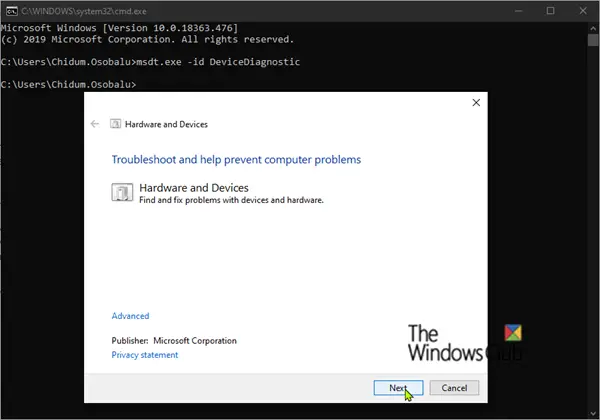
The Nástroj na riešenie problémov s hardvérom a zariadeniami nie je k dispozícii v nastaveniach systému Windows 11/10. Preto musíte na spustenie použiť príkazový riadok alebo príkazové pole Spustiť. Otvorte ktorýkoľvek z nich a vykonajte nasledujúci príkaz:
msdt.exe -id DeviceDiagnostic
3] Odinštalujte a znova nainštalujte požadované ovládače
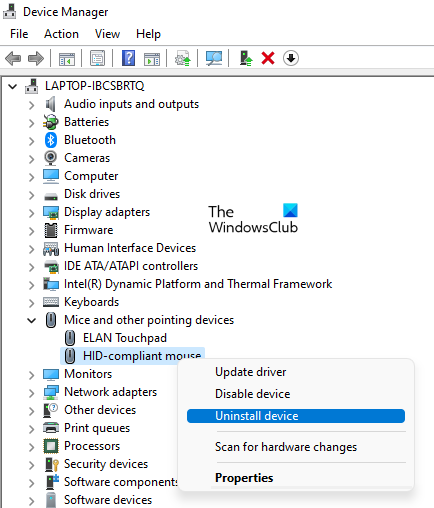
Jednou z možných príčin tohto problému je poškodený ovládač. Odporúčame vám odinštalovať a znova nainštalovať požadované ovládače a zistiť, či to pomôže. Môžete použiť Správca zariadení odinštalovať ovládač myši alebo klávesnice. Po odinštalovaní ovládača reštartujte počítač. Windows po reštarte automaticky nainštaluje chýbajúci ovládač.
Ak to nefunguje, odporúčame vám stiahnuť si najnovšiu verziu ovládača myši alebo klávesnice od oficiálneho zástupcu webová stránka výrobcu a potom ho nainštalujte manuálne.
4] Nainštalujte inú dostupnú verziu ovládača klávesnice alebo myši
Ak vám vyššie uvedená metóda nepomohla, skúste nainštalovať inú dostupnú verziu ovládača myši alebo klávesnice. Môže to pomôcť.
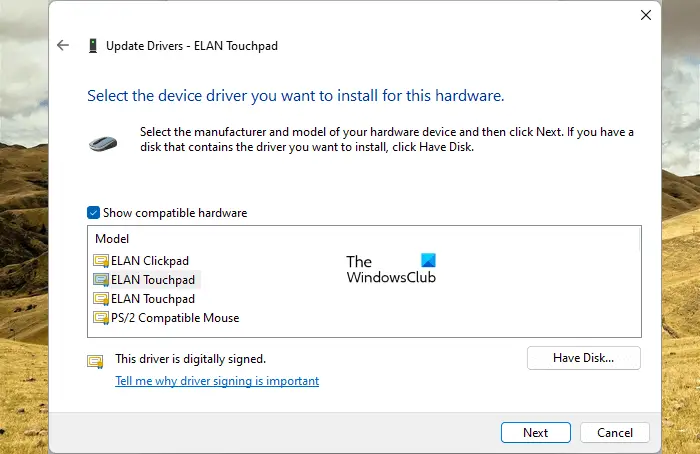
- Otvorte Správcu zariadení .
- Kliknite pravým tlačidlom myši na ovládač klávesnice alebo myši a vyberte Aktualizujte ovládač .
- Kliknite Prehľadávať ovládače v mojom počítači .
- Teraz kliknite Dovoľte mi vybrať si zo zoznamu dostupných ovládačov na mojom počítači .
- Uistite sa, že Zobraziť kompatibilné ovládače je začiarknuté políčko.
- Nainštalujte všetky kompatibilné ovládače jeden po druhom.
Toto by malo fungovať.
5] Zmeňte vlastnosti myši
The Automaticky presunúť ukazovateľ Voľba Vlastnosti myši presunie kurzor myši automaticky na predvolené tlačidlo, keď sa otvorí dialógové okno. Táto funkcia by nemala spôsobovať tento typ problému. Môžete to však skúsiť vypnúť a zistiť, či to funguje. Kroky, ako to urobiť, sú nasledovné:
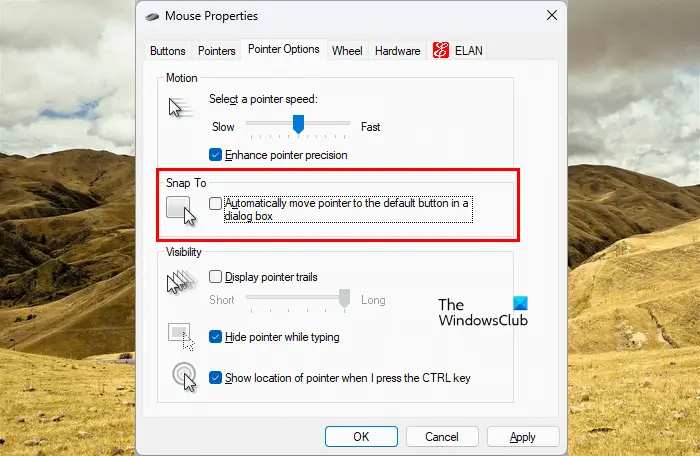
- Otvorte Ovládací panel.
- Ak Zobraziť podľa je zvolený režim Kategória , ísť do Hardvér a zvuk > Myš . V opačnom prípade je možnosť Myš priamo viditeľná na domovskej stránke ovládacieho panela.
- The Vlastnosti myši zobrazí sa okno. Teraz prejdite na Možnosti ukazovateľa tab.
- Zrušte začiarknutie Automaticky presunúť ukazovateľ na predvolené tlačidlo v dialógovom okne začiarkavacie políčko.
6] Vypnite touchpad prenosného počítača
Táto oprava je určená pre používateľov notebookov. Je možné, že sa vaša dlaň dotýka touchpadu, v dôsledku čoho sa ukazovateľ pohybuje doľava. Odporúčame vám vypnite touchpad prenosného počítača .
7] Vypnite funkciu automatického ukladania
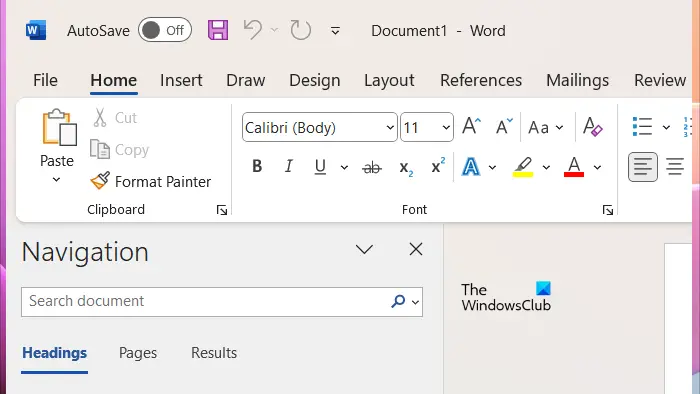
Ak máte tento problém s aplikáciami balíka Microsoft Office, ako sú PowerPoint, Excel, Word atď., môže sa to vyskytnúť v dôsledku funkcie automatického ukladania. Je to užitočná funkcia, niektorí používatelia však uviedli, že problém sa vyskytol kvôli nej. Preto môže pomôcť jeho vypnutie.
8] Spustite dotknutú aplikáciu balíka Office v núdzovom režime
Tento problém sa môže vyskytnúť aj v dôsledku doplnku nainštalovaného v aplikácii Microsoft Office. Ak to chcete skontrolovať, spustite postihnutú aplikáciu balíka Office v núdzovom režime a potom zistite, či problém pretrváva.
povoľovanie okien aero
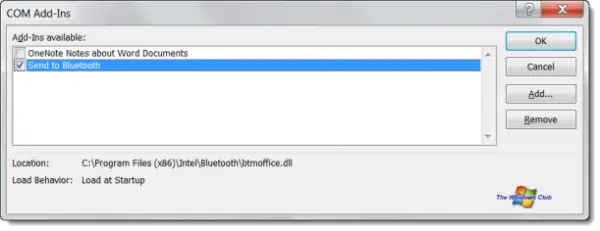
Ak problém zmizne v núdzovom režime, vinníkom je jeden z doplnkov. Ak chcete identifikovať problematický doplnok, ukončite núdzový režim a reštartujte postihnutú aplikáciu balíka Office v normálnom režime. Teraz zakážte doplnky jeden po druhom a potom skontrolujte stav problému. Keď problém zmizne, vinníkom je doplnok, ktorý ste práve deaktivovali. Nechajte tento doplnok deaktivovaný alebo ho odstráňte a hľadajte jeho alternatívu.
Ak chcete zobraziť všetky nainštalované doplnky, postupujte podľa krokov uvedených nižšie:
- Otvorte postihnutú aplikáciu balíka Office.
- Ísť do ' Súbor > Možnosti > Doplnky .“
- Vyberte Doplnky COM v rozbaľovacej ponuke a kliknite Choď .
- Ak chcete doplnok zakázať, zrušte začiarknutie políčka.
9] Skontrolujte, či váš systém neobsahuje malvér
Ak sa problém vyskytuje vo všetkých aplikáciách, váš systém mohol byť infikovaný. Odporúčame vám spustiť antivírusovú a antimalvérovú kontrolu. Môžeš použiť bezplatný antivírusový softvér na skenovanie vášho systému.
10] Vykonajte obnovenie systému
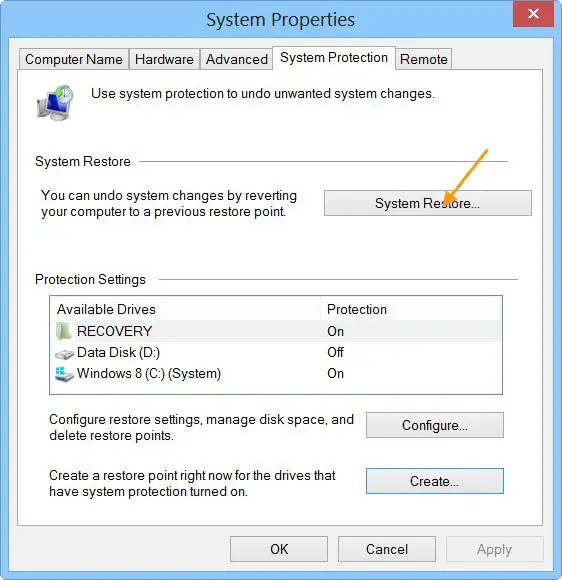
Ak problém stále pretrváva, odporúčame vám vykonať obnovenie systému . Obnovenie systému prevedie váš systém do predchádzajúceho pracovného stavu. V predvolenom nastavení zostáva aktívny a automaticky vytvára body obnovenia, keď zistí zmeny vo vašom systéme. Tieto body obnovenia môžete použiť na obnovenie systému do predchádzajúceho pracovného stavu. Obnovte svoj systém a vyberte bod obnovenia, ktorý bol vytvorený predtým, ako sa vo vašom systéme začal vyskytovať problém.
hroty povrchového pera vysvetlené
11] Vykonajte In-place Upgrade
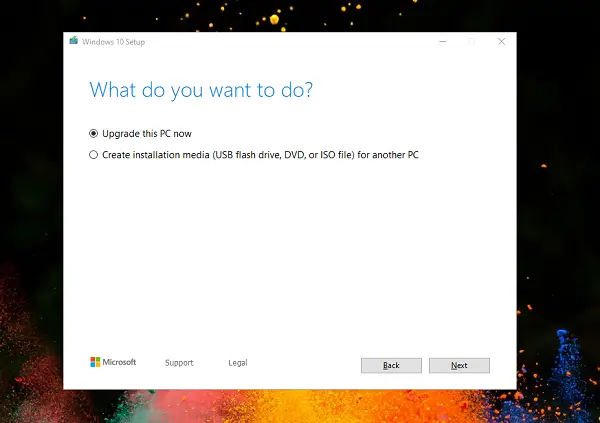
An Inovácia na mieste opraví operačný systém Windows bez jeho odinštalovania. Preto v tomto procese neexistuje žiadne riziko straty údajov. Z bezpečnostného hľadiska vám však odporúčame, aby ste si pred pokračovaním vytvorili zálohu.
to je všetko. Dúfam, že to pomôže.
Prečo môj kurzor stále skáče doľava?
Existuje niekoľko príčin tohto problému, ako sú problémy so softvérom, špinavá myš, zaseknutá klávesa so šípkou doľava, problematický doplnok, infekcia vírusom alebo škodlivým softvérom atď.
Ako opravím chybu kurzora?
Chyba kurzora myši, napr žiadny pohyb kurzora môže byť spôsobené poškodeným ovládačom myši. Aktualizujte alebo preinštalujte ovládač myši a zistite, či to pomôže. Tento problém môžete vyriešiť aj spustením Poradcu pri riešení problémov s hardvérom a zariadeniami. Tiež pripojte myš k inému portu USB a skontrolujte, či je port USB poškodený alebo nie.
Súvisiace : Kurzor myši sa pohybuje opačným smerom .















