Ak ste odborníkom na IT, viete, že Kodi sa nenainštaluje ani neotvorí na PC, môže byť skutočnou bolesťou. Ale nebojte sa, my sme vám pomohli. Tu je rýchla oprava, ktorá by vás mala rýchlo spustiť. Najprv sa uistite, že máte nainštalovanú najnovšiu verziu Kodi. Ak nie, môžete si ho stiahnuť tu. Po nainštalovaní Kodi ho otvorte a prejdite do ponuky nastavení. V ponuke nastavení vyberte položku Doplnky. Posuňte sa nadol do časti „Neznáme zdroje“ a zapnite prepínač „Povoliť neznáme zdroje“. S povolenými neznámymi zdrojmi si teraz môžete nainštalovať ľubovoľný doplnok Kodi, vrátane tých, ktoré vám umožnia sledovať živé televízne vysielanie, filmy a ďalšie. Takže tu to máte! Rýchla oprava pre Kodi sa nenainštaluje ani neotvorí na PC. Teraz si môžete bez problémov vychutnať všetky doplnky Kodi, ktoré chcete.
Kodi je jedným z najlepších prehrávačov médií s otvoreným zdrojom. Niektorí používatelia systému Windows sa však sťažujú, že prehrávač sa im nenainštaluje do počítača, a niektorí používatelia tvrdia, že aj keď si môžu nainštalovať Kodi, na ich systéme sa nespustí. V tomto článku budeme hovoriť o tomto probléme a uvidíme, čo je potrebné urobiť, ak Kodi sa na vašom počítači nenainštaluje ani neotvorí .
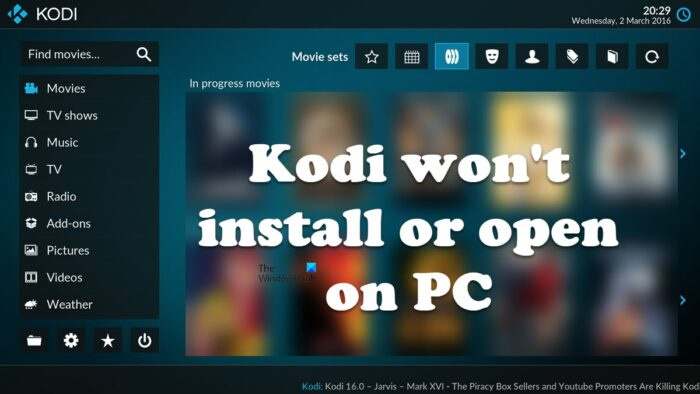
Prečo spoločnosť Kodi neotvorí systém Windows?
Nižšie sú uvedené dôvody, prečo sa Kodi nespustí na vašom počítači.
- Ak Kodi nemá práva správcu, existuje veľká šanca, že sa na vašom počítači nespustí.
- Uistite sa, že máte zastarané ovládače a potrebné nástroje.
- V prípade, že sú doplnky pripojené k Kodi poškodené, existuje veľká šanca, že prehrávač médií sa na vašom počítači nespustí.
- Najhorším scenárom je korupcia Kodi. Jediným spôsobom, ako vyriešiť problém v tomto prípade, je preinštalovať program.
Teraz prejdime na príručku na riešenie problémov, aby sme problém vyriešili.
Oprava Kodi sa nenainštaluje alebo neotvorí na PC
Ak sa Kodi nenainštaluje alebo neotvorí na vašom počítači so systémom Windows 11/10, vyskúšajte nasledujúce riešenia.
- Dočasne vypnite bránu firewall
- Skúste nainštalovať Kodi z obchodu Microsoft Store.
- Spustite Kodi alebo jeho inštalačný program ako správca.
- Aktualizujte svoje grafické ovládače, DirectX a Microsoft Visual C++ Redistributable.
- Skontrolujte doplnky
- Preinštalujte Kodi
Začnime prvým riešením.
1] Dočasne vypnite bránu firewall
Ak sa Kodi nenainštaluje do vášho počítača, prvá vec, ktorú musíte urobiť, je dočasne vypnúť bránu firewall. Niekedy firewall zablokuje inštalačný proces, niekedy dokonca uvidíte výzvu od Defenderu, ktorá používateľa žiada, aby povolil aplikáciu cez sieť. Najprv teda pokračujte a dočasne vypnite bránu Windows Firewall. Ak máte v počítači nainštalovaný antivírus tretej strany, vypnite ho tiež. Po vypnutí bezpečnostného programu nainštalujte aplikáciu a skontrolujte, či problém pretrváva. Po dokončení procesu inštalácie však nezabudnite povoliť bránu firewall, pretože to spôsobí zraniteľnosť vášho počítača. Dúfam, že vám to pomôže.
2] Skúste nainštalovať Kodi z obchodu Microsoft Store.
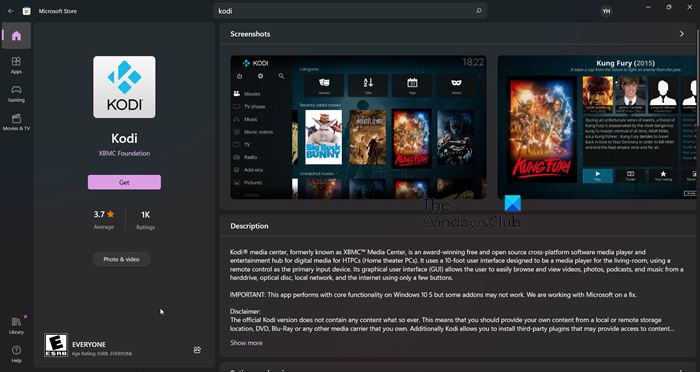
Ak sa Kodi nenainštaluje do vášho počítača, skúste si stiahnuť a nainštalovať aplikáciu z Microsoft Store. Keďže Windows alebo Microsoft Store sú súčasťou vášho Windows PC, ak je tam dostupná aplikácia, nemusíte si ju sťahovať z ich oficiálnej webovej stránky. Keďže Kodi je k dispozícii v obchode MS Store, skúste si ho odtiaľ stiahnuť, aplikácia sa automaticky nainštaluje a váš problém sa vyrieši. Ak chcete urobiť to isté, prejdite na stránku apps.microsoft.com a stiahnite si aplikáciu odtiaľ. Dúfam, že Kodi sa nainštaluje.
3] Spustite Kodi alebo jeho inštalačný program ako správca.
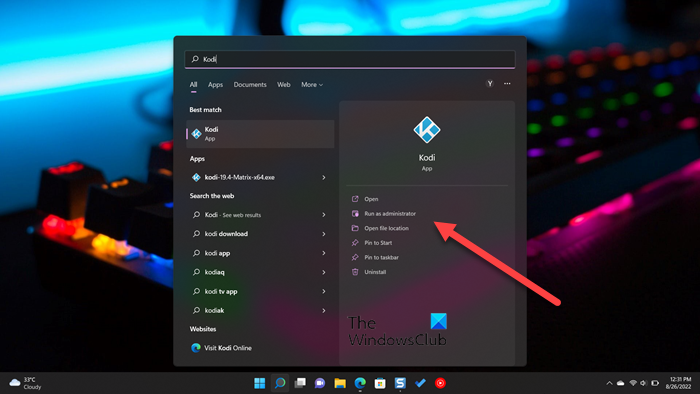
Musíte skúsiť spustiť Kodi alebo jeho inštalačný program ako správca. Najprv si povedzme niečo o inštalačnom programe, môžete naň jednoducho kliknúť pravým tlačidlom myši a vybrať „Spustiť ako správca“. Potom stačí nainštalovať aplikáciu normálne a váš problém bude vyriešený.
Ak ste už nainštalovali Kodi, ale aplikácia sa nespustí, skúste aplikáciu otvoriť ako správca. V prípade, že nemôžete nájsť jeho skratku, hľadajte 'ktoré' z ponuky Štart a vyberte Spustiť ako správca.
Môžete tiež nastaviť vlastnosti aplikácie tak, aby sa vždy otvárala s požadovanými povoleniami. To vám ušetrí čas, ak pravidelne používate Kodi. Ak chcete urobiť to isté, postupujte podľa predpísaných krokov.
- Prejdite na miesto, kde ste ho nainštalovali.
- Kliknite pravým tlačidlom myši na aplikáciu Kodi a vyberte Charakteristika.
- Ísť do Kompatibilita tab
- Kliešť Spustite tento program ako správca.
- Kliknite Použiť > Ok.
Tým sa zabezpečí, že pri každom spustení Kodi sa otvorí s oprávneniami správcu. Dúfajme, že to umožní spustiť Kodi na vašom počítači.
4] Aktualizujte svoje grafické ovládače, DirectX a Microsoft Visual C++ Redistributable.
Mnoho používateľov AMD uviedlo, že problém je vyriešený aktualizáciou ovládačov GPU. Keďže neexistuje žiadne oficiálne oznámenie, odporúčame vám aktualizovať ovládače grafickej karty bez ohľadu na to, akej značky sú. Na aktualizáciu grafických ovládačov si môžete vybrať z nasledujúcich spôsobov.
- Nainštalujte si bezplatný softvér na aktualizáciu ovládačov a použite ho na aktualizáciu ovládačov
- Prejdite na webovú stránku výrobcu a stiahnite si ovládač
- Nainštalujte ovládač a voliteľnú aktualizáciu z nastavení systému Windows.
- Aktualizujte ovládač GPU zo Správcu zariadení.
Teraz spustite hru a zistite, či problém pretrváva. V prípade, že problém pretrváva, najnovšiu verziu DirectX a Visual C++ Redistributable . Tieto dva nástroje sú potrebné na vytvorenie prostredia na spustenie vašej hry.
5] Skontrolujte doplnky
Existuje vysoká pravdepodobnosť, že doplnok je poškodený a spôsobí zlyhanie hry. Musíme dočasne presunúť všetky doplnky na iné miesto, a ak to funguje, postupne zakážte všetky doplnky, aby ste zistili, ktorý z nich je poškodený. Najprv teda otvorte Run, zadajte '%APPDATA%Kodiaddons' a stlačte Enter. Stlačte Ctrl + A, potom stlačte Ctrl + C, prejdite na miesto, ktoré chcete prilepiť, a stlačte Ctrl + V.
6] Preinštalujte Kodi
Ak nič nefunguje, poslednou možnosťou je preinštalovať aplikáciu Kodi. Aplikáciu nielen odinštalujeme, ale z vášho počítača odstránime aj všetky údaje s ňou spojené. Najprv teda odstráňte kodi v jednom z krokov, s ktorým musíte začiarknuť príslušné políčko Áno, som si istý a dávam povolenie na odstránenie priečinka profilu, urobte tak a dokončite proces odinštalovania.
Po odinštalovaní aplikácie spustite Vodič a prejdite na ďalšie miesto.
|_+_|Stlačte tlačidlo Zobraziť > Skryté položky. Vymažte celý obsah priečinka. Nakoniec nainštalujte Kodi z obchodu Microsoft Store (skontrolujte druhé riešenie).
Dúfam, že to vyrieši váš problém. Ak sa vám tento prehrávač médií nepáči, pozrite si niektoré ďalšie alternatívy Kodi.
Prečítajte si tiež: Najlepšia bezplatná sieť VPN pre Kodi
Ako opravím svoj Kodi na svojom počítači?
Ak sa Kodi nenainštaluje alebo odmietne spustiť na vašom počítači, skúste problém vyriešiť pomocou riešení uvedených v tomto článku. Mali by ste sa pokúsiť vyriešiť problém od prvého riešenia, pretože vám to ušetrí veľa času. Dúfam, že sa váš problém vyrieši.
najlepsi rezim prekladania vlc
Čítať: Nastavte diaľkové ovládanie Kodi v systéme Windows pomocou zariadení so systémom Android a iOS.
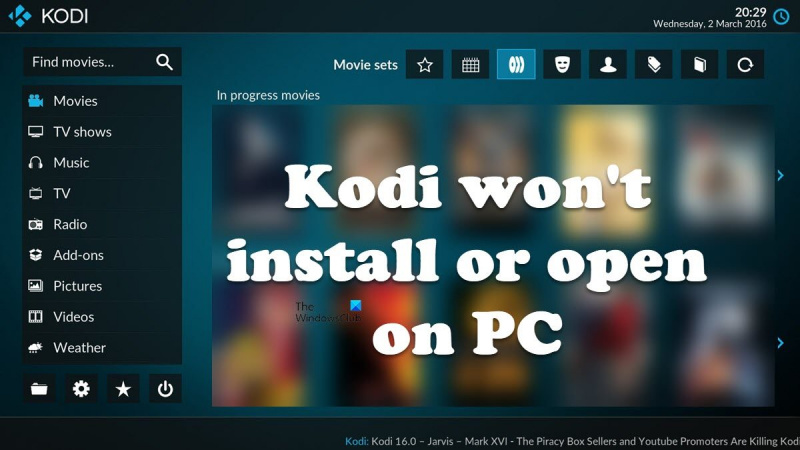













![Registrácia ChatGPT je momentálne nedostupná [Oprava]](https://prankmike.com/img/ai/AC/chatgpt-signup-is-currently-unavailable-fix-1.jpg)
