Discord je VoIP a chatovacia aplikácia pre hráčov, ktorá umožňuje hráčom spojiť sa navzájom na herné účely. Bohužiaľ, niektorí používatelia uviedli, že aplikácia znižuje hlasitosť iných aplikácií na ich počítačoch so systémom Windows. To môže byť frustrujúce, najmä ak ste uprostred hry a potrebujete komunikovať so svojimi spoluhráčmi. Existuje niekoľko vecí, ktoré môžete urobiť, aby ste zabránili Discordu znížiť hlasitosť iných aplikácií v počítači so systémom Windows. Najprv sa uistite, že je aplikácia Discord zatvorená. Potom otvorte Windows Volume Mixer kliknutím na ikonu reproduktora na paneli úloh. Nájdite aplikáciu Discord v zozname a kliknutím na posúvač upravte hlasitosť. Nakoniec kliknite na tlačidlo Použiť. Ak máte stále problémy, môžete skúsiť resetovať svoje zvukové zariadenia. Ak to chcete urobiť, otvorte Ovládací panel a prejdite na Hardvér a zvuk > Zvuk. Na karte Prehrávanie vyberte predvolené zvukové zariadenie a kliknite na tlačidlo Vlastnosti. V okne Vlastnosti prejdite na kartu Rozšírené a kliknite na tlačidlo Obnoviť. Dúfajme, že jedno z týchto riešení problém vyrieši a Discord budete môcť používať bez problémov.
zvuk nefunguje
Discord sa čoraz viac využíva na rôzne účely. Či už ide o streamovanie hier a videa alebo bežné rozhovory s blízkymi, zvukové a obrazové služby Discord sú najvyššej kvality a ich extra funkcie ich jednoducho odlišujú od ostatných. Pri takomto intenzívnom využívaní jeho služieb môže byť záťažou, ak narazíte na problémy s aplikáciou, ktorá sama zníži hlasitosť. Súvisí to s aplikáciou. útlmu funkciu a môže byť zodpovedajúcim spôsobom opravená. Dnes uvidíme, ako môžete zabrániť Discord, aby sám znížil hlasitosť aplikácie na systémoch Windows.

Nedovoľte, aby Discord znížil hlasitosť aplikácie
Funkcia zoslabenia môže byť veľmi užitočná, pretože automaticky znižuje hlasitosť ostatných aplikácií, takže môžete jasne počuť aplikáciu, ktorú práve používate. Keď sa nad tým zamyslíte v kontexte daného problému, ak je funkcia miznutia Discordu zapnutá a beží pri vysokej rýchlosti, môže to niekoľkokrát znížiť hlasitosť aplikácie. Tu je to, čo s tým môžete urobiť:
- Otvorte aplikáciu Discord na počítači.
- Kliknite na ikonu „Nastavenia“, ktorá je dostupná v ľavom dolnom rohu obrazovky vedľa ikony vášho profilu.
- V nastaveniach aplikácie vyberte Hlas a video kartu bočného panela
- Posúvajte sa nadol, kým sa nedostanete k nastaveniam slabnutia. Použite posúvač a znížte účinnosť slabnutia na 0 %.
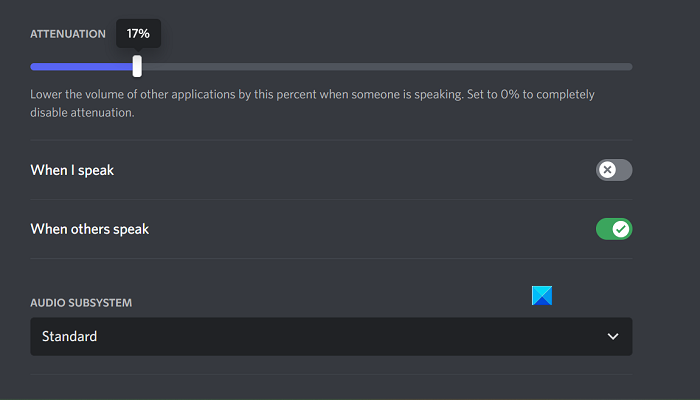
Stlačte Esc alebo opustite túto ponuku, aby ste uložili zmeny, a pritom by ste sa nemali stretnúť s tým, že Discord z rozmaru zníži hlasitosť aplikácie.
Opravený problém, kedy nebolo vyblednutie zakázané v Discord.
Jediný problém, s ktorým sa tu môžete stretnúť, je, že zoslabenie diskordov nie je vypnuté, v takom prípade môžete vyskúšať jednu z dvoch opráv uvedených nižšie.
- Zakázať výhradné ovládanie v nastaveniach zvuku
- Zakázať komunikačnú aktivitu systému Windows
1] Zakázať výhradné ovládanie v nastaveniach zvuku.
Ak máte vo svojom počítači povolenú možnosť výhradného ovládania, potom každá aplikácia, ktorá v súčasnosti používa zvukové nástroje, má nad nimi vysokú úroveň kontroly a môže spôsobiť, že niektoré konfigurácie zvuku nebudú fungovať.
- Otvorte Nastavenia systému Windows a vyberte kartu Systém.
- Ďalej kliknite na „Zvuk“ a prejdite nadol Ďalšie nastavenia zvuku rýchlo
- Kliknite pravým tlačidlom myši na aktuálne výstupné zvukové zariadenie uvedené v časti Prehrávanie a vyberte položku Vlastnosti.
- Prejdite na kartu „Rozšírené“ a zrušte začiarknutie políčka „Povoliť aplikáciám prevziať výhradnú kontrolu nad týmto zariadením“.
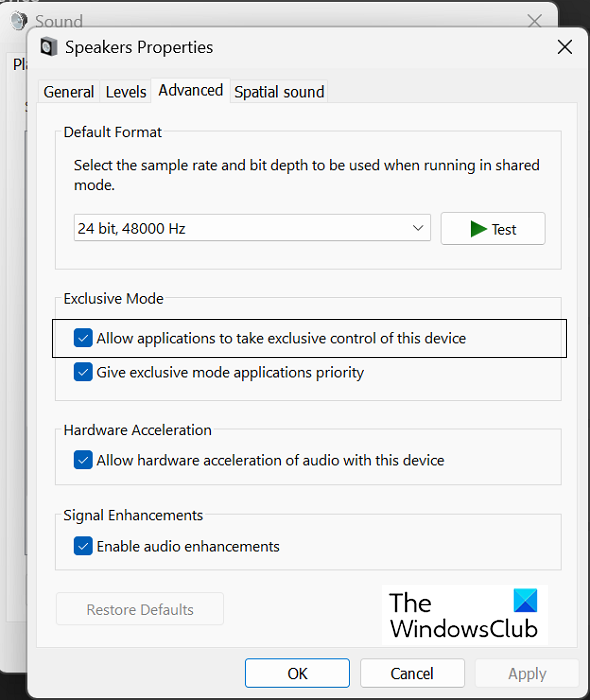
Kliknite na „Použiť“ a potom na „OK“, aby ste uložili tieto zmeny. Potom by ste sa mali vrátiť do aplikácie Discord a skontrolovať, či je možné vyblednutie znova upraviť alebo nie.
Čítať: Discord Stream pri načítaní zamrzne alebo sa nenačíta
2] Zakázať komunikačnú aktivitu systému Windows
Komunikačná aktivita systému Windows spravuje zvukovú komunikáciu na vašom počítači. Zodpovedá za zistenie spojenia prostredníctvom aplikácie a vykonanie ďalších vhodných opatrení. Vypnutie je jednou z najbežnejších opráv chýb zvuku v systéme Windows.
- Otvorte Nastavenia systému Windows
- Kliknite na Systém > Zvuk.
- Stlačte tlačidlo Ďalšie nastavenia zvuku a v následnej výzve s voľbami vyberte záložku Communications.
- Vyberte Nič na práci vyberte „Keď systém Windows zistí komunikačnú aktivitu“ a uložte túto zmenu kliknutím na tlačidlo Použiť > OK.
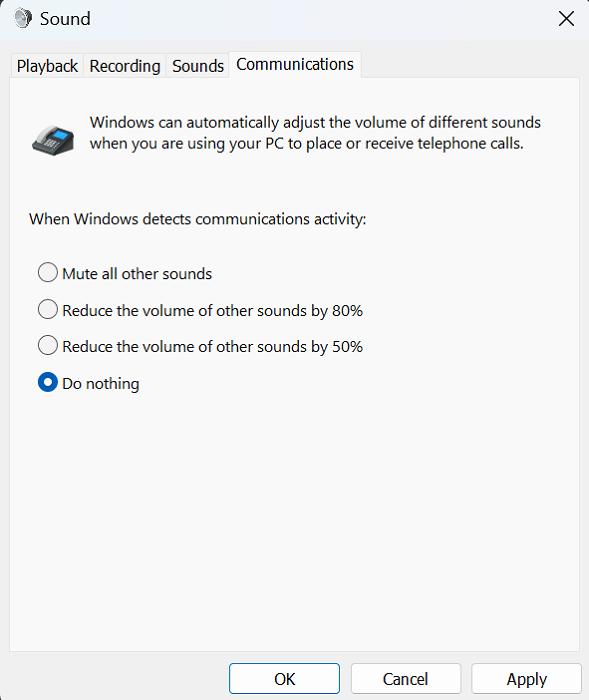
Všetky problémy, ktoré ste zaznamenali s vyblednutím Discordu, by teraz mali byť opravené.
Ako zabrániť systému Windows automaticky upravovať hlasitosť?
Používatelia z času na čas zažívajú automatické kolísanie hlasitosti na svojom počítači so systémom Windows. Zvyčajne sa to týka nesprávneho pripojenia zvukového hardvéru alebo poškodených ovládačov zvuku. Najbežnejšie opravy, ktoré zabránia systému Windows automaticky upravovať hlasitosť, sú spustenie poradcu pri riešení problémov so systémom Windows, vypnutie zvukových efektov a vylepšenia zvuku a kontrola konfliktu s treťou stranou.
Ako zabrániť zníženiu hlasitosti upozornení v systéme Windows 10?
Upozornenia v systéme Windows majú predvolený zvuk, ktorý zvoní vždy, keď sa objavia. Ak dostanete upozornenie počas sledovania videa alebo počúvania zvuku, môže to znížiť hlasitosť. Našťastie pre vás existuje veľmi jednoduché riešenie. Zvuky upozornení môžete vypnúť v nastaveniach systému Windows. Tu kliknite na Systém > Upozornenia. Teraz rozbaľte rozbaľovaciu ponuku „Upozornenia“ a zrušte začiarknutie políčka „Povoliť upozorneniam prehrávať zvuky“. Tiež sa môžete vyhnúť neporiadku spôsobenému upozorneniami tým, že ich úplne vypnete. Stačí zrušiť začiarknutie políčka „Upozornenia“ a všetky rozšírené nastavenia budú sivé.






![Nie je možné načítať dokument PDF v prehliadači Chrome [Oprava]](https://prankmike.com/img/chrome/16/failed-to-load-pdf-document-in-chrome-fix-1.webp)







