Za predpokladu, že chcete, aby odborník na IT napísal úvod o tom, ako zabrániť automatickému pripojeniu spárovaných zariadení Bluetooth v systéme Windows 11/10: Keď spárujete zariadenie Bluetooth s počítačom, systém Windows sa automaticky pripojí k zariadeniu, keď bude v dosahu. To môže byť v niektorých situáciách užitočné, ale nie vždy je to žiaduce. Ak by ste radšej chceli, aby sa systém Windows automaticky nepripájal k spárovaným zariadeniam Bluetooth, existuje jednoduché nastavenie, ktoré môžete zmeniť. Tu je postup, ako zabrániť automatickému pripojeniu spárovaných zariadení Bluetooth v systéme Windows 11/10: 1. Otvorte aplikáciu Nastavenia kliknutím na tlačidlo Štart a potom kliknutím na ozubené koliesko Nastavenia. 2. Kliknite na položku Zariadenia. 3. Kliknite na položku Bluetooth a ďalšie zariadenia. 4. V časti „Bluetooth“ vypnite prepínač vedľa zariadenia, ktoré nechcete automaticky pripájať.
Niektorí z vás sa mohli stretnúť s týmto problémom, keď sa spárované zariadenia Bluetooth automaticky pripájajú k počítaču so systémom Windows 11/10. Toto je veľmi nepríjemný problém, pretože bráni používateľom pripájať svoje zariadenia Bluetooth k iným zariadeniam, ako sú ich počítače. Ak je vo vašom systéme zapnuté rozhranie Bluetooth, systém Windows automaticky pripojí váš systém k spárovaným zariadeniam Bluetooth, keď toto zariadenie Bluetooth zapnete. V tomto článku si povieme ako zastaviť automatické pripojenie spárovaných zariadení Bluetooth v systéme Windows 11/10 .

Zabráňte automatickému pripájaniu spárovaných zariadení Bluetooth v systéme Windows 11/10
Na zabránenie automatického pripájania spárovaných zariadení Bluetooth v systéme Windows 11/10 môžete použiť nasledujúce opravy:
inštalačné kľúče systému Windows 10
- Vypnite vo svojom systéme Bluetooth
- Odstráňte zariadenie Bluetooth zo systému.
- Odpojte zariadenie Bluetooth od vášho systému.
1] Vypnite vo svojom systéme Bluetooth.
Ak Bluetooth vášho systému zostane vždy zapnutý, váš systém sa automaticky pripojí k spárovanému zariadeniu Bluetooth pri každom zapnutí spárovaného zariadenia Bluetooth. Jedným z riešení tohto problému je preto deaktivácia Bluetooth vo vašom systéme. Môžete ho znova zapnúť, keď chcete pripojiť systém k zariadeniu Bluetooth.
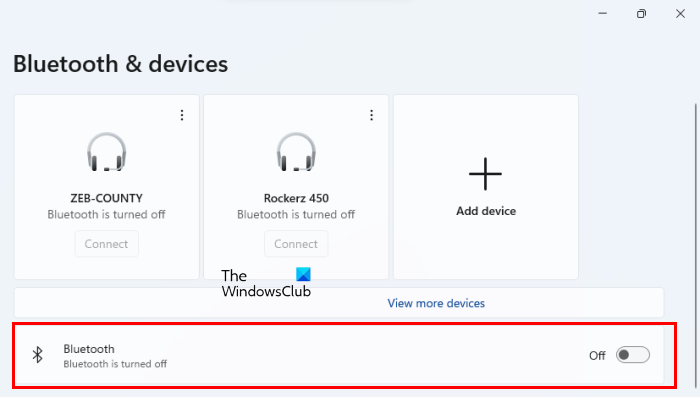
Bluetooth svojho systému môžete vypnúť v nastaveniach systému Windows 11/10. Nasledujúce kroky vám pomôžu:
- Otvorte nastavenia systému Windows 11/10.
- Vyberte si Bluetooth a zariadenia .
- Vypnite vypínač vedľa Bluetooth .
2] Odstráňte zariadenie Bluetooth zo systému.
Ďalším riešením je odstrániť zariadenie Bluetooth zo systému. Problém vyriešite odstránením zariadenia Bluetooth z počítača, ale zariadenie Bluetooth budete musieť spárovať vždy, keď ho budete chcieť pripojiť k počítaču. Nasledujúce pokyny vám pomôžu odstrániť zariadenie Bluetooth zo systému Windows 11/10.
prečo sa môj disk c neustále napĺňa
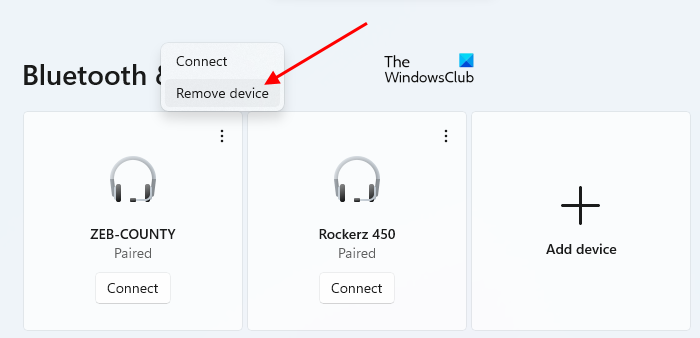
0xc004f012
- Otvorte nastavenia systému Windows 11/10.
- Vyberte si Bluetooth a zariadenia .
- Vyberte svoje zariadenie Bluetooth a kliknite Odstrániť zariadenie . V systéme Windows 11 musíte na odstránenie zariadenia Bluetooth kliknúť na tri zvislé bodky vedľa zariadenia Bluetooth.
3] Odpojte zariadenie Bluetooth od vášho systému.
Ak nechcete deaktivovať systém Bluetooth alebo odstrániť zariadenie Bluetooth zo systému, môžete vyskúšať tento trik. Tiež som narazil na tento problém. Keď zapnem reproduktor Bluetooth, namiesto pripojenia k smartfónu sa automaticky pripojí k notebooku. Na vyriešenie tohto problému som vyskúšal tento trik a fungovalo to. Dúfam, že to môže fungovať aj pre vás.
Postupujte podľa krokov napísaných nižšie:
- Zapnite zariadenie Bluetooth.
- Nechajte zariadenie automaticky sa pripojiť k vášmu systému.
- Teraz prejdite na ' Nastavenia Windows 11/10 > Bluetooth a zariadenia ».
- Vyberte zariadenie Bluetooth, ktoré je pripojené k vášmu systému.
- Zakázať to.
- Teraz pripojte svoje zariadenie Bluetooth k zariadeniu, s ktorým ho chcete spárovať.
Po vykonaní vyššie uvedených krokov by mal byť váš problém vyriešený. Upozorňujeme, že problém sa môže znova vyskytnúť, ak na počítači prepnete Bluetooth. V takom prípade zopakujte vyššie uvedené kroky, aby ste problém vyriešili.
Neexistuje žiadna trvalá oprava, ktorá by zabránila spárovaným zariadeniam Bluetooth v automatickom pripojení k Windowsu 11/10. Na vyriešenie problému však môžete vyskúšať riešenia uvedené v tomto článku.
Čítať : Riešenie problémov s pripojením Bluetooth v systéme Windows
Ako vypnúť automatické pripojenie Bluetooth?
Automatickému pripojeniu Bluetooth môžete zabrániť vypnutím Bluetooth vo vašom systéme alebo odpojením zariadenia Bluetooth od počítača. V tomto článku sme spomenuli niektoré riešenia tohto problému.
geforce skúsenosti niečo sa pokazilo
Ako sa automaticky pripojiť k Bluetooth v systéme Windows 11/10?
Po pripojení spárovaného zariadenia Bluetooth k Windowsu 11/10 sa automaticky pripojí k vášmu systému vždy, keď toto zariadenie zapnete. Aby ste tomu zabránili, môžete vyskúšať riešenia uvedené v tomto článku.
Dúfam, že to pomôže.
Čítaj viac : Ako zabrániť automatickému vypnutiu Bluetooth v systéme Windows .














![Marvel Snap stále padá na Steame [Opravené]](https://prankmike.com/img/games/DB/marvel-snap-keeps-crashing-on-steam-fixed-1.png)
