Ako IT expert neustále hľadám nové funkcie a vylepšenia vo Windowse 11. Jednou z funkcií, z ktorej som naozaj nadšený, je zobrazenie Galéria v Prieskumníkovi súborov. Zobrazenie galérie je skvelý spôsob, ako rýchlo zobraziť ukážku obrázkov a videí. Je to tiež skvelý spôsob, ako spravovať svoje súbory a priečinky. Ak chcete povoliť zobrazenie Galéria v Prieskumníkovi súborov, jednoducho kliknite na kartu Zobraziť a potom v rozbaľovacej ponuke vyberte položku Galéria. Keď povolíte zobrazenie Galéria, uvidíte v prieskumníkovi súborov miniatúrny náhľad každého obrázka alebo videa. Na navigáciu v súboroch a priečinkoch môžete použiť aj šípky. Myslím si, že zobrazenie galérie je skvelým doplnkom k Windowsu 11 a som si istý, že aj pre vás bude užitočné. Tak smelo do toho a vyskúšajte to!
Windows 11 dostal mnoho nových funkcií. Najprv sa testujú v zostavách Insider a potom sa rozšíria na bežné zostavy Windowsu 11. Karty v Prieskumníkovi súborov sú jednou z takýchto funkcií, ktorá bola prvýkrát predstavená v zostavách Insider a neskôr pridaná do bežných zostavení. Teraz v zostave Dev Insider 25272 spoločnosť Microsoft predstavila priečinok skratiek Galéria v Prieskumníkovi súborov. Ak nie ste Windows Insider a chcete povoliť galériu v Prieskumníkovi súborov v systéme Windows 11 práve teraz bez toho, aby sme čakali na bežné zostavy, máme dobré správy. V tejto príručke vám ukážeme, ako to jednoducho povoliť.

Ako povoliť Galériu v Prieskumníkovi súborov v systéme Windows 11 práve teraz
Ak chcete teraz povoliť priečinok Galéria na karte Rýchly prístup v Prieskumníkovi v systéme Windows 11, postupujte podľa týchto krokov.
softvér na odstránenie priečinkov
- Stiahnite si ViVeTool z GitHub.
- Extrahujte obsah ViVeTool
- Skopírujte cestu do priečinka ViVeTool
- Otvorte príkazový riadok ako správca
- V príkazovom riadku otvorte priečinok ViVeTool.
- Zadajte príkaz na povolenie galérie v Prieskumníkovi súborov.
- Reštartujte počítač
Poďme sa ponoriť do podrobností procesu a povoliť galériu v Prieskumníkovi súborov. pomocou ViVeTool v systéme Windows 11 .
Otvorte webový prehliadač na svojom počítači a prejdite na GitHub a stiahnite si súbor ViVeTool ZIP z GitHubu. Po stiahnutí ViVeTool ho rozbaľte. Potom kliknite na panel s adresou priečinka, vyberte cestu a skopírujte ju.
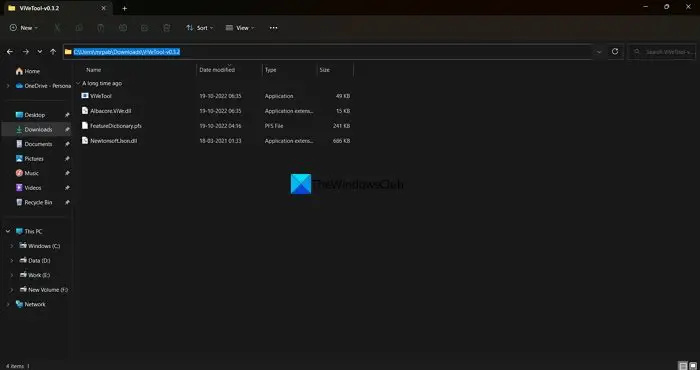
Windows 10 sa zasekli v tom, že ste pripravení na inštaláciu
Kliknite na ponuku Štart a zadajte cmd. Potom kliknite na „Spustiť ako správca“ vo výsledkoch vyhľadávania v príkazovom riadku v ponuke Štart. Keď sa otvorí okno príkazového riadka, zadajte CD a vložte cestu k priečinku ViVeTool, ktorú ste predtým skopírovali, a kliknite vstúpi .
Napríklad: |_+_|
Otvorí priečinok ViVeTool na príkazovom riadku. Potom skopírujte/prilepte nasledujúci príkaz a stlačte vstúpi ak chcete povoliť galériu v Prieskumníkovi súborov na počítači so systémom Windows 11.
|_+_| 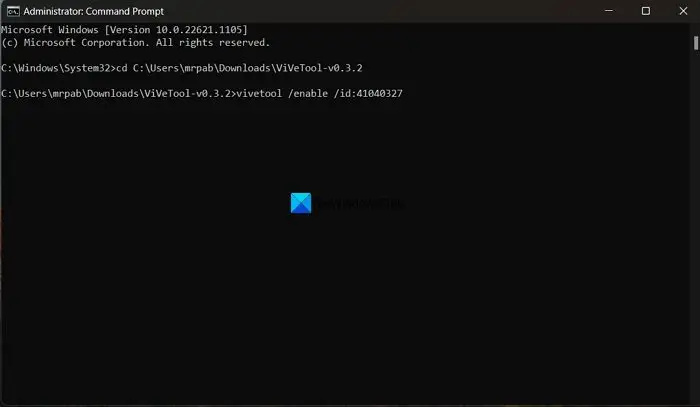
Uvidíš Konfigurácie funkcií boli úspešné správu. Potom reštartujte počítač, aby sa zmeny prejavili. Môžete vidieť, že priečinok Galéria bol pridaný na kartu Rýchly prístup v Prieskumníkovi súborov.
hrana kompatibilný pohľad
Ak sa vám nepáči funkcia Galéria, môžete ju vypnúť jednoduchým príkazom. Musíte otvoriť priečinok ViVeTool v príkazovom riadku a potom použiť nasledujúci príkaz.
google asistent pre pc|_+_|
Keďže ViVeTool je k dispozícii na GitHub, každý môže pristupovať a zobraziť jeho kód. Ak sa vyskytnú nejaké červené vlajky, ktoré by mohli poškodiť súkromie používateľa, budú vznesené. Ak chcete povoliť nové funkcie v systéme Windows 11, môžete bezpečne používať nástroj ViVeTool.
Čítať: Ako zakázať karty v Prieskumníkovi v systéme Windows 11?
Ako používať ViVeTool v systéme Windows 11?
ViVeTool je k dispozícii na stiahnutie na GitHub spolu so zdrojovým kódom na verejnú kontrolu. Môžete si ho stiahnuť a použiť príkazy súvisiace s funkciou, ktorú chcete povoliť na počítači so systémom Windows 11. Kódy súvisiace s každým priečinkom sú dostupné v súbore ViVeTool ZIP vo formáte PFS, ktorý je možné otvoriť v programe Poznámkový blok.
Ako zmeniť nastavenia Prieskumníka v systéme Windows 11?
Nastavenia Prieskumníka môžete jednoducho zmeniť v systéme Windows 11. Stačí kliknúť na tlačidlo s tromi bodkami na paneli s ponukami a vybrať položku Možnosti. Tým sa otvorí vyskakovacie okno Možnosti priečinka, kde môžete vykonať zmeny v priečinkoch, ktoré vidíte v Prieskumníkovi.
Súvisiace čítanie: Povoľte stránku nastavení energetických odporúčaní v systéme Windows 11 .













![Náhodne deaktivovaný ovládač grafickej karty [Oprava]](https://prankmike.com/img/troubleshoot/FA/accidentally-disabled-the-graphics-card-driver-fix-1.webp)

