Mapovanie lokálneho priečinka ako písmena jednotky v systéme Windows 11 je skvelý spôsob, ako získať rýchly prístup k údajom. Vytvorením zmapovanej jednotky získate prístup k svojim údajom z ľubovoľného počítača v sieti.
Ak chcete mapovať lokálny priečinok ako písmeno jednotky v systéme Windows 11, postupujte takto:
- Otvorte Windows Explorer a prejdite do lokálneho priečinka, ktorý chcete mapovať.
- Kliknite pravým tlačidlom myši na priečinok a vyberte možnosť „Mapovať sieťový disk“.
- V rozbaľovacej ponuke „Disk“ vyberte písmeno jednotky, ktoré chcete použiť pre priradený disk.
- Kliknite na tlačidlo Dokončiť.
Váš namapovaný disk sa teraz zobrazí v programe Windows Prieskumník. K svojim údajom môžete pristupovať z ľubovoľného počítača v sieti pomocou priradeného písmena jednotky.
Ak chceš mapovať lokálny priečinok ako písmeno jednotky v systéme Windows 11, môžete to urobiť takto. Takéto veci je možné vykonať pomocou príkazového riadku a preddefinovaného príkazu. Tento článok vysvetľuje presnú metódu spolu s požadovaným príkazom, aby ste mohli namapovať ľubovoľný lokálny priečinok na písmeno jednotky v systéme Windows 11, ako aj Windows 10.

Ako namapovať lokálny priečinok ako písmeno jednotky v systéme Windows 11
Ak chcete mapovať lokálny priečinok ako písmeno jednotky v systéme Windows 11, postupujte takto:
- Vytvorte priečinok, ktorý chcete mapovať.
- Kliknite naň pravým tlačidlom a vyberte kopírovať ako cestu možnosť.
- Kliknite pravým tlačidlom myši na ponuku Štart.
- Vyberte si Windows Terminal (administrátor) možnosť.
- Kliknite na Áno pri výzve UAC.
- Zadajte tento príkaz: písmeno subst jednotky: cesta k priečinku
Ak sa chcete dozvedieť viac o týchto krokoch, pokračujte v čítaní.
Najprv musíte vytvoriť priečinok alebo vybrať priečinok, ktorý chcete namapovať ako písmeno jednotky v počítači. Priečinok môžete vytvoriť kdekoľvek, vrátane C alebo systémovej jednotky.
Potom musíte skopírovať cestu k priečinku. Zvyčajne môžete nájsť cestu z Charakteristika panel. Windows 11 však umožňuje používateľom urobiť to isté z kontextovej ponuky, ktorú kliknú pravým tlačidlom myši. Kliknite teda pravým tlačidlom myši na požadovaný priečinok a vyberte ho kopírovať ako cestu možnosť.
Potom kliknite pravým tlačidlom myši na ponuku Štart a vyberte Windows Terminal (administrátor) možnosť. Potom kliknite na Áno pri výzve UAC otvorte terminál Windows s oprávneniami správcu.
Potom zadajte tento príkaz do inštancie príkazového riadka:
|_+_|Povedzme, že máte priečinok s názvom Ukážka TWC na pracovnej ploche. Na druhej strane je potrebné vymeniť písmeno jednotky s požadovaným a dostupným písmenom jednotky. Inými slovami, váš príkaz bude vyzerať takto:
|_+_| 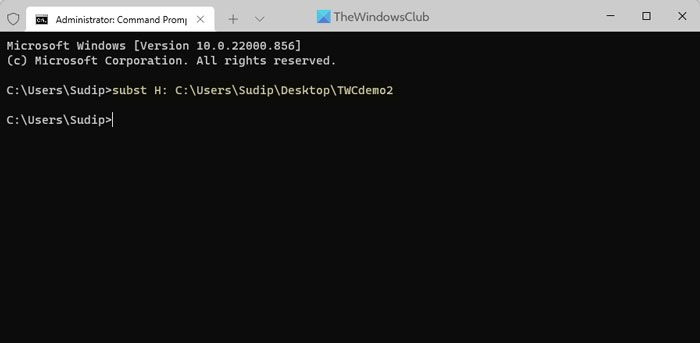
Priradené písmeno jednotky môžete skontrolovať zadaním subst príkaz na príkazovom riadku.
Na druhej strane, ak chcete odstrániť mapovanie, môžete zadať tento príkaz:
|_+_|Tu, ČAS je písmeno jednotky, ktoré ste nastavili skôr.
chrómové rozhranie
Čítať: Ako zmapovať alebo pridať sieťové umiestnenie alebo zmapovať jednotku FTP v systéme Windows
Ako namapovať disk na konkrétne písmeno?
Ak chcete priradiť jednotku ku konkrétnemu písmenu, musíte použiť Správa diskov panel. Tento nástroj vám pomôže zmeniť písmeno jednotky v počítači so systémom Windows 11/10 bez akejkoľvek aplikácie tretej strany. Na druhej strane môžete na to isté použiť príkaz DISKPART. Obe možnosti robia to isté.
Čítať : Ako pripojiť jednotku ako priečinok a nie ako písmeno v systéme Windows 11
Môžem k priečinku priradiť písmeno jednotky?
Aj keď na paneli Správa diskov nie je možnosť priradiť písmeno jednotky priečinku, môžete na to použiť príkazový riadok. Môžeš použiť subst príkaz na priradenie ľubovoľného písmena jednotky priečinku. Na získanie podrobného prehľadu sa odporúča postupovať podľa vyššie uvedených krokov.
To je všetko! Dúfam, že to pomohlo.
Čítať: Ako namapovať OneDrive ako sieťovú jednotku v systéme Windows.















