The Ako upraviť jednotlivé písmená v programe Word v aplikácii Illustrator tutoriál vám ukáže, ako používať softvér na vykonávanie zmien v slove. Tento softvér môžete použiť na vytváranie vektorovej grafiky pre váš web alebo blog. Ak chcete vytvoriť vektorovú grafiku, budete musieť použiť Illustrator. Tento softvér sa používa na vytváranie obrázkov, ktoré je možné zväčšiť alebo zmenšiť bez straty kvality. Vektorová grafika je ideálna pre logá, ilustrácie a iné typy grafiky, ktorých veľkosť je potrebné často meniť. Ak chcete upraviť jednotlivé písmená v slove, budete musieť použiť nástroj Type. Najprv vyberte nástroj Text z palety Nástroje. Potom kliknite na slovo, ktoré chcete upraviť. Teraz môžete kliknúť na každé písmeno a vykonať zmeny. Môžete napríklad zmeniť písmo, veľkosť, farbu a ďalšie atribúty. Môžete tiež pridať efekty, ako sú vrhnuté tiene a ťahy. Po dokončení zmien môžete obrázok exportovať ako súbor PNG alebo JPG. To vám umožní použiť obrázok na vašom webe alebo blogu.
Photoshop ponúka mnoho funkcií, vďaka ktorým vynikne vaša práca. Vedieť ako pridávať, upravovať, prevracať a manipulovať s jednotlivými písmenami alebo abecedami v slove V Photoshop môžete pridať nové rozmery do vašich návrhov. Návrh loga môže vyžadovať, aby ste upravili orientáciu písmena alebo písmen v slove.

Ako upraviť jednotlivé písmená v aplikácii Illustrator
Existujú organizácie, kde sa písmeno alebo písmená v ich logu manipulujú tak, aby sa líšili od ostatných. Možno sa čudujete, prečo nenapísať každý text na samostatnú vrstvu a potom zmeniť tie, ktoré chcete. Je to možné, ale pri pridávaní prechodov a iných efektov sa to nebude správne prelínať. Ich kombináciou do jedného budú prechody a iné efekty jednotnejšie. Pokiaľ sa môžete zmeniť
Farba alebo štýl písma v riadku textu je jednoduchý, otočenie písmena si vyžaduje viac úsilia. Ak chcete otočiť alebo urobiť veľké zmeny písmena alebo písmen v slove, budete musieť previesť riadok textu na tvar. Pred zmenou tvaru textu sa uistite, že pravopis a štýl písma sú vhodné pre váš projekt. Keď je text skonvertovaný na tvar, nie je možné v ňom upravovať pravopis ani typ písma.
1] Otvorte Photoshop a pripravte text
Otvorte Photoshop a prejdite na Súbor Potom Nový otvorte okno Možnosti nového dokumentu.
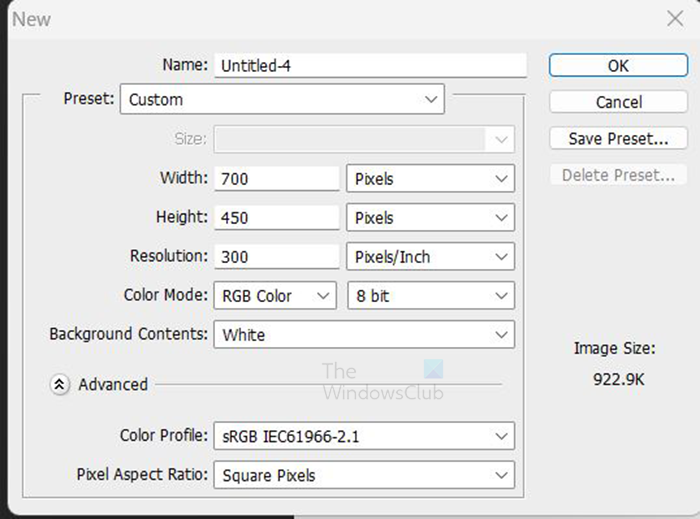
V okne Možnosti nového dokumentu zadajte rozmery, rozlíšenie a ďalšie vlastnosti dokumentu. Keď skončíte, kliknite Dobre potvrdiť.
Keď je nový dokument pripravený, je čas pridať text. Prejdite na ľavý panel s nástrojmi a kliknite na tlačidlo Nástroj horizontálneho typu . Nástroj horizontálneho typu Toto T na paneli nástrojov. Môžete tiež kliknúť T na klávesnici vyberte nástroj Horizontal Type.
S vybratým nástrojom Horizontálny typ kliknite na plátno a zadajte požadovaný text. Pred písaním môžete zmeniť štýl a veľkosť písma, alebo môžete zvýrazniť napísaný text a zmeniť štýl a veľkosť písma. Ak chcete zmeniť typ a veľkosť písma, prejdite na hornú lištu ponuky a vyberte štýl a veľkosť písma. Môžete tiež zmeniť farbu textu. Vykonajte zmeny v štýle písma a pred prevodom na tvar sa uistite, že je pravopis správny. Po prevode do formulára nebudete môcť zmeniť štýl písma a opraviť pravopis.
Ak text nie je dostatočne veľký, vždy môžete zmeniť jeho veľkosť. ak chcete zmeniť veľkosť textu, stlačte Ctrl + T, čím otvoríte transformačné pole okolo textu. Podržte Shift + Alt, uchopte jeden z okrajov textu a nakreslite ho na požadovanú veľkosť. Keď má text správnu veľkosť, stlačením klávesu Enter potvrďte a zatvorte pole Transformácia okolo textu.
2] Previesť text do tvaru
Teraz, keď je text vytvorený, je čas na ďalší krok. V tomto bode sa text skonvertuje na tvar. Pred prevodom textu na tvar sa uistite, že je pravopis správny a štýl písma je taký, aký chcete. Tieto veci zostanú po prevode textu do tvaru rovnaké.
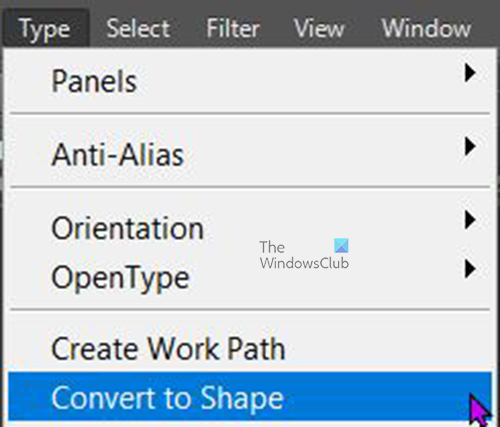
skype spamové správy
Ak chcete previesť text na tvar, prejdite na panel vrstiev a vyberte textovú vrstvu, potom prejdite na horný panel ponuky a vyberte Typ Potom Previesť na tvar . Text môžete tiež previesť na tvar kliknutím pravým tlačidlom myši na jeho vrstvu a výberom Previesť na tvar . Keď sa textová vrstva skonvertuje na tvar, všimnete si, že ikona vrstiev na paneli vrstiev sa zmení na štvorec so štyrmi bodkami. 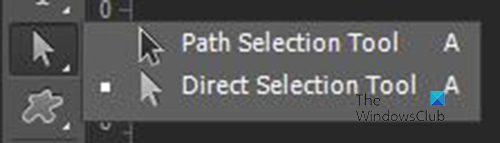
Text je teraz tvar a ak chcete vybrať jeden alebo dokonca všetky, prejdite na ľavý panel nástrojov a vyberte Nástroj na výber cesty ale nie Nástroj priameho výberu . S nástroj na výber cesty, môžete kliknúť na jedno písmeno alebo ho potiahnuť na všetky písmená a vybrať a zobraziť pole prevodu. 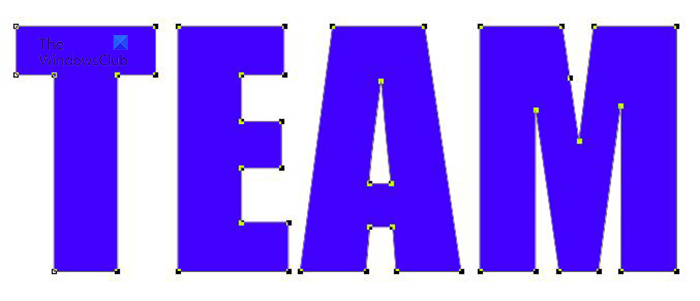 Toto je text, ktorý je teraz tvarom so zvýraznenými všetkými písmenami a okolo každého je zobrazený transformačný rámček. Keď sú všetky vybraté, budete musieť kliknúť mimo textu, aby ste ich výber zrušili.
Toto je text, ktorý je teraz tvarom so zvýraznenými všetkými písmenami a okolo každého je zobrazený transformačný rámček. Keď sú všetky vybraté, budete musieť kliknúť mimo textu, aby ste ich výber zrušili.
3] Otočte alebo otočte písmeno
Teraz, keď je text tvarom, je čas otočiť alebo prevrátiť písmeno alebo písmená.
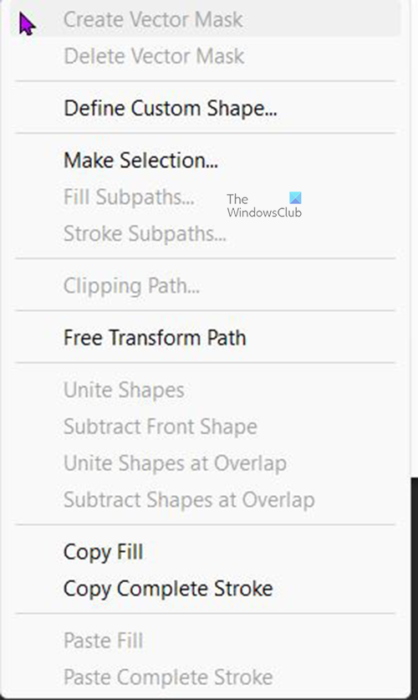
Na otočenie alebo prevrátenie písmena alebo písmen. Vyberte požadované písmeno a stlačte Ctrl + T alebo kliknite pravým tlačidlom myši na vybrané písmeno a vyberte Voľná cesta transformácie . Tým sa okolo vybraného písmena zobrazí transformačné okno. 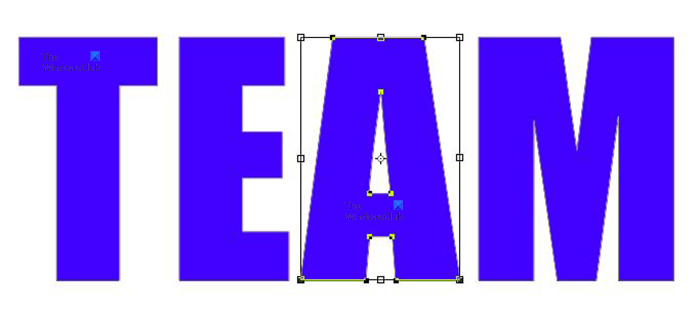 Toto je slovo, okolo písmena si všimnete rámček voľnej transformácie A .
Toto je slovo, okolo písmena si všimnete rámček voľnej transformácie A . 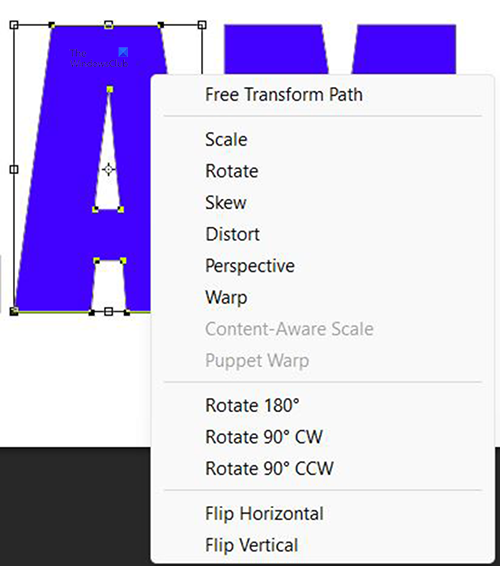
Ak chcete otočiť písmeno, kliknite pravým tlačidlom myši na vybraté písmeno a z ponuky vyberte možnosť Otočiť o 180 stupňov, 90 stupňov v smere hodinových ručičiek (v smere hodinových ručičiek) alebo 90 stupňov proti smeru hodinových ručičiek (proti smeru hodinových ručičiek). 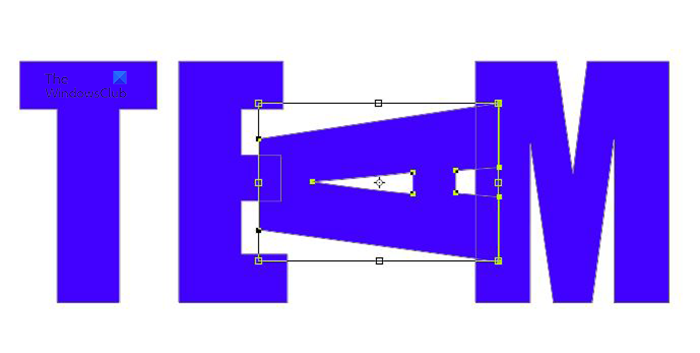 Toto je slovo s písmenom A otočený o 90 stupňov proti smeru hodinových ručičiek.
Toto je slovo s písmenom A otočený o 90 stupňov proti smeru hodinových ručičiek.
Texty môžete presúvať aj otáčaním požadovaného pomocou myši. S transformačným rámčekom okolo písmena sa presuňte na okraj a podržte kurzor myši, kým sa nezobrazí zakrivená šípka, potom kliknite, podržte a otočte v požadovanom smere. 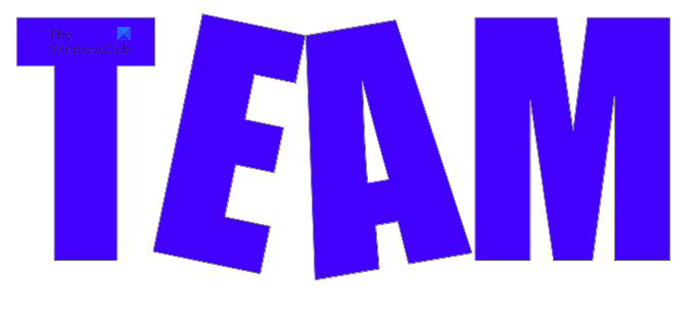
Je to slovo s dvoma písmenami, ktoré sa ručne otáčajú pomocou myši. 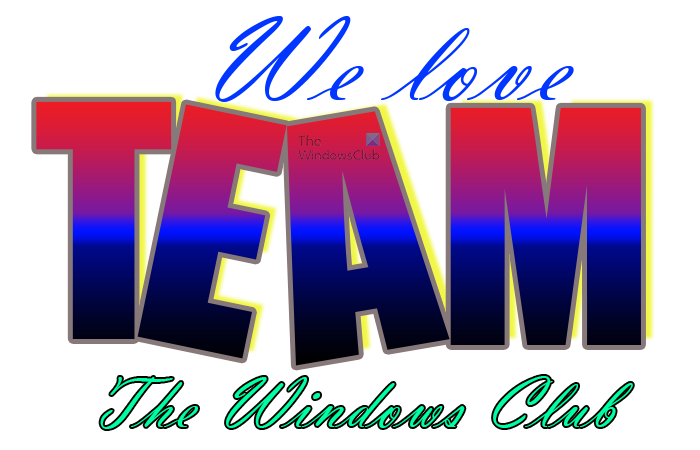
K celkovému umeleckému dielu môžete pridať ďalšie, aby vyhovovali vášmu účelu.
Čítať : Ako prefarbiť objekty vo Photoshope
Čo je nástroj na výber cesty?
Nástroj na výber cesty vám umožňuje rýchlo vybrať cesty, čo vám dáva flexibilitu pri presúvaní alebo úprave objektov. Vyberte nástroj na výber cesty. A Pomocou panela Možnosti upravte nastavenia nástroja, ako sú operácie s dráhou, zarovnanie dráhy a umiestnenie, aby ste dosiahli požadovaný efekt. Vyberte jednu alebo viac ciest.
Čo je nástroj priameho výberu?
Umožňuje vám vybrať jednotlivé kotviace body alebo segmenty cesty kliknutím na ne alebo vybrať celú cestu alebo skupinu výberom akéhokoľvek iného miesta na prvku. Môžete tiež vybrať jeden alebo viac objektov v skupine objektov.






![Kód chyby GeForce NOW 0x0000012E [Oprava]](https://prankmike.com/img/nvidia/09/geforce-now-error-code-0x0000012e-fix-1.webp)



![Prenosný počítač HP sa nezapne ani nenabíja [Oprava]](https://prankmike.com/img/battery/BE/hp-laptop-won-t-turn-on-or-charge-fix-1.png)




