Ako odborník na IT je dôležité, aby ste mali vždy aktuálne informácie o najnovších verziách ovládačov pre rôznych výrobcov čipsetov. V tomto rýchlom návode vám ukážeme, ako skontrolovať verziu ovládača pre čipsety AMD v systéme Windows 10 alebo 11. 1. Otvorte Správcu zariadení. 2. V Správcovi zariadení rozbaľte časť „Systémové zariadenia“. 3. Nájdite položku pre svoju čipovú súpravu AMD a dvojitým kliknutím na ňu otvorte okno Vlastnosti. 4. V okne Vlastnosti prejdite na kartu „Ovládač“ a začiarknite pole „Verzia ovládača“. To je všetko! Teraz viete, ako rýchlo skontrolovať číslo verzie ovládača čipovej sady AMD. Ako vždy, ak máte nejaké otázky alebo potrebujete ďalšiu pomoc, neváhajte sa obrátiť na náš tím podpory.
Každý počítač obsahuje ovládače čipovej sady pre správnu činnosť komponentov. Počítač nemôžete používať bez ovládačov čipovej sady, pretože hovoria vášmu operačnému systému, aby komunikoval s vašou základnou doskou a jej podsystémami. Ak používate ovládače čipovej sady AMD, táto príručka vám pomôže skontrolujte verziu ovládača čipovej sady AMD .

Ako skontrolovať verziu ovládača čipovej sady AMD v systéme Windows 11/10
Ak hľadáte spôsoby, ako skontrolovať verziu ovládača čipovej sady AMD, pomôžu vám nasledujúce metódy.
- Používanie aplikácií v aplikácii Nastavenia
- Pomocou ovládacieho panela
- Pomocou Správcu zariadení
- Používanie prostredia PowerShell
- Používanie inštalačných programov ovládačov tretích strán
- Na kontrolu systémových informácií použite nástroje tretích strán
- Pomocou inštalátora softvéru AMD
Poďme sa podrobne pozrieť na každú metódu a zistiť verziu ovládača čipovej sady AMD.
1] Používanie aplikácií v aplikácii Nastavenia
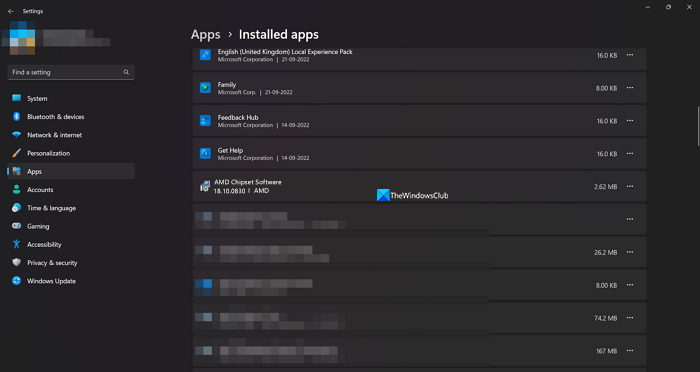
Všetky aplikácie a ovládače nainštalované v počítači nájdete na karte Nainštalované aplikácie v Nastaveniach. Môžete tiež nájsť ovládač čipovej sady AMD spolu s verziou ovládača. Takže môžete skontrolovať verziu ovládača čipovej sady.
Ak chcete skontrolovať verziu ovládača čipovej sady AMD,
- OTVORENÉ nastavenie pomocou aplikácie Win+Ja Klávesová skratka.
- Potom kliknite na programy a vyberte si Nainštalované aplikácie
- Prejdite nadol a nájdite softvér AMD Chipset Software s jeho verziou pod ním.
Toto je jeden z najjednoduchších spôsobov, ako zistiť verziu ovládača čipovej sady AMD.
2] Pomocou ovládacieho panela
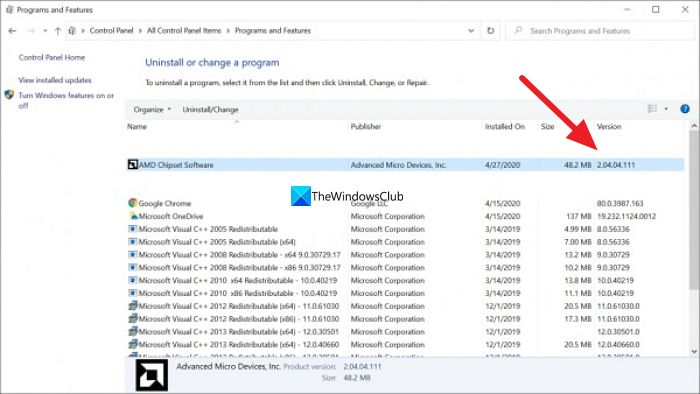
V ovládacom paneli môžete vidieť zoznam všetkých programov nainštalovaných na vašom PC na karte „Programy“. Nájdete tam aj ovládač čipsetu AMD spolu s jeho verziou.
Ak chcete skontrolovať verziu ovládača čipovej sady AMD pomocou ovládacieho panela,
- Kliknite na Začať a zadajte Ovládací panel a otvorte ho z výsledkov.
- Vyberte programy v okne Ovládací panel.
- Stlačte tlačidlo Programy a príslušenstvo . Zobrazí sa zoznam všetkých programov nainštalovaných v počítači spolu s ovládačmi čipovej sady AMD. Jeho verziu nájdete na karte 'Verzia' vedľa čipsetu AMD.
3] Pomocou Správcu zariadení
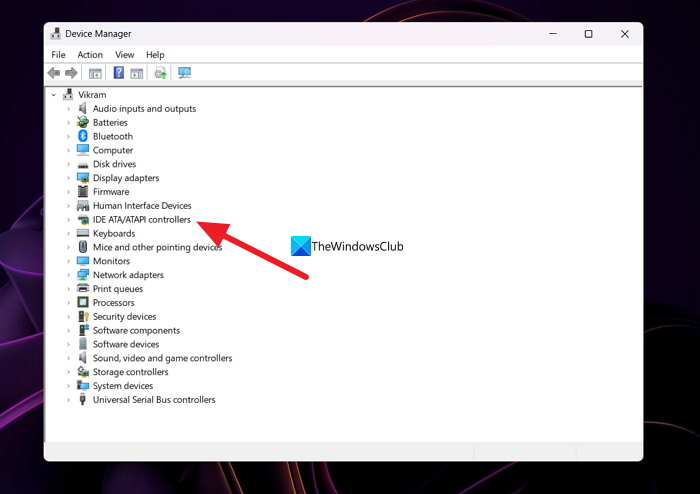
Ďalším spôsobom, ako nájsť verziu ovládača čipovej sady AMD nainštalovanú v počítači, je pomocou Správcu zariadení.
Ak chcete nájsť ovládač čipovej sady AMD pomocou Správcu zariadení,
- Stlačte tlačidlo Win+R na klávesnici na otvorenie behať tím.
- Typ devmgmt.msc a stlačte Vstúpiť . Otvorí sa okno Správca zariadení.
- Uvidíte IDE ATA/ATAPI radiče tam. Rozbaľte ho, aby ste videli ovládač čipovej sady AMD. Kliknite naň pravým tlačidlom a vyberte Charakteristika .
- Potom kliknite na Vodič kartu, kde nájdete všetky podrobnosti o ovládači spolu s jeho verziou.
4] Pomocou prostredia PowerShell
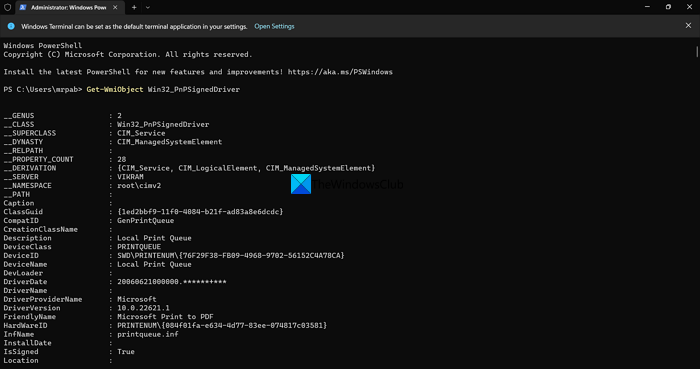
Verziu ovládača čipsetu AMD nájdete aj pomocou PowerShell. Musíte zadať príkaz a stlačiť Enter. Potom sa zobrazia všetky ovládače nainštalované v počítači spolu s ich verziou. Medzi nimi nájdete ovládač čipovej sady AMD a jeho verziu.
Ak chcete skontrolovať verziu ovládača čipovej sady AMD pomocou prostredia PowerShell,
- Stlačte tlačidlo Win + X otvorte ponuku WinX.
- Vyberte si Windows Terminal (administrátor) možnosť.
- Kliknite na Áno možnosť.
- Zadajte tento príkaz: |_+_|.
- Teraz uvidíte všetky nainštalované ovládače v počítači, ako aj ovládač a verziu čipovej sady AMD. Ak chcete nájsť ovládač a verziu čipovej sady AMD, musíte si prezrieť zoznam mnohých ovládačov.
5] Pomocou inštalátorov ovládačov tretích strán
Existuje mnoho inštalačných alebo aktualizačných programov ovládačov tretích strán, ktoré vám môžu pomôcť ľahko nájsť verziu ovládača čipovej sady AMD. Musíte ich nainštalovať do počítača a spustiť, aby ste videli zoznam nainštalovaných ovládačov a ich verzií.
Čítať: Ovládač AMD neustále padá pri hraní počítačových hier
6] Na kontrolu systémových informácií použite nástroje tretích strán.
Existujú nástroje tretích strán, ako napríklad HWiNFO, ktoré zobrazujú podrobné informácie o systéme, keď ho spustíte na počítači. V týchto systémových informáciách, ktoré vám zobrazia, nájdete podrobnosti o ovládači čipovej sady AMD vrátane verzie, ktorá je spustená na vašom počítači. Stiahnite si inštalačný program pre prenosné verzie kontrolórov systémových informácií a spustite ich na svojom počítači.
7] Pomocou inštalačného programu softvéru AMD
Verziu ovládača čipsetu AMD môžete nájsť aj pomocou inštalačného programu softvéru AMD. Automaticky rozpozná ovládače a softvér AMD nainštalované vo vašom počítači a skontroluje aktualizácie. Zobrazí sa zoznam programov AMD nainštalovaných vo vašom počítači, ako aj ovládač čipovej sady AMD s číslom verzie pod ním. Inštalačný program softvéru AMD si môžete stiahnuť z webovej stránky AMD Stránka podpory. Po stiahnutí ho nainštalujte a spustite v počítači, aby ste videli verziu ovládača čipovej sady AMD.
Verziu ovládača čipovej sady AMD môžete na svojom počítači nájsť rôznymi spôsobmi.
Ako skontrolovať ovládač čipovej sady AMD?
Ovládač čipovej sady AMD môžete skontrolovať v Správcovi zariadení na karte Nainštalované aplikácie v aplikácii Nastavenia pomocou príkazu PowerShell alebo softvéru na aktualizáciu ovládača tretej strany. Môžete dokonca prejsť na webovú stránku AMD a zadať podrobnosti o svojom zariadení, aby ste videli ovládač čipovej sady a stiahli si ho.
Čítať: Ako skontrolovať verziu ovládača v systéme Windows 11
Ako zistím, aký mám čipset?
Otvorte v počítači Správcu zariadení z ponuky Štart a v zozname rozbaľte položku „IDE ATA/ATAPI Controllers“. Tam uvidíte značku vášho čipsetu. Môžete dokonca prejsť do aplikácie Nastavenia a zobraziť nainštalované aplikácie, aby ste našli svoj čipset.
Musím aktualizovať ovládač čipovej sady AMD?
Áno, keď je k dispozícii nová verzia, musíte aktualizovať ovládač čipovej sady AMD, pretože je nevyhnutnou súčasťou programu na spustenie vášho počítača. Vo väčšine prípadov sa aktualizácie ovládačov čipovej sady AMD alebo iných ovládačov automaticky inštalujú prostredníctvom aktualizácií systému Windows. Musíme ich aktualizovať ručne iba vtedy, keď sa s nimi stretneme s chybami alebo problémami.
Ako aktualizujem ovládače čipovej sady AMD?
Ovládače čipovej sady AMD sa inštalujú a aktualizujú automaticky s aktualizáciami systému Windows. Na ich aktualizáciu nemusíte robiť nič. Ak s nimi máte nejaké problémy, môžete si ich stiahnuť podľa verzie vášho PC a Windows z webovej stránky AMD alebo použiť softvér na aktualizáciu ovládačov tretej strany na ich automatickú aktualizáciu.
Čítať: Windows stále inštaluje staré ovládače AMD
Windows 10 upgrade grafu











![Tlačidlo podpisu nefunguje v programe Outlook [Opravené]](https://prankmike.com/img/outlook/11/signature-button-not-working-in-outlook-fixed-1.jpg)



