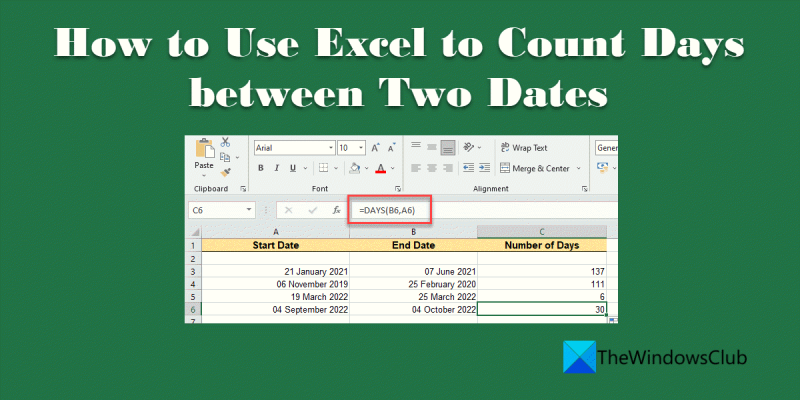Ako IT expert sa ma často pýtajú, ako spočítať počet dní v Exceli. Odpoveď je vlastne celkom jednoduchá. Existuje niekoľko rôznych spôsobov, ako to urobiť, ale najjednoduchší spôsob je použiť funkciu DATEDIF.
Funkcia DATEDIF vezme dva dátumy a vráti počet dní medzi nimi. Ak chcete spočítať počet dní v mesiaci, použite funkciu DATEDIF takto:
DATEDIF(A1;B1;'d')
chyba prieskumníka exe.application
kde A1 je prvý deň v mesiaci a B1 je posledný deň v mesiaci. Na počítanie počtu dní v roku môžete použiť aj funkciu DATEDIF. Stačí použiť parameter „y“ namiesto parametra „d“.
Existuje niekoľko ďalších spôsobov, ako spočítať počet dní v Exceli, ale funkcia DATEDIF je najjednoduchšia. Ak sa vás teda niekedy opýta, ako spočítať počet dní v Exceli, stačí použiť funkciu DATEDIF.
Ak chcete vedieť ako používať excel na počítanie dní medzi dvoma dátumami potom vám tento príspevok pomôže. Môže sa stať, že pri analýze niektorých finančných údajov budete musieť vypočítať počet dní medzi dvoma danými dátumami. Excel je skvelý nástroj, ktorý to za vás dokáže za pár sekúnd. Ako? S funkciami Excel! Excel ponúka mnoho užitočných funkcií na rýchle nájdenie počtu, súčtu, priemeru, maximálnej hodnoty, minimálnej hodnoty atď. pre rozsah buniek. Niektoré aj ponúka textové funkcie ako aj finančné vlastnosti, ktoré sa oplatí preveriť.

Ako spočítať počet dní v Exceli
V tomto príspevku vám ukážeme 5 rôznych spôsobov počítať dni medzi dvoma dátumami v programe Excel . Oni sú:
- Pomocou odčítania
- Pomocou funkcie DNI
- Používanie funkcie RAZDAT
- Pomocou funkcie NETWORKDAYS
- Pomocou funkcie DNES
Pozrime sa podrobne na všetky vyššie uvedené metódy.
1] Pomocou odčítania
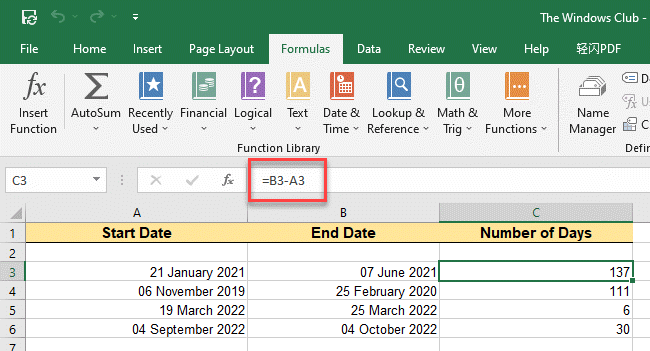
odčítanie Toto je najjednoduchší spôsob, ako počítať dni medzi dvoma dátumami v programe Excel. môžeš použiť aritmetický operátor - (znamienko mínus) na odčítanie jedného dátumu od druhého, aby ste zistili počet dní medzi nimi.
Povedzme, že máme excelový hárok s príkladmi dátumov uvedenými v dvoch stĺpcoch, stĺpci A a stĺpci B. Dátumy v stĺpci B sú pred dátumami v stĺpci A. Tretí stĺpec, stĺpec C, zobrazí počet dní keď pre každý riadok v tabuľke odpočítame hodnotu stĺpca A od hodnoty stĺpca B.
Nasledujúce kroky podrobne popisujú proces:
- Umiestnite kurzor do bunky C3.
- Do riadka vzorcov zadajte =B3-A3 .
- kliknite Vstúpiť kľúč. Excel vypočíta počet dní medzi dátumami zadanými v bunkách B3 a A3 a zobrazí výsledok v bunke C3.
- Umiestnite kurzor myši na pravý dolný roh bunky C3. Premení sa na + (väčší ako) symbol.
- Stlačte, podržte a potiahnite kurzor do bunky C6. Táto akcia tiež skopíruje vzorec z bunky C3 do buniek C4, C5 a C6, pričom sa zobrazia výsledky pre všetky dátumy, ktoré sme zohľadnili.
Poznámka: Pri použití odčítania vždy napíšte dátum ukončenia pred dátum začiatku.
2] Pomocou funkcie DAYS
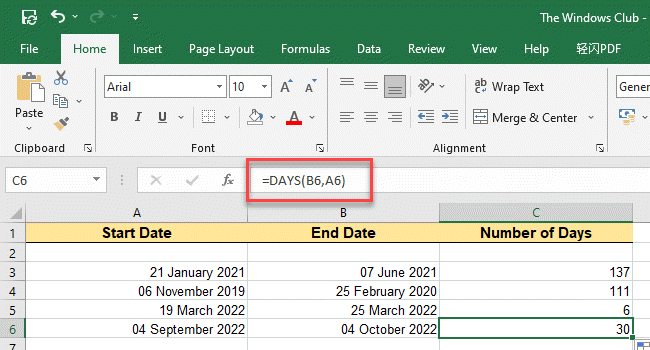
DNI Toto funkcia dátumu v Exceli, ktorý vypočíta rozdiel medzi dvoma danými dátumami v dňoch . Dokáže rozpoznať dátumy odovzdané ako „reťazce“, ak ich možno v Exceli analyzovať ako platné dátumy.
Syntax
|_+_|- Dátum ukončenia posledný dátum
- dátum začiatku je uvedený prvý dátum
Teraz v rovnakom príklade vyššie môžeme použiť vzorec DAYS na počítanie dní takto:
skryť ponuku Štart Windows 10
- Pri zachovaní zamerania na bunku C3 napíšte =DAYS(B3; A3) v riadku vzorcov.
- kliknite Vstúpiť kľúč. Počet dní medzi dátumami v bunkách A3 a B3 sa zobrazí v C3.
- Skopírujte rovnaký vzorec do buniek C4, C5 a C6 pomocou metódy ťahania myšou, ako je opísané vyššie.
Tip: Ak je váš účtovný systém založený na 360-dňovom roku (dvanásť 30-dňových mesiacov), môžete použiť funkciu DAY360 na počítanie dní.
3] Pomocou funkcie INÉ
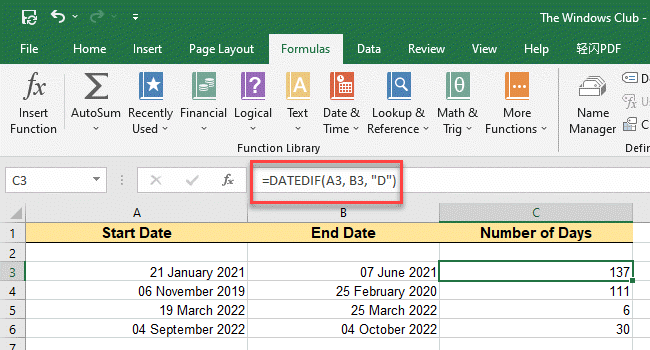
DATEDIF funkcia je rozšírenou verziou funkcie DAYS. Vypočítava rozdiel medzi dvoma hodnotami dátumu na základe zadaného intervalu, napr dní, mesiacov alebo rokov . To je užitočné vo vzorcoch, ktoré zahŕňajú výpočty veku.
Syntax
|_+_|- dátum začiatku je prvý alebo počiatočný dátum daného obdobia.
- Dátum ukončenia je posledným dátumom tohto obdobia.
- Ed. zmeniť toto sú informácie, ktoré by ste chceli dostávať. Napríklad, ak chcete, aby funkcia DATEDIF vypočítala počet dní, môžete zadať D namiesto jednotky. Podobne môžete zadať M mesiace a D roky. Môžete zadať aj kombináciu dvoch jednotiek, napríklad YM. Tým sa vypočíta rozdiel v mesiacoch, pričom sa ignorujú roky a dni.
Teraz, na rovnakom príklade ako vyššie, postupujte podľa týchto krokov a použite funkciu RAZDAT na počítanie dní v Exceli:
- Umiestnite kurzor do bunky C3.
- Dvakrát kliknite a zadajte =RATEDAT(A3; B3; 'Y')
- kliknite Vstúpiť kľúč. Výsledky sa zobrazia v bunke C3.
- Teraz znova umiestnite kurzor myši na pravý dolný roh bunky C3, kliknite a presuňte ju do bunky C6, aby ste videli všetky výsledky.
Prečítajte si tiež: Ako počítať slová v programe Microsoft Excel.
4] Pomocou funkcie NETWORKDAYS
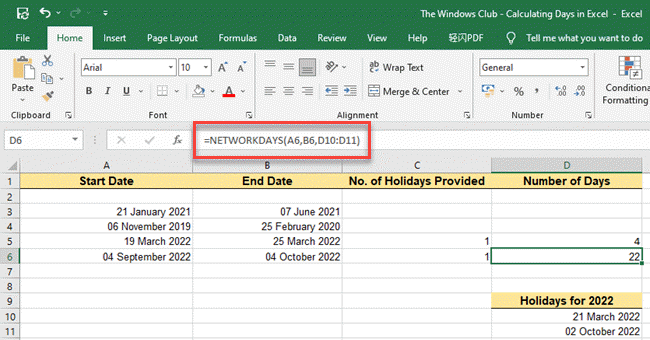
NETWORKDAYS je ďalšia užitočná funkcia, s ktorou môžete použite excel na nájdenie dní medzi dvoma dátumami . On vypočítava počet celých pracovných dní medzi dvoma danými dátumami. Pri výpočte počtu dní medzi dvoma danými dátumami sa automaticky vylúčia víkendy (sobota, nedeľa) av prípade potreby sa vylúčia akékoľvek iné sviatky uvedené ako dátumy (štátne, federálne a pohyblivé sviatky).
Syntax
|_+_|- dátum začiatku Argument má hodnotu počiatočného dátumu.
- Dátum ukončenia Argument má hodnotu dátumu ukončenia.
- [prázdniny] je odkaz na jeden alebo viac dní, ktoré sa považujú za dni pracovného pokoja.
Teraz predpokladajme, že poskytneme zoznam sviatkov (okrem víkendov) pre rovnakú skupinu dátumov ako v príklade vyššie. Na výpočet pracovných dní medzi danými dátumami môžeme použiť funkciu NETWORKDAYS takto:
- Umiestnite kurzor do bunky D6.
- Do riadka vzorcov zadajte = INSERT(A6;B6;D10:D11) . Ako môžete vidieť na obrázku vyššie, počet dní sa teraz znížil z 30 na 22 (okrem 4 sobôt, 4 nedieľ a 1 sviatku, ktorý pripadá na nedeľu).
- Teraz dvakrát kliknite na bunku D5 a zadajte = NETWORKDAYS(A5;B5;D10:D11) .
- kliknite Vstúpiť kľúč. Funkcia teraz vráti 4, okrem 1 nedele a 1 sviatku.
Poznámky:
- Ak je to deň v týždni, funkcia NETWORKDAYS zahrnie dátum_začiatku do počtu.
- Ak potrebujete zadať vlastný víkend (napríklad ak chcete, aby Excel označil stredy ako víkendy namiesto sobôt, nedieľ), mali by ste použiť NETWORKDAYS.INTL funkciu. Táto funkcia vám umožňuje zadať argument „víkend“ na určenie, ktoré dni sa považujú za sviatky.
5] Pomocou funkcie DNES
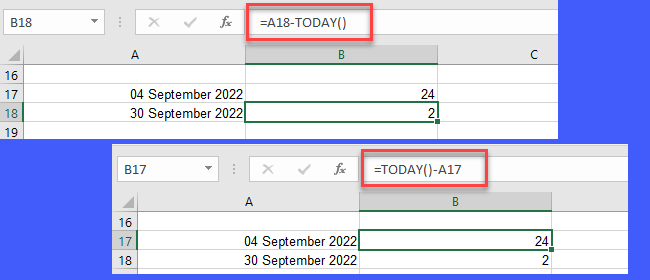
DNES Funkciu možno použiť na výpočet počtu dní medzi minulým alebo budúcim dátumom a aktuálnym dátumom. V predvolenom nastavení vracia aktuálny dátum (keď je formát bunky nastavený na Všeobecné).
Syntax
|_+_|Povedzme, že aktuálny dátum je 28. september 2022. A v bunke A17 máme hodnotu dátumu 04. september 2022 a v bunke A18 hodnotu dátumu 30. september 2022.
Na výpočet počtu dní medzi dneškom a 4. septembrom 2022 (čo je minulý dátum) použijeme vzorec =DNES()-A17 . Funkcia vráti 24 ako výslednú hodnotu.
Podobne na výpočet počtu dní medzi dneškom a 30. septembrom 2022 (budúci dátum) použijeme vzorec =A18-DNES() . Funkcia vráti 2 ako výslednú hodnotu.
To je všetko! Dúfam, že sa vám tieto jednoduché tipy na používanie Excelu na počítanie dní medzi dvoma dátumami páčili. Ak máte nejaké otázky, dajte nám vedieť v komentároch.
Aký je vzorec pre dni medzi dvoma dátumami?
Na výpočet dní medzi dvoma danými dátumami môžete použiť viacero vzorcov programu Excel. Toto zahŕňa DNI, DATEDIF, FRESHDAYS, a DNES funkcie. Ak chcete vidieť, ako možno tieto funkcie použiť na počítanie dní, pozrite si príspevok vyššie. Môžete tiež použiť Operátor odčítania (-) na počítanie dní medzi dvoma dátumami, ako je opísané v tomto príspevku.
Prečo v Exceli nefunguje vzorec dní?
Ak dostanete #HODNOTA! chyba pri použití funkcie DNI v Exceli, môže byť problém s použitým formátom dátumu. Ak sa argument odošle ako text (napríklad 28. septembra 2022), Excel ho nerozpozná a vyhodí #HODNOTA! chyba. Ak chcete tento problém vyriešiť, nezabudnite zadať dátum platný formát dátumu v Exceli (napríklad 28.09.2022) resp Textový formát (28. septembra 2022).
verzie servera 2016
Čítaj viac: Ako vynásobiť čísla v jednej alebo viacerých bunkách v Exceli.