Za predpokladu, že chcete všeobecný úvod do skenovania obrázkov: Väčšina ľudí pozná proces prevzatia fyzického dokumentu a jeho naskenovania do počítača na účely úpravy alebo uloženia. Mnoho ľudí však nevie, ako správne naskenovať obrázok. Ak chcete získať čo najkvalitnejší obraz, musíte vedieť niekoľko vecí. Prvá vec, ktorú musíte urobiť, je uistiť sa, že je váš skener správne nakalibrovaný. To znamená, že skener dokáže presne zachytiť farby a tóny obrázka. Ak váš skener nie je správne nakalibrovaný, váš obrázok bude pravdepodobne príliš tmavý alebo príliš svetlý. Keď je váš skener správne nakalibrovaný, musíte sa rozhodnúť, v akom rozlíšení chcete skenovať obrázok. Rozlíšenie je počet pixelov na palec (ppi), v ktorom bude obrázok naskenovaný. Čím vyššie rozlíšenie, tým lepšia bude kvalita obrazu. Majte však na pamäti, že skenovanie pri vyššom rozlíšení bude trvať dlhšie a výsledkom bude väčšia veľkosť súboru. Nakoniec, keď ste pripravení naskenovať obrázok, uistite sa, že používate správne nastavenia. Pre väčšinu obrázkov budete chcieť použiť nastavenie „perokresba“ alebo „bitmapa“. Tým sa zabezpečí, že váš obrázok bude naskenovaný v najvyššej možnej kvalite. Dodržiavaním týchto jednoduchých tipov sa môžete uistiť, že vaše obrázky budú správne naskenované a že získate najlepšiu možnú kvalitu.
GNU Image Manipulation Program (GIMP) je bezplatný a open source multiplatformový softvér na úpravu obrázkov. GIMP má veľa pokročilých funkcií, ako napríklad niektoré z najlepších programov na úpravu grafiky, takže ho používajú profesionáli aj amatéri. With je bezplatná alternatíva k jednému z najlepších platených grafických softvérov. GIMP sa tiež môže pripojiť k vášmu skeneru, takže môžete skenovať priamo do GIMPu. Bolo by pekné učiť sa aby GIMP rozpoznal váš skener, aby ste mohli naskenovať obrázok.

Ako naskenovať obrázok pomocou programu Gimp
Skvelou funkciou GIMPu je možnosť pripojenia ku skeneru. Ak má skener ovládač kompatibilný s TWIN, možno ho pripojiť k GIMPu. TWAIN je aplikačné programové rozhranie a komunikačné protokoly, ktoré umožňujú komunikáciu medzi softvérom a zobrazovacími zariadeniami, ako sú skenery, fotoaparáty atď. Existuje niekoľko krokov, aby ste sa uistili, že GIMP rozpozná váš skener.
1] Získajte skener kompatibilný s TWAIN
S toľkými dostupnými skenermi výrobcovia potrebujú spôsob, ako zabezpečiť, aby sa ich zariadenia mohli pripojiť k softvéru a správne komunikovať. Rozhranie TWAIN API sa používa medzi skenerom a softvérom, čo im umožňuje vymieňať si údaje. Kedykoľvek si kúpite skener, môžete sa uistiť, že je kompatibilný s TWAIN.
Ak máte starú tlačiareň, ktorú ste si kúpili skôr, ako ste sa o tom dozvedeli, môžete získať softvér kompatibilný s TWAIN na webovej lokalite výrobcu skenera. Výrobca skenera môže mať na svojej webovej lokalite aktualizácie, takže ak váš aktuálny skener nie je kompatibilný s TWAIN, budete ich musieť aktualizovať.
2] Nastavte skener v GIMPe.
Toto je krok, ktorý vám pomôže, keď ste pripravení pripojiť skener k GIMP, pretože ste aktualizovali softvér skenera alebo máte nový skener kompatibilný s TWAN. 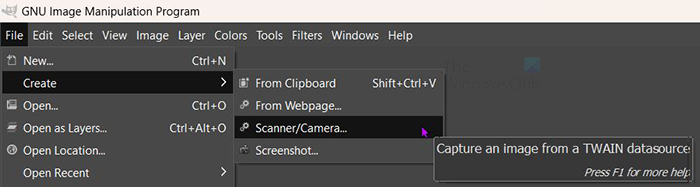
Ak chcete spustiť pripojenie, skontrolujte, či je skener pripojený k počítaču a zapnutý. V GIMPe prejdite na Súbor potom Vytvorte potom Skener/fotoaparát . 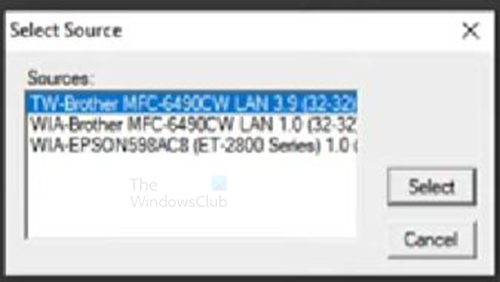
Zobrazí sa okno výberu zdroja. Uvidíte dostupný skener alebo skenery. Vyberte požadovaný skener a potom kliknite Vyberte si . 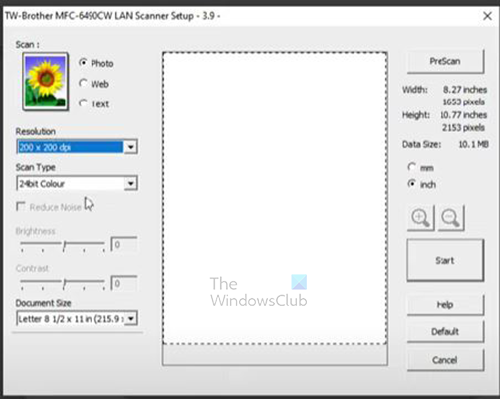
cloudové domáce vydanie
Zobrazí sa stránka s nastaveniami skenera, kde môžete vybrať požadované možnosti skenovania. Rozlíšenie skenovania dokumentu môžete zmeniť kliknutím na šípku rozbaľovacej ponuky v časti Rozlíšenie. Potom môžete vybrať požadované rozlíšenie pre skenovaný dokument. Môžete vykonať ďalšie úpravy podľa vašich preferencií.
3] Skenovať
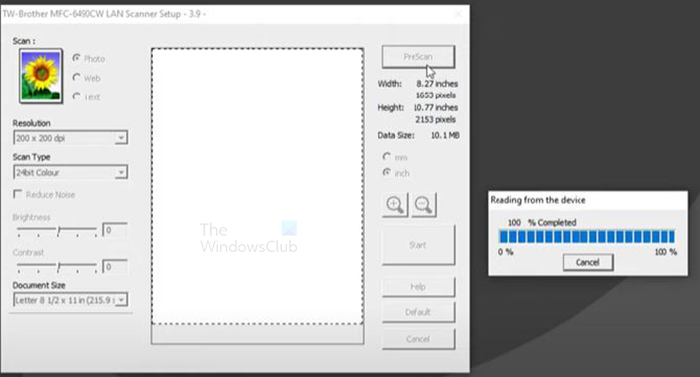
Po dokončení nastavenia môžete kliknúť predbežné skenovanie alebo Začať. predbežné skenovanie naskenuje dokument, ale bude to len náhľad, aby ste videli, aký bude výsledok skenovania a môžete to urobiť znova. Ak ste s PreScan spokojní, môžete kliknúť na Start a skenovať s týmito nastaveniami. Obrázok sa naskenuje a výsledok sa umiestni do GIMPu. Ak kliknete Začať bez predbežného skenovania sa dokument naskenuje a umiestni do GIMPu bez náhľadu.
4] Uložiť
Ďalším krokom je uložiť obrázok predtým, ako urobíte čokoľvek iné. Je to dôležité, pretože v prípade problému s počítačom môže dôjsť k strate obrazu. Ak chcete uložiť obrázok, prejdite na Súbor potom Uložiť . 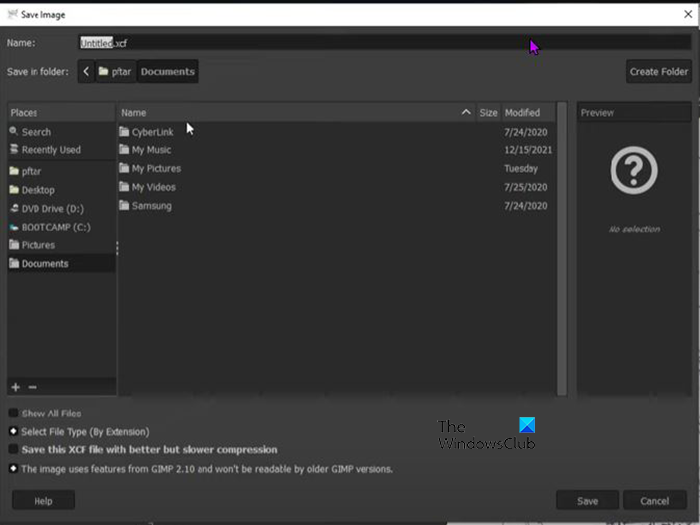
Zobrazí sa dialógové okno Uložiť ako. pomenujte súbor a uložte ho ako súbor GIMP (.xcf).
GIMP nerozpoznal môj skener
GIMP nemusí rozpoznať skener z niekoľkých dôvodov. Bez ohľadu na to, či je skener nový alebo používaný, problém spôsobuje jedna z nasledujúcich možností.
- Skener nemá ovládač kompatibilný s TWAIN. Dá sa to vyriešiť tak, že na webovej stránke výrobcu nájdete novšiu verziu ovládača skenera. Tento problém môže vyriešiť aktualizácia ovládača.
- Možno bude potrebné aktualizovať systém Windows, ak systém Windows nemá aktualizované ovládače, môže to spôsobiť, že GIMP nerozpozná skener. Vyriešte tento problém aktualizáciou systému Windows.
- Ak skener používa kábel, môže ísť o problém s káblom alebo môže ísť o problém s hardvérom alebo softvérom bezdrôtovej siete. Uistite sa, že kábel USB je správne pripojený a nie je poškodený. Spustite riešenie problémov na bezdrôtovej karte, aby ste sa uistili, že funguje správne. Uistite sa, že ovládače sú aktuálne.
GIMP po aktualizácii už nerozpozná skener
Ak čelíte problému, že váš skener sa po aktualizácii GIMPu už nezobrazuje v GIMPe, môžete vyskúšať niekoľko vecí.
- Skontrolujte webovú stránku výrobcu skenera a zistite, či nie je k dispozícii aktualizácia softvéru skenera. Tiež skontrolujte, či sú na ich webovej stránke alebo v ich komunite hlásené nejaké známe problémy a čo sa robí na ich vyriešenie.
- Ak neexistujú žiadne aktualizácie softvéru skenera, skúste softvér skenera odinštalovať a znova nainštalovať.
- Uistite sa, že systém Windows je aktuálny.
Čítať: Vytváranie čiernobielych fotografií pomocou funkcie Desaturate vo Photoshope
Na čo sa GIMP používa?
GIMP je skratka pre GNU Image Manipulation Program. Dá sa použiť na retušovanie fotografií, kompozíciu obrázkov a autorské spracovanie obrázkov. Môže byť použitý na maľovanie, vysokokvalitné retušovanie fotografií, online dávkový systém spracovania, vykresľovanie obrázkov vo sériovej výrobe a prevodník formátov obrázkov. GIMP je rozšíriteľný, takže môže používať ďalšie pluginy a rozšírenia. To vám umožní pridať ďalšie funkcie.
Prečo je GIMP taký populárny?
GIMP je zadarmo a dá sa použiť na vytváranie vysoko kvalitnej grafiky. GIMP je tiež populárny, pretože je to open source a každý, kto je dobrý v kódovaní, môže do GIMPu pridať svoje vlastné funkcie, aby bol pre neho pohodlnejší.









![Pripojenie účtu Steam sa zaseklo [Oprava]](https://prankmike.com/img/steam/D3/connecting-steam-account-stuck-fix-1.png)


![Vysoké využitie GPU pri behu klientskeho servera [Opravené]](https://prankmike.com/img/performance/A0/client-server-runtime-high-gpu-usage-fixed-1.png)


