Panel Systémové informácie je skvelý spôsob, ako zobraziť všetky informácie o hardvéri a softvéri v počítači. Ak chcete otvoriť panel Systémové informácie, prejdite do ponuky Štart a vyberte položku Ovládací panel. V ovládacom paneli dvakrát kliknite na ikonu Systém. V okne Vlastnosti systému kliknite na kartu Rozšírené. Na karte Rozšírené uvidíte sekciu s názvom „Systémové informácie“. Kliknite na tlačidlo „Zobraziť informácie o hardvéri a softvéri vášho počítača“. Teraz sa otvorí panel Systémové informácie. Tu si môžete pozrieť všetky informácie o hardvéri a softvéri vášho počítača. Tieto informácie môžu byť užitočné pri riešení problémov s počítačom.
Panel systémových informácií alebo Microsoft System Information Tool (Msinfo32.exe) alebo MSINFO32 je to vstavaný nástroj v systéme Windows 11/10. Poskytuje súhrnné informácie o systéme a podrobné informácie o Hardvérové zdroje , Komponenty (zvukové zariadenie, infraport, úložisko, porty, tlač, displej atď.) a Systémové prostredie (programové skupiny, registrácia OLE, tlačové úlohy, premenné prostredia, načítané moduly, služby atď.). Takže, ak chcete získať prístup ku všetkým takýmto informáciám, môžete otvorte a zobrazte panel Systémové informácie v systéme Windows 11 inak.

Po otvorení panela Systémové informácie môžete rozbaliť rôzne kategórie a skontrolovať všetky dostupné informácie, ktoré vám pomôžu diagnostikovať problémy so systémom. Môžete tiež exportovať všetky podrobnosti ako TEXT súbor, uložte podrobnosti ako NFO súbor (súbor systémových informácií) alebo ho vytlačte, aby ste pomocou neho vygenerovali správu o systéme Súbor ponuka sa nachádza na jej rozhraní.
Ako otvoriť a zobraziť panel Systémové informácie v systéme Windows 11/10
TO otvorte a zobrazte panel Systémové informácie v systéme Windows 11/10 , môžete použiť ktorúkoľvek z nasledujúcich metód:
- Vyhľadávacie pole systému Windows
- Terminálová aplikácia pre Windows
- Otvorte panel Systémové informácie pomocou Cortany.
- Použite priečinok System32
- Použite pole „Spustiť príkaz“.
- Otvorte panel Systémové informácie pomocou Prieskumníka súborov.
- ponuka Štart
- Použite Správcu úloh
- Vytvorte odkaz na pracovnej ploche.
Pozrime sa na všetky tieto možnosti.
webové stránky ako google docs
1] Otvorte nástroj Microsoft System Information Tool pomocou vyhľadávacieho poľa systému Windows.
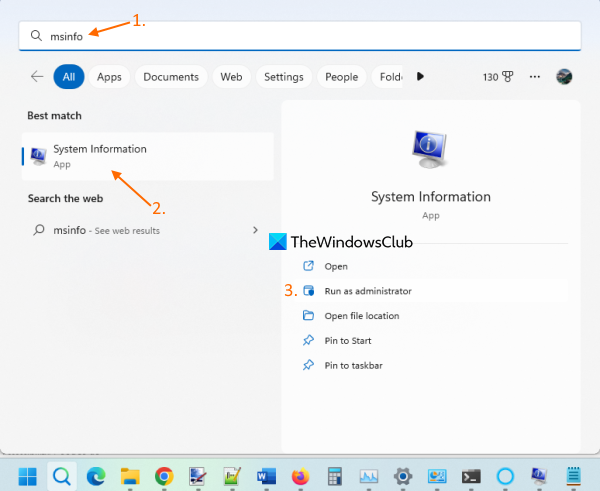
Najrýchlejším spôsobom otvorenia nástroja Microsoft System Information je použitie vyhľadávacieho poľa systému Windows 11. Môžete písať msinformácie alebo systémové informácie a stlačte Vstúpiť a otvorí sa panel.
môžete tiež otvorte zvýšený panel systémových informácií Lisovanie Spustiť ako správca možnosť sa zobrazí vo výsledkoch vyhľadávania v pravej časti.
Ak nástroj MSINFO32 nespustíte ako správca, niektoré ovládače sa môžu zobraziť ako zastavené (aj keď sú spustené). Toto je výhoda spustenia tohto nástroja systémových informácií s oprávneniami správcu.
2] Spustite nástroj MSINFO32 pomocou aplikácie Windows Terminal.
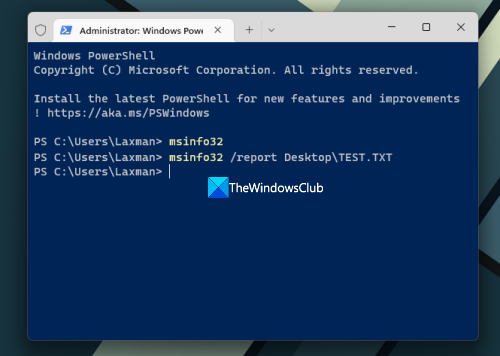
Aplikácia Windows Terminal vám tiež umožňuje spustiť nástroj MSINFO32 s alebo bez práv správcu Príkazový riadok alebo PowerShell . Tu sú kroky:
tablety so systémom Windows 7
- Kliknite pravým tlačidlom myši na vyhľadávacie pole
- Vyberte si Terminál (správca) alebo Terminál možnosť (bez administrátorských práv)
- Teraz otvorte CMD alebo PowerShell v aplikácii Terminál.
- Zadajte |_+_| a spustite príkaz.
Tým sa spustí informačný panel systému.
Môžete tiež spustiť iný príkaz na export všetkých údajov ako súboru TXT. Príprava a aktualizácia systémových informácií bude nejaký čas trvať, potom sa príkaz vykoná. tím:
|_+_|Vo vyššie uvedenom príkaze nahraďte Desktop s nejakým iným miestom alebo cestou, kam chcete správu uložiť a TEST s iným názvom pre výstupný súbor.
TIP: Môžete tiež otvoriť zvýšené samostatné okno príkazového riadka alebo okno PowerShell na otvorenie panela Informácie o systéme pomocou rovnakého príkazu bez použitia aplikácie Windows Terminal.
3] Otvorte panel Systémové informácie pomocou Cortany.
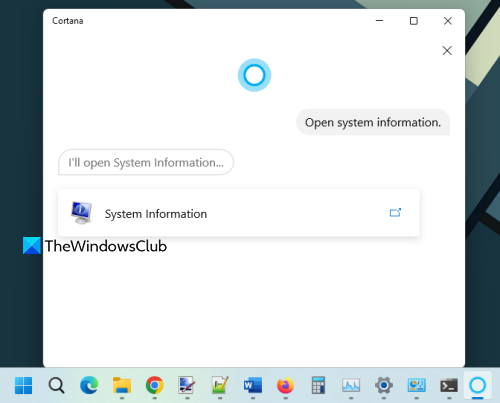
Ak chcete pomocou aplikácie Cortana v systéme Windows 11 otvoriť a zobraziť panel Systémové informácie, postupujte takto:
- Spustite aplikáciu Cortana. Teraz musíte najprv nastaviť Cortanu, ak ste tak ešte neurobili. Ak to chcete urobiť, musíte sa prihlásiť pomocou svojho účtu Microsoft, aby ste ho mohli používať.
- Teraz môžete zadať alebo Porozprávajte sa s Cortanou Komu otvorené systémové informácie .
Tým sa nástroj okamžite spustí. Vo svojom rozhraní tiež poskytne možnosť „Informácie o systéme“, na ktorú môžete kliknúť a nástroj otvoriť.
4] Otvorte panel Systémové informácie pomocou priečinka System32.
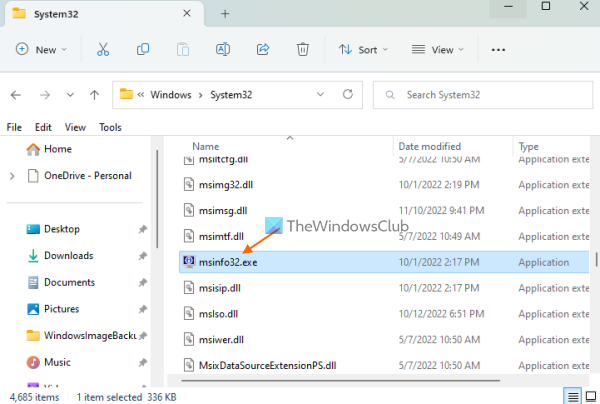
Priečinok System32 obsahuje aplikačný súbor nástroja Microsoft System Information. Otvorte priečinok |_+_| na počítači so systémom Windows 11. Prejdite nadol alebo vyhľadajte msinfo32.exe aplikáciu a spustite ju. Ak chcete nástroj spustiť ako správca, kliknite pravým tlačidlom myši msinfo32.exe a používať Spustiť ako správca možnosť.
5] Pomocou poľa Spustiť príkaz spustite panel Systémové informácie.
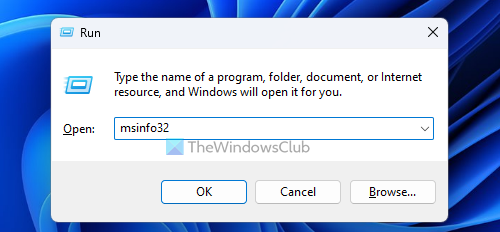
kliknite Win+R klávesová skratka na otvorenie okna „Spustiť príkaz“. Typ msinfo32 do textového poľa a kliknite na tlačidlo Vstúpiť kľúč.
Pripojené: Ako otvoriť vlastnosti systému v ovládacom paneli v systéme Windows
6] Pomocou Prieskumníka otvorte panel Systémové informácie.
Otvorte prieskumníka pomocou Win+E klávesová skratka na počítači so systémom Windows 11. Typ msinfo32 V Adresný riadok Prieskumník a kliknite na tlačidlo Vstúpiť .
7] Otvorte nástroj Microsoft System Information Tool pomocou ponuky Štart.
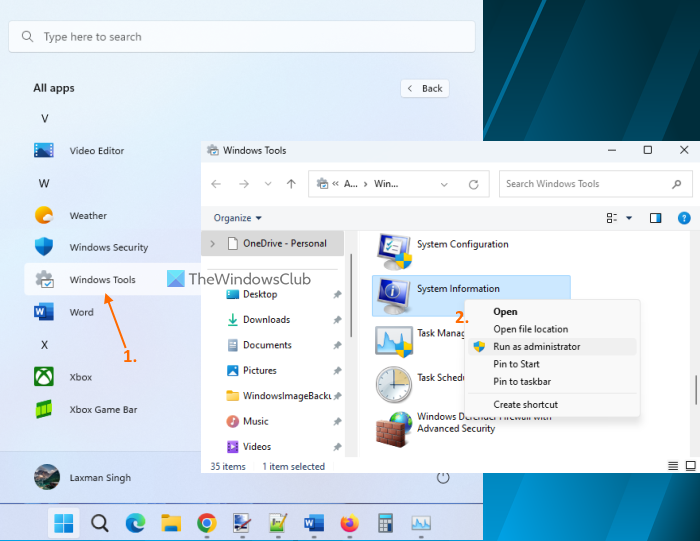
Postup je nasledovný:
- Kliknutím na tlačidlo Štart otvoríte ponuku Štart.
- Vyberte Všetky aplikácie tlačidlo je dostupné v pravom hornom rohu
- Prejdite nadol a kliknite na Nástroje systému Windows . Otvorí sa samostatné okno
- Dvakrát kliknite na Systémové informácie nástroj. Prípadne kliknite pravým tlačidlom myši na nástroj Systémové informácie a vyberte Spustiť ako správca spustiť s právami správcu.
8] Otvorte a zobrazte panel Systémové informácie pomocou Správcu úloh.
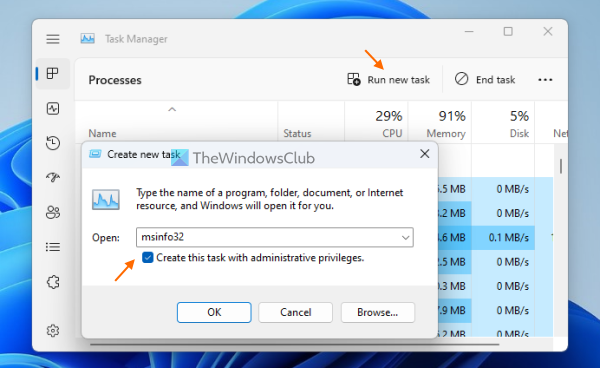
powerhell otvorený chróm
Ak chcete spustiť panel Systémové informácie pomocou Správcu úloh, postupujte podľa týchto krokov:
- OTVORENÉ Správca úloh systému Windows použitím Ctrl+Shift+Esc klávesová skratka
- Kliknite na Začnite novú úlohu možnosť v pravom hornom rohu. Malý Vytvorte novú úlohu objaví sa okno
- Typ msinfo32 v textovom poli tohto poľa
- Vyberte si Vytvorte túto úlohu s právami správcu možnosť spustiť nástroj ako správca
- kliknite FAJN tlačidlo.
9] Vytvorte odkaz na pracovnej ploche na otvorenie panela Systémové informácie.
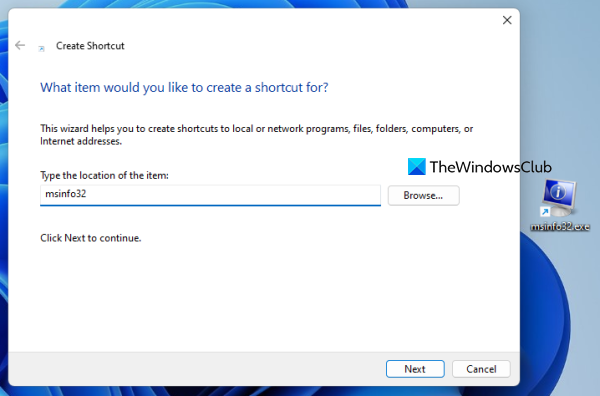
Ak potrebujete pravidelne pristupovať k nástroju Systémové informácie, pomôže vám vytvorenie odkazu naň na pracovnej ploche. Kroky:
- Kliknite pravým tlačidlom myši na pracovnú plochu systému Windows 11.
- Prístup Nový a kliknite na Označenie možnosť otvoriť Vytvoriť zástupcu Čarodejník
- Typ msinfo32 v poli umiestnenia
- kliknite Ďalšie tlačidlo
- Pridajte svoj vlastný názov štítka
- Poď Koniec tlačidlo.
To je všetko! Dúfam, že to pomôže.
Ako otvoriť bočný panel v systéme Windows 11?
Bočný panel alebo bočný panel systému Windows bol prítomný v systémoch Windows Vista a Windows 7, ale táto funkcia bola ukončená. Nie je teda k dispozícii v systéme Windows 11. Namiesto toho existuje Funkcia widgetu ktorý môžete otvoriť kliknutím na jeho ikonu v ľavom dolnom rohu. Ak chcete, môžete použiť najlepšie bezplatné miniaplikácie a miniaplikácie pre Windows 11 na pridanie miniaplikácie hodín, kalkulačky, počítadla CPU atď.
Ako získať klasickú ponuku Štart v systéme Windows 11?
Ak chcete vrátiť starú klasickú ponuku Štart v systéme Windows 11 alebo Windows 10, môžete použiť nástroj s otvoreným zdrojom s názvom otvorená škrupina . Okrem toho, ak chcete nahradiť ponuku Štart systému Windows 11 iným štýlom alebo rozložením, existuje niekoľko najlepších bezplatných alternatív ponuky Štart (Štart všade, Štart Menu X atď.), ktoré môžete použiť.
Čítaj viac: 5 Nástroje systémových informácií v systéme Windows 11/10.















