Ako IT odborník sa ma často pýtajú, ako previesť obrázky z aplikácie Illustrator na použitie v PowerPointe. Proces je v skutočnosti pomerne jednoduchý a vyžaduje len niekoľko krokov. Najprv otvorte obrázok Illustratora, ktorý chcete previesť, vo Photoshope. Ďalej prejdite na Súbor > Uložiť ako a uložte súbor ako PSD. Teraz otvorte PSD v PowerPointe. Ak chcete, aby obrázok vyzeral čo najlepšie, prejdite do časti Súbor > Vlastnosti a upravte rozlíšenie na 300 dpi. Nakoniec exportujte súbor PowerPoint ako PDF. To je všetko! Podľa týchto jednoduchých krokov môžete jednoducho previesť obrázky Illustratora na použitie v PowerPointe.
Môžete zvážiť iba PowerPoint pre malé prezentácie, ale možno budete potrebovať PowerPoint prezentácie na tlač. Prezentácie v PowerPointe možno použiť aj na prezentácie na veľkých obrazovkách. Keď sa PowerPoint používa na veľké výtlačky alebo na veľkých obrazovkách, obrázky môžu byť pixelované. Aby ste sa pripravili na akékoľvek prekvapenia, prítomné fotografie musia byť vysoko kvalitné. Môžeš konvertovať vysokokvalitné obrázky z aplikácie Illustrator na použitie v PowerPointe .
Ako previesť obrázky Illustratora na použitie v PowerPointe

Prezentácia v PowerPointe s obrázkami nízkej kvality môže byť rušivá. Prezentovanie dôležitých údajov klientom alebo potenciálnym klientom s nekvalitnými obrázkami vám môže takýchto klientov získať. Nekvalitné obrázky v PowerPointe môžu spôsobiť, že budete vyzerať nepripravene alebo bez vedomostí. To môže spôsobiť, že klienti alebo váš šéf stratia dôveru vo vaše schopnosti. Prezentácia v PowerPointe s ostrými a vysokokvalitnými obrázkami môže vylepšiť vašu prezentáciu. Môže to urobiť zákazníkov; potenciálni klienti a vaši nadriadení vás považujú za pripravených a informovaných. Illustrator môžete použiť na vytváranie vysokokvalitných prezentačných obrázkov. Môžete mať aj iné obrázky, ktoré by ste chceli previesť do vysokej kvality v Illustratore a potom umiestniť do PowerPointu. Môžete použiť Illustrator na konverziu týchto obrázkov na vektory a potom ich umiestniť do PowerPointu. V závislosti od toho, o čom je prezentácia, môžete mať vo svojej prezentácii kresby od ruky. Pomocou aplikácie Illustrator môžete previesť kresby od ruky na vektorové a potom ich použiť v PowerPointe.
- Otvorte alebo vytvorte obrázok v aplikácii Illustrator
- Konvertovať pre PowerPoint
- Umiestnenie v PowerPointe
1] Otvorte alebo vytvorte obrázok v aplikácii Illustrator
Otvorte Illustrator a otvorte obrázok, ktorý chcete previesť na použitie v PowerPointe. Možno ste práve vytvorili obrázok, takže ho možno budete chcieť previesť do programu PowerPoint.
Ak chcete získať prístup k obrázku, ak je už uložený v počítači, prejdite na stránku Súbor Potom OTVORENÉ potom nájdite súbor, vyberte ho a kliknite OTVORENÉ . Ak ste už so súborom pracovali v aplikácii Illustrator, mali by ste preskočiť úvodný krok a prejsť na ďalší krok.
dôveryhodné koreňové certifikačné autority
Uistite sa, že obrázok nie je zväčšený alebo zmenšený tak, že prejdete do hornej časti okna a kliknete Milý Potom skutočná veľkosť alebo kliknite na odkaz Ctrl + 1 . To spôsobí, že sa obrázok zobrazí v skutočnej veľkosti, v akej by mal byť. 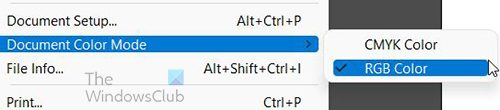
Uistite sa, že je dokument vo farebnom režime RGB tak, že prejdete na Súbor Potom Farebný režim dokumentu . Môžeš vidieť CMYK vybraný farebný režim, stačí vybrať RGB. RGB je farebný režim, ktorý bude fungovať pre PowerPoint.
2] Konvertovať pre PowerPoint
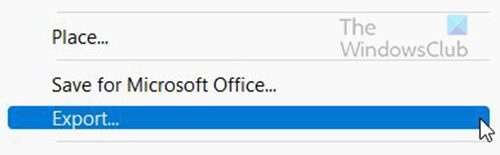
Ísť do Súbor Potom Export začať proces vytvárania obrázka kompatibilného s PowerPointom.
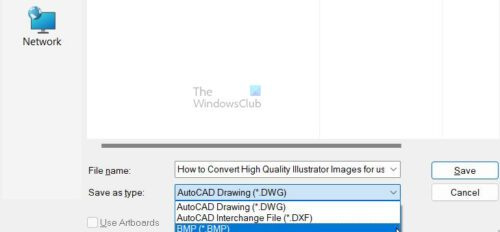
Zobrazí sa okno možností exportu, zadajte názov súboru a vyberte BMP Ako Uložiť ako typ . Stlačte tlačidlo Ponechať na potvrdenie vybraných možností alebo Zrušiť .
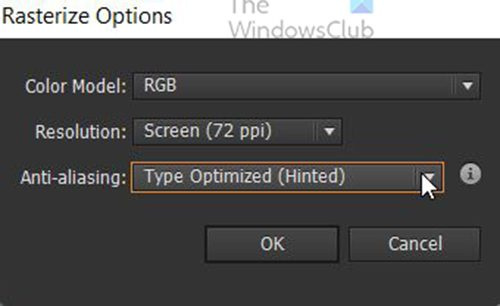
Keď stlačíte Ponechať V Možnosť rastrovania objaví sa okno.
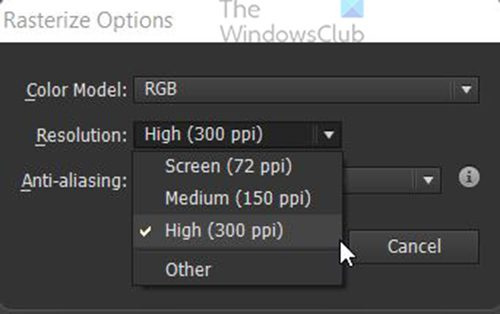
Vyberte pre Povolenie Vysoká (300 dpi) .
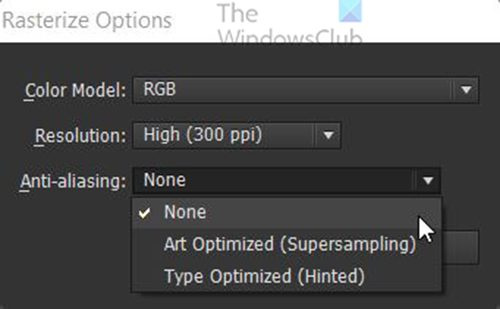
vaše heslo je nesprávne
Vyberte pre Vyhladzovanie Nikto . Kliknite Dobre na potvrdenie možností.
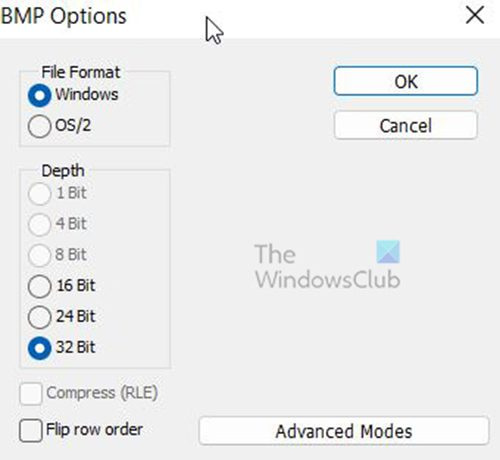
Možnosti BMP objaví sa okno. Vyberte si okno pre Formát súboru a 32 strán pre Hĺbka potom stlačte FAJN . Súbor aplikácie Illustrator bude exportovaný ako vysokokvalitný súbor BMP.
3] Umiestnenie v PowerPointe
Otvorte PowerPoint a otvorte predchádzajúci alebo nový PowerPoint dokument. 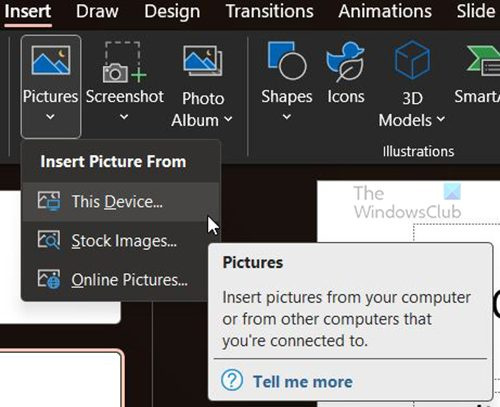
Vyberte snímku, na ktorej chcete obrázok BMP, prejdite do hornej časti okna a kliknite Vložiť Potom Obrázok potom stlačte Toto zariadenie . Zobrazí sa okno „Vložiť obrázok“, nájdite umiestnenie súboru BMP, kliknite naň a kliknite Vložiť . Obrázok bude umiestnený v PowerPointe. Môžete zmeniť jeho veľkosť, aby vyhovovala vašim potrebám.
Ísť do Súbor Potom Ponechať alebo Uložiť ako na uloženie dokumentu programu PowerPoint. Teraz máte vo svojej prezentácii PowerPoint obrázky vysokej kvality.
Čítať: Ako automatizovať úlohy pomocou akcií aplikácie Illustrator
Aký je formát súboru BMP?
Aj keď sa tento formát niekedy označuje ako bitová mapa nezávislá na zariadení (alebo DIB), súbor BMP znamená bitovú mapu.
Spoločnosť Microsoft pôvodne vyvinula formát BMP pre svoj operačný systém Windows na podporu rozlíšenia digitálnych obrázkov na rôznych obrazovkách a zariadeniach. Dokáže ukladať 2D obrázky vo farbe aj čiernobiele.
V súčasnosti sa súbory BMP už neobmedzujú iba na zariadenia so systémom Windows. Mnoho zariadení Mac a Android je s nimi teraz kompatibilných. Sú tiež ľahko rozpoznateľné - len dávajte pozor na príponu súboru .BMP.
Aký je rozdiel medzi súbormi BMP a JPEG?
BMP sú zvyčajne veľké nekomprimované súbory. Robia skvelú prácu pri zachytávaní detailných a vysokokvalitných obrázkov, no zároveň sťažujú ich zdieľanie a ukladanie. Na druhej strane sa súbory JPEG ľahko distribuujú alebo používajú na webových stránkach, pretože sú komprimované na menšiu veľkosť. Ale zakaždým, keď komprimujete JPEG, stratí niektoré obrazové údaje.
Výhody a nevýhody súborov BMP
Výhody súboru BMP
- Každý BMP je nezávislý na zariadení, čo znamená, že ho možno uložiť a zobraziť na rôznych zariadeniach a obrazovkách bez straty kvality.
- Formát BMP je veľmi všestranný – dokáže spracovať rôzne farebné hĺbky, profily a alfa kanály. Môže tiež podporovať kompresiu dát.
- BMP sú kompatibilné s mnohými webovými prehliadačmi a typmi softvéru. Adobe Photoshop je len jedným z programov na úpravu obrázkov, ktoré podporujú tento formát súboru.
Nevýhody súboru BMP
- Niektorí ľudia sa domnievajú, že formát súboru BMP môže byť zastaraný, pretože bol navrhnutý pre staršie desktopové aplikácie Windows predtým, ako sa mobilné zariadenia Android a Apple stali populárnymi.
- Nekomprimované súbory BMP môžu byť oveľa väčšie ako súbory JPEG a PNG, čo sťažuje ich zdieľanie. Môžu byť tiež príliš veľké na to, aby sa dali použiť na webových stránkach alebo uložiť na pevné disky, ktoré nemajú dostatok voľného miesta.
- BMP môžu obsahovať iba obrázky RGB, na čo treba pamätať, ak pravidelne pracujete v CMYK.
Kedy by som mal uložiť ako súbor BMP?
Ak chcete uložiť veľké súbory s vysokým rozlíšením, na ukladanie je najlepšie použiť formát súboru BMP. Najlepšie je použiť BMP, keď nebudete súbor používať online, pretože bude využívať veľkú šírku pásma a prenos bude pomalý, takže váš web bude pomalší. Súbory BMP môžete použiť pri použití obrázkov vo farebnom režime RGB, pretože BMP nemožno použiť s obrázkami vo farebnom režime CMYK.
Sú súbory BMP menšie ako PNG?
PNG je bezstratový komprimovaný formát súborov, čo znamená, že majú tendenciu mať menšiu veľkosť bez straty akýchkoľvek kľúčových údajov počas procesu kompresie. Súbory PNG sú zvyčajne menšie ako súbory BMP, ktoré sú zvyčajne nekomprimované a obsahujú viac údajov.














