Ako odborník na IT vám ukážem, ako zmeniť umiestnenie stieracieho disku vo Photoshope. Najprv musíte otvoriť okno Predvoľby tak, že prejdete na Upraviť > Predvoľby > Výkon. Ďalej na karte Výkon uvidíte možnosť Scratch Disk. Photoshop štandardne použije hlavný pevný disk vášho počítača ako stierací disk. Ak však máte druhý pevný disk alebo jednotku SSD, môžete zlepšiť výkon zmenou umiestnenia natieracieho disku na jednu z týchto jednotiek. Ak to chcete urobiť, jednoducho kliknite na rozbaľovaciu ponuku a vyberte jednotku, ktorú chcete použiť. Po vykonaní výberu kliknutím na tlačidlo OK uložte zmeny. A to je všetko! Zmena umiestnenia stieracieho disku je rýchly a jednoduchý spôsob, ako zlepšiť výkon Photoshopu, takže ak ste to ešte neurobili, určite to vyskúšajte.
Ak chceš zmeniť umiestnenie stieracieho disku vo Photoshope , môžete to urobiť takto. Nie je možné zmeniť umiestnenie nulovej jednotky bez otvorenia aplikácie Photoshop na počítači so systémom Windows 11/10. To je dôvod, prečo musíte otvoriť panel možností Photoshopu, aby ste dokončili prácu. Je to praktické, keď dostanete Pracovný disk je plný chyba pri používaní tejto aplikácie na úpravu fotografií v počítači.
Čo je to stierací disk vo Photoshope?
Scratch Disk je preddefinovaná jednotka, ktorá ukladá všetky dočasné súbory Photoshopu, keď je spustený. Ak na vašom počítači nie je spustený Photoshop, táto vopred vybratá jednotka sa vôbec nepoužíva. Tento disk môže byť pevný disk alebo jednotka SSD. Photoshop používa toto konkrétne úložisko na ukladanie dočasne potrebných súborov, aby sa RAM nezaplnila. Pretože Photoshop vyžaduje veľké množstvo pamäte RAM alebo pamäte, aby fungoval hladko, a to aj pri otvorených viacerých kartách, Photoshop používa na ukladanie dočasných súborov inú jednotku, aby pamäť RAM fungovala hladko.
Photoshop štandardne používa rovnakú jednotku ako systémové jednotky ako stieracia jednotka. Napríklad, ak ste nainštalovali operačný systém na jednotku C, bude jednotka C používať ako svoju pracovnú jednotku. Či už používate staršiu alebo najnovšiu verziu Photoshopu, toto nastavenie zostáva rovnaké.
bezplatné testovacie okná 10
Predtým neexistovalo žiadne konkrétne množstvo pamäte, ktoré sa musí kvalifikovať ako stierací disk pre Photoshop. Podľa oficiálneho vyjadrenia však Photoshop vypočítava voľné miesto takto:
Povedzme, že máte na systémovej jednotke 20 GB voľného miesta. Ak áno, Photoshop berie do úvahy 20 - 6 = 4 GB voľného miesta na stieracej jednotke.
Tento výpočet zostáva rovnaký pre systémový disk, ako aj pre akýkoľvek iný disk, ktorý si vyberiete. Niekedy môžete dostať Pracovný disk je plný chyba pri používaní aplikácie Photoshop na počítači. V takýchto situáciách musíte zmeniť umiestnenie stieracej jednotky, pretože aktuálna jednotka je plná a nie je na nej miesto na uloženie žiadnych súborov. To je dôvod, prečo môžete postupovať podľa tohto sprievodcu a zmeniť umiestnenie stieracieho disku vo Photoshope v systéme Windows 11/10.
Ako zmeniť umiestnenie stieracieho disku vo Photoshope
Ak chcete zmeniť umiestnenie stieracieho disku vo Photoshope, postupujte takto:
- Otvorte aplikáciu Photoshop.
- Kliknite na Upraviť Ponuka.
- Vyberte si Nastavenia > Scratch Disks .
- Začiarknite jednotku, ktorú chcete použiť ako stieraciu jednotku.
- Kliknite FAJN tlačidlo.
- Reštartujte Photoshop.
Ak sa chcete dozvedieť viac o týchto krokoch, pokračujte v čítaní.
Ak chcete začať, otvorte v počítači aplikáciu Photoshop a kliknite na tlačidlo Upraviť položku na hornom paneli ponuky. Potom vyberte nastavenie a vyberte Škrabacie kotúče možnosť.

Tu nájdete všetky aktívne disky nainštalované vo vašom počítači. Či už ide o pevný disk alebo SSD, nájdete ho tu. V predvolenom nastavení je jednotka C alebo systémová jednotka vybratá ako jednotka stierania. Ako chcete zmeniť, musíte začiarknuť príslušné políčko požadovaného disku a kliknúť na tlačidlo FAJN tlačidlo.
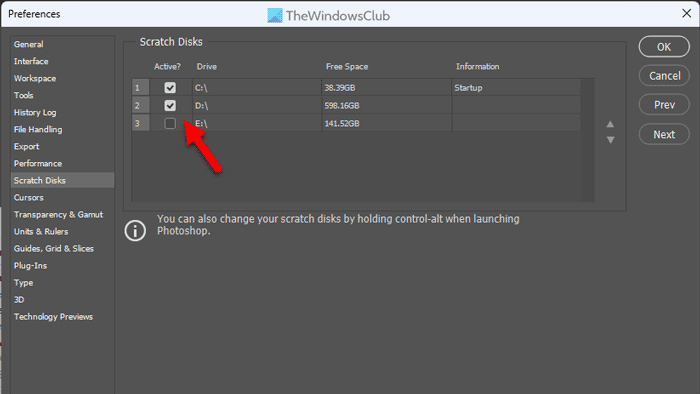
systému Windows sa nepodarilo pripojiť k službe profsvc
Poznámka: Nerušte začiarknutie políčka pre existujúci pracovný disk.
Čítať: Photoshop pri tlači v systéme Windows zlyhá alebo zamrzne
Nakoniec zatvorte okná Predvoľby a reštartujte Photoshop.
Dúfam, že vám tento návod pomohol.
Čítať: Opravte chybu Photoshopu Nedostatok pamäte RAM .
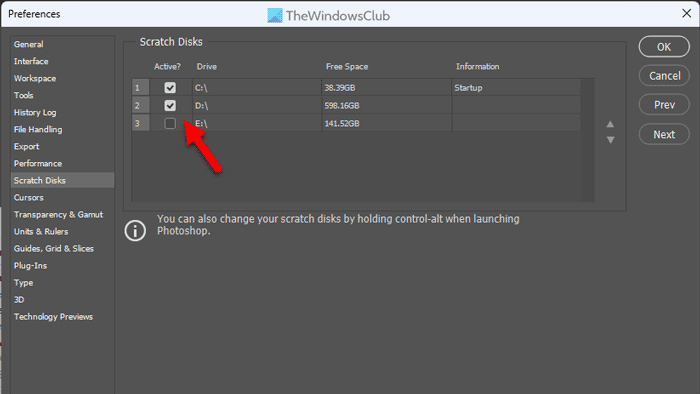




![ERR_MEM_MULTIALLOC_FREE v GTA V [Opravené]](https://prankmike.com/img/games/A2/err-mem-multialloc-free-in-gta-v-fixed-1.jpg)









