Nástroj perspektívna mriežka v aplikácii Illustrator je výkonný nástroj, ktorý vám pomôže vytvoriť úžasnú grafiku. Jeho používanie však môže byť tiež trochu mätúce, ak s ním nie ste oboznámení. V tomto článku vám poskytneme rýchly prehľad o tom, ako používať nástroj Perspective Grid a ako vám môže pomôcť vytvoriť úžasnú grafiku. Nástroj Perspektívna mriežka sa nachádza na paneli Nástroje v kategórii Perspektíva. Ak chcete k nemu pristupovať, jednoducho kliknite a podržte nástroj Perspektíva a potom z rozbaľovacej ponuky vyberte nástroj Mriežka perspektívy. Po výbere nástroja Perspektívna mriežka si všimnete, že váš pracovný priestor sa zmení tak, aby obsahoval mriežku. Táto mriežka sa skladá z troch rovín: Horizont Line, Vanishing Point a Ground Plane. Horizontálna čiara je vodorovná čiara, ktorá predstavuje líniu pohľadu diváka. Úbežný bod je bod, v ktorom sa zdá, že objekty konvergujú. Zemská rovina je rovina, ktorá predstavuje zem. Ak chcete použiť nástroj Perspektívna mriežka, jednoducho kliknite a potiahnite mriežku, aby ste vytvorili tvar. Vlastnosti mriežky môžete zmeniť aj kliknutím na možnosti nástroja Perspektívna mriežka na ovládacom paneli. Nástroj Perspective Grid je skvelý spôsob, ako vytvoriť úžasnú grafiku. S trochou cviku ho budete môcť použiť na vytváranie úžasných ilustrácií, malieb a podobne.
Illustrator je jeden z najlepších vektorových grafických programov. Illustrator používajú profesionáli aj amatéri. Illustrator ponúka množstvo nástrojov, ktoré môžete použiť na vykonanie takmer akejkoľvek úlohy, na ktorú si spomeniete. Illustrator je skvelý na vytváranie grafiky hneď od začiatku a používa sa na logá, kreslenie veľkých projektov a konverziu kresieb a nápisov od ruky na vektory. Illustrator je tiež skvelý na makety, keď chcete vidieť, ako bude návrh vyzerať na papieri alebo digitálne ešte predtým, ako ho vytvoríte. Je to praktické, keď viete ako používať nástroj perspektívnej mriežky v aplikácii illustrator .

Pomocou nástroja Perspektívna mriežka vyzerá obdĺžnikový objekt tak, že nakoniec zmizne a zostane navždy. Nástroj Vanishing Point Perspective simuluje skutočné objekty, ako sú steny a ploty, pravouhlé rovné plochy atď. Je to dôležité v situáciách, keď chcete umiestniť predmety alebo grafiku na stenu alebo rovný povrch a chcete vidieť, ako vyzerajú. bude vyzerať.
Ako používať nástroj perspektívna mriežka v aplikácii Illustrator
Nástroj perspektívnej mriežky úbežníka umožňuje používateľovi vidieť, ako by jeho práca vyzerala na povrchu, ako je stena alebo akýkoľvek iný povrch. Tento nástroj môžu využiť grafickí dizajnéri, ktorí budú obaľovať autá vinylovou fóliou. Využiť ho môžu aj projektanti budov alebo dekoratéri, ktorí potrebujú vidieť, ako bude ich práca vyzerať. Využiť ho môžu aj jednotlivci, ktorí navrhujú obaly produktov. Rozloženie vám dáva možnosť skontrolovať návrhy pred vykonaním nákladnej práce so skutočnými materiálmi. Dizajnéri a inžinieri môžu klientom ukázať, ako budú projekty vyzerať, aby bolo možné rýchlo vykonať zmeny ešte pred dokončením skutočného návrhu. Použitie perspektívnej mriežky je jedným zo spôsobov použitia ilustrácií Photoshopu v Illustratore. Môžete vytvoriť kresbu vo Photoshope a umiestniť ju v Illustratore na mriežku perspektívy. Ilustráciu z Photoshopu môžete zmeniť na vektorovú a potom ju použiť v perspektívnej mriežke aplikácie Illustrator.
- Prístup k nástroju Perspective Grid Tool
- Pochopenie mriežky perspektív
- Časti nástroja perspektívnej mriežky
- Kreslenie mriežky
- Rotácia perspektívnej mriežky
- Ponechať
1] Prístup k nástroju Perspective Grid Tool
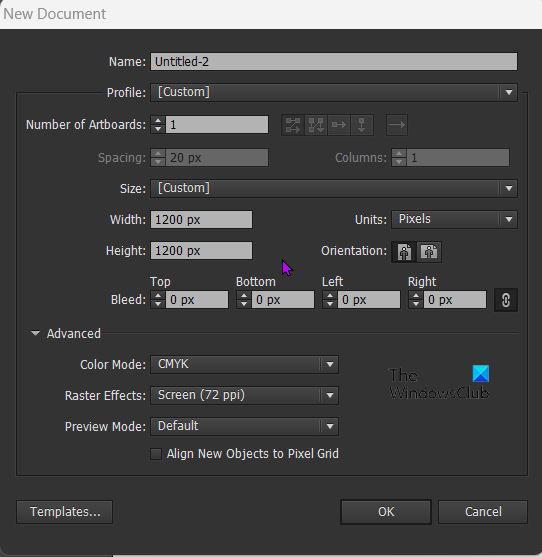
Ak chcete použiť nástroj perspektívna mriežka, otvorte Illustrator a výberom položky Súbor otvorte nový dokument. a potom kliknite Nový . Otvorí sa okno Možnosti nového dokumentu, vyberte požadované možnosti a kliknite Dobre potvrdiť. 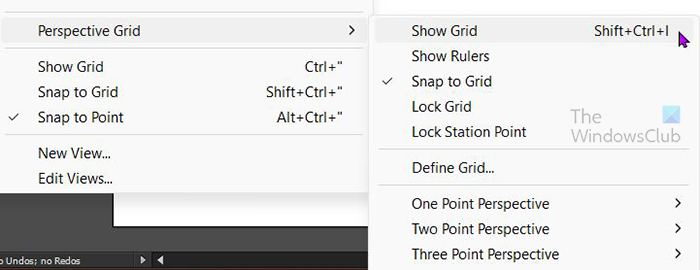
Ak chcete do dokumentu pridať perspektívny nástroj, prejdite doľava Panel s nástrojmi a kliknite na Nástroj perspektívnej mriežky . Zvyčajne sa nachádza pod nástrojom tvarovania. Môžete tiež kliknúť na odkaz Strop + P na klávesnici. Môžete tiež otvoriť Nástroj perspektívy z horného menu „Nástroje“. Ísť do Milý Potom Perspektívna mriežka a potom kliknite Zobraziť mriežku alebo kliknite Shift + Ctrl + I na klávesnici. Keď prejdete do horného menu a vyberiete Milý Potom Perspektívna mriežka Potom Zobraziť mriežku , perspektívna mriežka, ktorá sa zobrazuje predvolene, je zvyčajne dvojbodová perspektíva, ak ste však predtým otvorili akékoľvek iné zobrazenie, predvolene sa použije predchádzajúce otvorené zobrazenie.
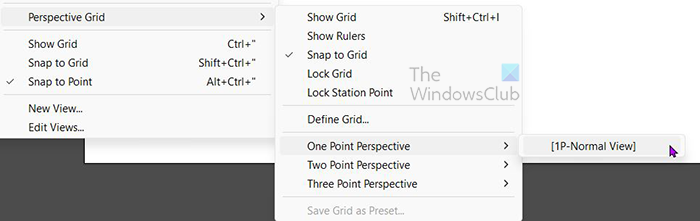
Ak chcete, aby sa otvorila konkrétna perspektívna mriežka, vyberte ju z rozbaľovacej ponuky v hornej časti namiesto jednoduchého výberu Zobraziť mriežku . Tak by to bolo Milý Potom Perspektívna mriežka potom kliknite na požadovanú perspektívu. Napríklad, ak vyberiete Single Point, otvorí sa ponuka s [1P - Normal View]. Kliknite naň a na plátne sa zobrazí mriežka perspektívy jedného bodu. Na jeden aktívny dokument Illustratora môžete mať iba jednu perspektívnu mriežku, takže plánujte dopredu a vyberte si takú, ktorá vyhovuje vášmu projektu.
2] Pochopenie nástroja perspektívnej mriežky
Nástroj Perspektíva je skvelý na kreslenie obrázkov, takže vyzerajú rovnako ako na objektoch v skutočnom svete. Nástroj Perspektíva vám môže pomôcť, od toho, ako bude vyzerať štítok na obale, až po to, ako bude vyzerať reklama na veľkých budovách alebo vozidlách. Nástroj Perspektíva ponúka tri prednastavenia mriežky perspektívy. Pohľad z jedného bodu , dvojbodová perspektíva , a trojbodová perspektíva .
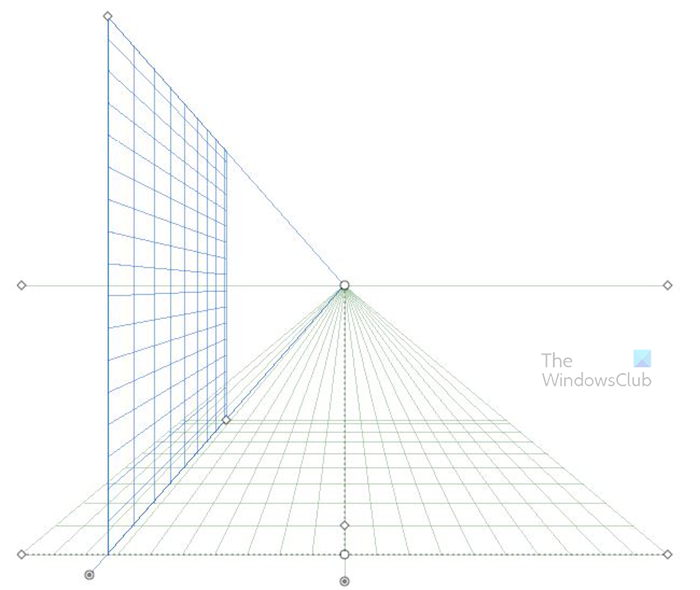
Toto je jednobodová perspektívna mriežka.
tcp ip optimalizovať
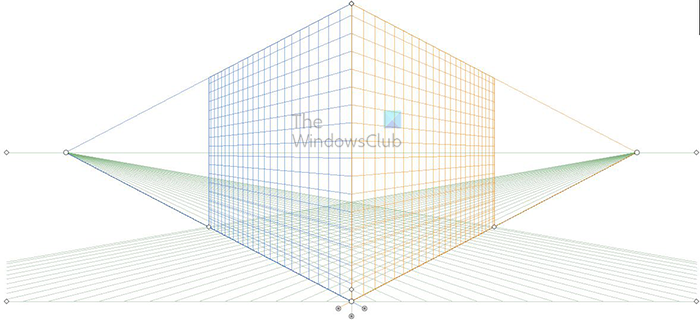 Toto je dvojbodová perspektívna mriežka.
Toto je dvojbodová perspektívna mriežka.
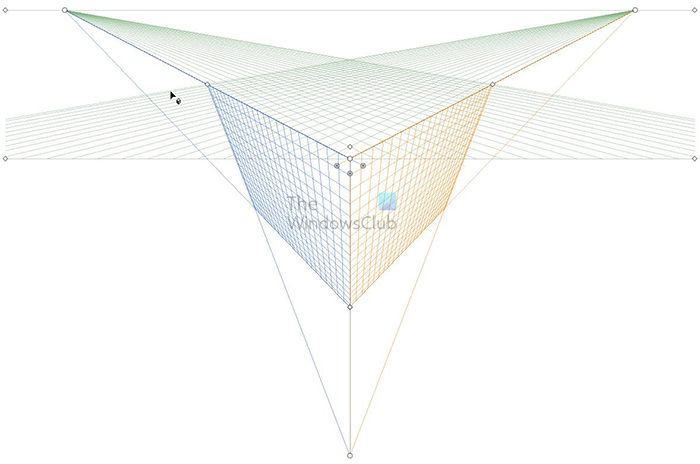
Toto je trojbodová perspektívna mriežka.
3] Perspektívne časti mriežky
Nástroj Perspective Grid má dôležité časti, ktoré vykonávajú dôležité funkcie.
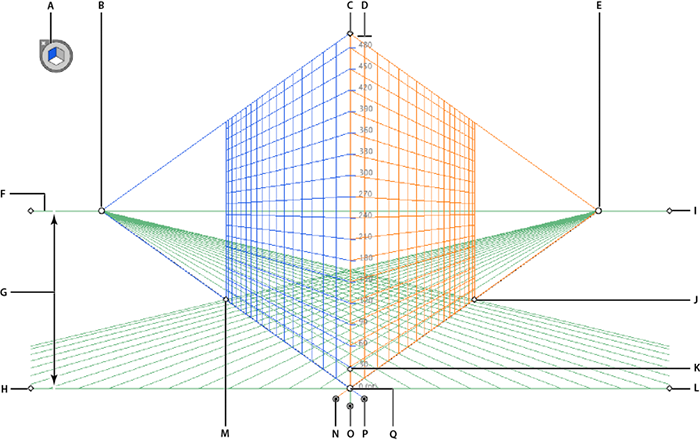
A. Widget na prepínanie rovin. Kliknutím na rôzne strany tohto widgetu sa zmení aktívna rovina (strana) mriežky.
B. Ľavý úbežník. Toto je bod naľavo, kde mriežka vyzerá, akoby sa strácala v ničote, kde sa všetky čiary mriežky zbiehajú. Môžete uchopiť tento bod a posunúť bod mriežky vodorovne dovnútra alebo von.
C. Rozsah vertikálnej mriežky je bod, na ktorý môžete kliknúť a potiahnuť, aby ste mriežku zväčšili alebo skrátili.
D. Pravítko perspektívnej mriežky – Toto pravítko sa používa na meranie a možno ho použiť, keď potrebujete presné merania.
E. Pravý úbežník. Toto je bod vpravo, kde mriežka vyzerá, akoby sa strácala v ničote, kde sa všetky čiary mriežky zbiehajú. Môžete uchopiť tento bod a posunúť bod mriežky vodorovne dovnútra alebo von.
F. Čiara horizontu je čiara zobrazujúca horizont (horizontálna čiara).
G. Výška horizontu je vzdialenosť medzi čiarou horizontu a úrovňou terénu.
H. Úroveň terénu je ľavá prízemná čiara a možno ju použiť na posunutie celej mriežky na plátne.
I. Úroveň horizontu – používa sa na úpravu vodorovnej čiary mriežky.
J. Rozsah mriežky - Ak sa posuniete bližšie k mriežke, zvislé a spodné čiary mriežky sa zmenší. Ak sa presunie z mriežky, nahradí ich alebo zvýši číslo až tam, kde sú posledné zvislé čiary.
K. Veľkosť buniek mriežky – používa sa na zväčšenie alebo zmenšenie buniek mriežky. Posunutím nahor ich zväčšíte alebo nadol zmenšíte.
L. Úroveň terénu je správna zemná línia a môže sa použiť na posunutie celej mriežky na plátne.
M. Grid Extent - Ak ho posuniete bližšie k mriežke, vertikálne a spodné čiary mriežky sa zmenší. Ak sa presunie z mriežky, nahradí ich alebo zvýši číslo až tam, kde sú posledné zvislé čiary.
N. Ovládanie pravej roviny mriežky - Podržte a potiahnite doľava alebo doprava a pravá rovina (strana) sa bude pohybovať v smere, v ktorom ťaháte ovládací prvok. Môže prekrývať strany alebo ich tlačiť od seba.
O. Ovládanie roviny horizontálnej mriežky – Ovláda pohyb mriežky nahor alebo nadol. Môžete to použiť na skrátenie mriežky a tiež na zmenu uhla úrovne zeme.
P. Ľavý ovládací prvok mriežkovej roviny - Podržte a potiahnite doľava alebo doprava a ľavá rovina (strana) sa bude pohybovať v smere, v ktorom ťaháte ovládací prvok. Môže prekrývať strany alebo ich tlačiť od seba.
Q. Počiatok – Podržaním a potiahnutím nahor alebo nadol doľava alebo doprava zmeníte počiatok mriežky.
4] Kreslenie na mriežke
Mriežka perspektívy sa používa na zobrazenie perspektívy umeleckého diela. To vám umožní vidieť, ako bude umelecké dielo vyzerať na stenách alebo podlahe. Toto umelecké dielo môže byť rozložením značiek, dekorácií, štítkov atď.
Existujú dva spôsoby kreslenia na mriežku perspektívy, z ktorých si môžete vybrať kliknutím na nástroj a kreslením priamo na mriežku. To je najlepšie, ak práve robíte ploché kresby.
Môžete tiež kresliť na samostatnom mieste a potom ťahať kresbu do perspektívnej mriežky. To je najlepšie pre podrobnejšie výkresy. Môžete si vziať kresbu z Photoshopu alebo iných zdrojov, otvoriť ju v Illustratore a pretiahnuť na mriežku perspektívy. Ak ho chcete pretiahnuť na mriežku, vyberte nástroj na výber perspektívy, potom kliknite a potiahnite objekt na rukoväť. Musíte sa uistiť, že máte aktivovanú rovinu (stranu), na ktorú chcete umiestniť kresbu. Na mriežke je pekné, že ju môžete použiť na správne zarovnanie kresby.
Nástenné umenie môžete vytvoriť vo Photoshope alebo si ho nájsť online, potom ho umiestniť na mriežku perspektívy a umiestniť naň požadovaný návrh nápisu. Získate tak predstavu o tom, ako bude vaša práca vyzerať na stene v reálnom svete.
Nezabudnite kliknúť na tú stranu miniaplikácie na prepínanie roviny, ktorá zodpovedá strane mriežky. Potom pomocou nástroja na výber perspektívy umiestnite kresbu na aktívnu stranu mriežky. Ak chcete dočasne použiť nástroj na výber perspektívy. Pri použití perspektívy stlačte Ctrl
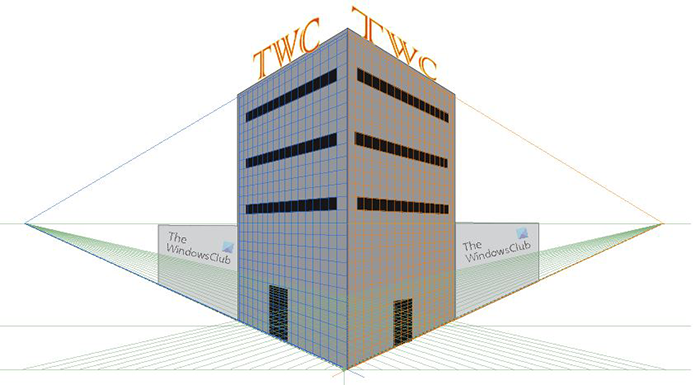
Toto je obrázok v perspektívnej mriežke s viditeľnými čiarami mriežky.
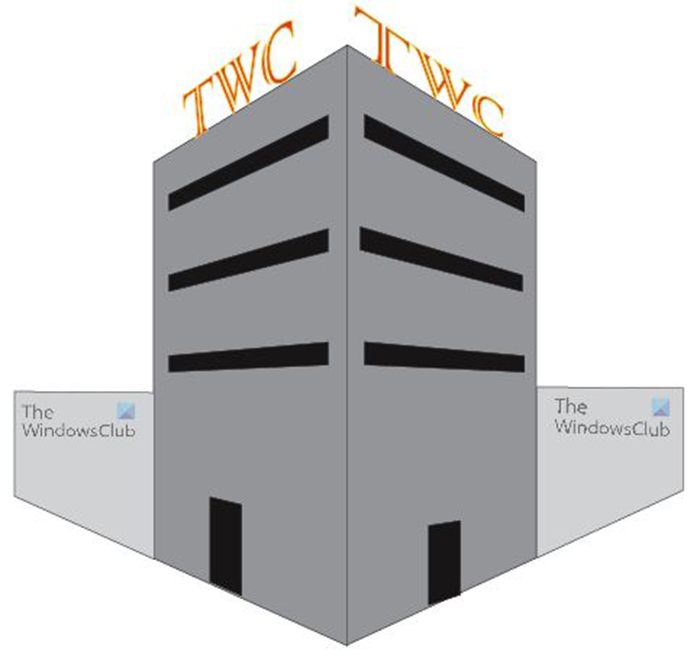
Toto je obrázok bez perspektívnych mriežok.
5] Zakázať perspektívnu mriežku
Keď skončíte s perspektívnou mriežkou alebo sa len budete chcieť chvíľu pozerať na kresbu bez mriežky, môžete ju vypnúť. Existujú dva spôsoby, ako vypnúť perspektívnu mriežku. Prvý spôsob, ako vypnúť mriežku perspektívy, je prejsť do hornej ponuky nástrojov a kliknúť na položku Zobraziť, potom na mriežku perspektívy a potom na položku Skryť mriežku. Ďalším spôsobom, ako vypnúť perspektívnu mriežku, je umiestniť kurzor myši X na Miniaplikácia na prepínanie roviny kým sa kurzor nezmení na ruku, potom stlačte X a mriežka perspektívnej roviny sa uzavrie. Môžete tiež vypnúť perspektívnu mriežku kliknutím Ctrl + Shift + я .
6] Zámok mriežky
Ak chcete zabrániť určitým pohybom, môžete mriežku uzamknúť. Ak chcete uzamknúť mriežku, prejdite do hornej ponuky a vyberte Milý Potom Perspektívna mriežka potom vyberte zámok, ktorý chcete použiť, alebo Uzamykacia mriežka alebo Zámok staničného bodu .
Zámok mriežky: Táto možnosť obmedzuje pohyb siete a ďalšie úpravy siete pri použití nástroja perspektívna mriežka. Môžete zmeniť iba viditeľnosť a polohu lietadla.
Bod bloku stanice: Keď je začiarknuté políčko Uzamknúť bod stanice, úbežníky sa pohybujú synchrónne. Ak zaškrtávacie políčko nie je začiarknuté, úbežníky sa pohybujú nezávisle a bod stanice sa tiež pohybuje.
7] Uložiť
Keď je tvrdá práca hotová, je čas ju uložiť. Pred uložením v akomkoľvek inom formáte je najlepšie uložiť ho ako Illustrator. .Existuje súbor, aby ste ho mohli neskôr upraviť. Uložiť ako Illustrator .Existuje súbor prejdite na Súbor Potom Uložiť ako potom sa zobrazí dialógové okno Uložiť ako. Zadajte názov súboru a kliknite na tlačidlo Uložiť. Uistite sa, že prípona súboru hovorí .Existuje .
Napríklad na uloženie súboru v inom formáte JPEG pre online použitie resp PNG na uloženie bez pozadia prejdite na Súbor potom si vyberte Export . Zobrazí sa dialógové okno Export, zadajte názov súboru a potom vyberte formát súboru. JPG alebo PNG alebo akýkoľvek iný podporovaný formát.
Čítať: Ako otáčať vodítka v Illustratore a Photoshope
Aký je účel nástroja perspektívy v aplikácii Illustrator?
Nástroj Perspektíva sa používa na zmenu orientácie objektov tak, aby vyzerali realistickejšie, keď sa zhodujú s perspektívou objektov okolo nich. Orientácia objektov s úbežníkom v perspektíve ich urobí realistickejšími.
Čo je to nástroj na výber perspektívy?
Nástroj na výber perspektívy vám umožňuje vyberať, presúvať, meniť mierku, kopírovať a transformovať objekty v perspektíve. Do mriežky perspektívy môžete pridať aj bežné objekty, text a symboly.
Na čo môžete použiť perspektívnu mriežku?
Perspektívna mriežka sa dá použiť na veľa vecí, inžinieri ju môžu použiť na navrhovanie štruktúr pre projekty. Môžu sa použiť na dizajn obalov, kde sa používa rozloženie obalu a pridáva sa štítok. To ukáže, ako bude vyzerať, keď bude vytvorený. Spoločnosti, ktoré vytvárajú grafiku pre vozidlá a budovy, môžu použiť perspektívny graf na vytvorenie makety týchto položiek s grafikou, aby klientom ukázali, ako bude ich práca vyzerať po dokončení. Krajinári ho môžu použiť na vytváranie digitálnych návrhov na prezentáciu klientom alebo na predprojektovú referenciu. Existuje toľko aplikácií, kde môžete použiť perspektívny graf.
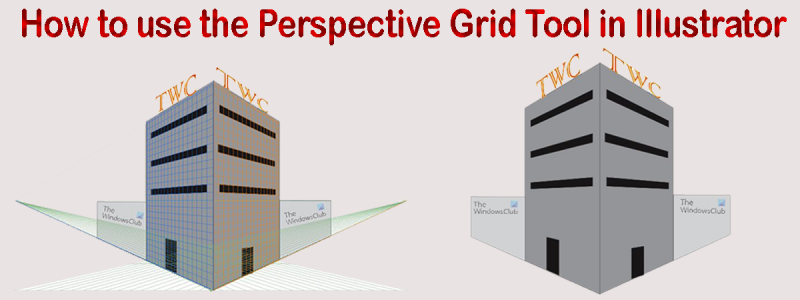







![Hulu nefunguje v prehliadači Chrome [Opravené]](https://prankmike.com/img/chrome/87/hulu-not-working-on-chrome-fixed-1.jpg)






