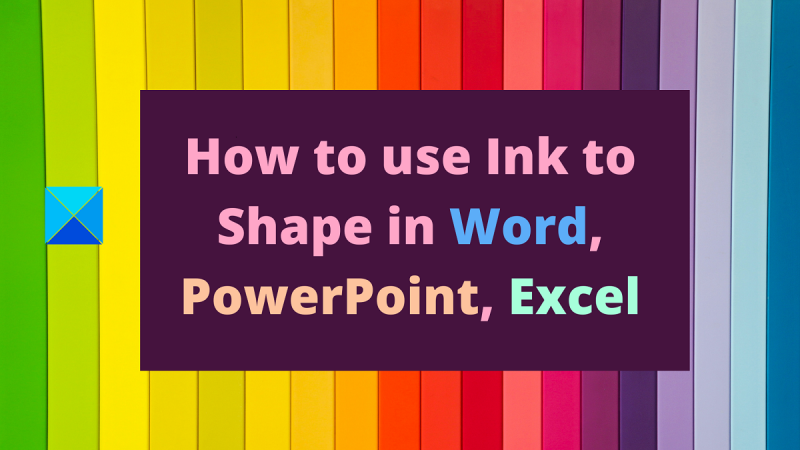Atrament je skvelý spôsob, ako dodať vašim dokumentom, prezentáciám a tabuľkám šmrnc. Tu je návod, ako ho použiť na tvarovanie objektov vo Worde, PowerPointe a Exceli. Vo Worde môžete použiť atrament na kreslenie tvarov okolo objektov. Ak to chcete urobiť, vyberte objekt a potom kliknite na tlačidlo Kresliť na karte Kresliť. Odtiaľ môžete prstom alebo dotykovým perom nakresliť tvar okolo objektu. V PowerPointe môžete použiť atrament na kreslenie tvarov na snímky. Ak to chcete urobiť, vyberte snímku a potom kliknite na tlačidlo Kresliť na karte Domov. Odtiaľ môžete prstom alebo dotykovým perom nakresliť tvar na snímku. V Exceli môžete použiť atrament na kreslenie tvarov okolo údajov. Ak to chcete urobiť, vyberte údaje a potom kliknite na tlačidlo Kresliť na karte Vložiť. Odtiaľ môžete prstom alebo dotykovým perom nakresliť tvar okolo údajov.
Spoločnosť Microsoft je známa tým, že svoje produkty Microsoft Office často aktualizuje novými funkciami. Ako preberá AI, produkty Microsoft 365 sú čoraz inteligentnejšie. Teraz môžeš previesť ručne nakreslené tvary do dokonalosti. Postup použite funkciu Ink to Shape v balíku Microsoft Office bolo vysvetlené v tomto článku.
zmeniť umiestnenie sťahovania tj

Ako používať ručné písanie v programe Word
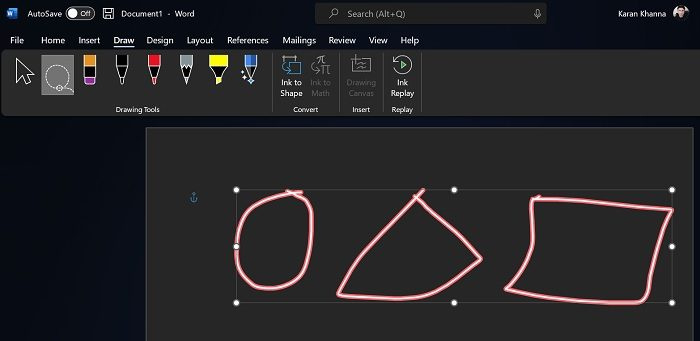
Formový atrament funkcia funguje s Microsoft Word. To je veľmi užitočné pri vkladaní obrázkov z externých zdrojov. Postup je nasledovný:
- Predpokladajme, že obrázky sa už nachádzajú vo vašom dokumente Microsoft Word.
- Teraz prejdite na Maľovať tab
- Teraz použite laso vybrať nástroj na výber tvarov, ktoré chcete transformovať. Nástroj je druhou možnosťou v zozname.
- Raz si vyberiete Formuláre , kliknite na Formový atrament možnosť.
Pozrite sa na to kúzlo, keď sa figúrky premenia na dokonalé tvary!
windows 10 numlock
Ako používať atrament na tvarovanie v PowerPointe
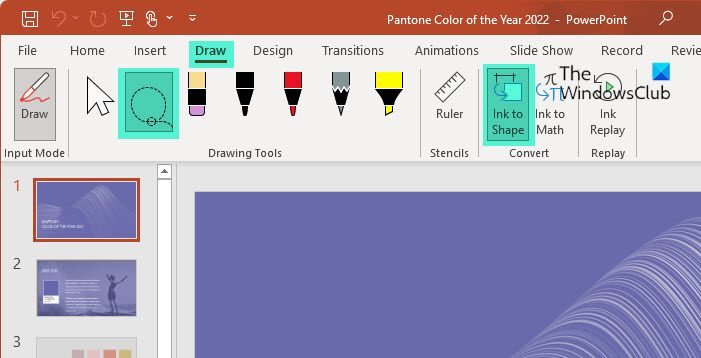
Podobne ako v programe Microsoft Word, aj funkcia Ink to Shape sa dá použiť s programom Microsoft PowerPoint. Postup je takmer rovnaký ako vo Worde.
- Ísť do Maľovať tab
- Použite laso vybrať nástroj na výber tvarov, ktoré chcete transformovať. Nástroj je druhou možnosťou v zozname.
- Raz si vyberiete Formuláre , kliknite na Formový atrament možnosť.
Ako používať atrament na tvarovanie v Exceli
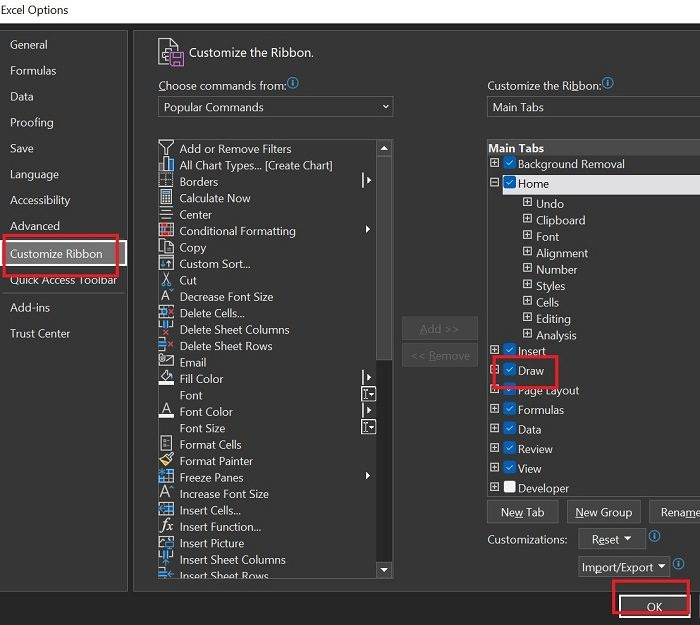
Na rozdiel od programov Microsoft Word a PowerPoint, Microsoft Excel nemá predvolene kartu Kresliť. Postup pri používaní funkcie Ink to Shape v programe Microsoft Excel je nasledujúci:
- Stlačte tlačidlo Súbor >> Viac >> Možnosti .
- Ísť do Prispôsobiť pásku tab
- Uvedené Hlavné karty , začiarknite políčko súvisiace s Maľovať .
- Stlačte tlačidlo FAJN pre uloženie nastavení.
- Teraz Maľovať zobrazí sa karta.
- Ísť do Maľovať tab
- Použite laso vybrať nástroj na výber tvarov, ktoré chcete transformovať. Nástroj je druhou možnosťou v zozname.
- Raz si vyberiete Formuláre , kliknite na Formový atrament možnosť.
Podobne môžete vytvárať tvary vo OneNote pomocou funkcie Ink to Shape.
Prečo nemôžem jednoducho pridať tvary?
Produkty balíka Microsoft Office majú možnosť vkladať tvary pomocou karty Vložiť. Ak však máte obraz s viacerými tvarmi, bude veľmi ťažké vytvoriť dokonalé tvary v presnej veľkosti a rozmeroch. Tu je funkcia Ink to Shape veľmi užitočná.
Môžem vybrať viacero tvarov namiesto úplnej konverzie všetkých?
Kombináciu nástroja na výber laso a funkcie Ink to Shape môžete použiť viackrát, aby ste sa uistili, že nevyberiete všetky tvary, ale iba tie, ktoré chcete previesť. Skôr je to dôvod, prečo bola na prvom mieste vytvorená funkcia Ink to Shape.
Ako kresliť tvary v balíku Microsoft Office?
Pomocou funkcie kreslenia môžete kresliť tvary v balíku Microsoft Office. Existujú rôzne perá a štetce na kreslenie postavy podľa vášho výberu. Môžete tiež zmeniť farbu nakreslených tvarov. Okrem toho môžete fixku použiť aj na výkresy.
Ako previesť nakreslený text na písaný text?
Podobne ako funkcia Ink to Shape, máme aj funkciu Ink to Text s produktmi balíka Microsoft Office. Túto funkciu môžete použiť na výber ručne nakresleného textu a jeho konverziu na písaný text. Po prevode môžete zmeniť aj veľkosť a typ písma textu.
nájsť duplicitné obrázky online
Ako pridať typické tvary do programov Microsoft Word, Excel a PowerPoint?
Ak chcete do programov Microsoft Word, PowerPoint a Excel pridať typické tvary, ako sú kruhy, obdĺžniky a trojuholníky, musíte prejsť na kartu Vložiť. Na karte Vložiť kliknite na šípku nadol priradenú k Tvarom. Potom vyberte správny tvar zo zoznamu.
Ako skontrolovať veľkosť tvarov, ktoré ste vytvorili?
Veľkosť tvarov, ktoré ste vytvorili, môžete jednoducho skontrolovať pomocou možnosti Pravítko. Pravítko je možné aj otáčať a posúvať. Dá sa použiť na kontrolu rozmerov všetkých základných tvarov. Pri vytváraní tvarov si navyše môžete zvoliť veľkosť pomocou možnosti Vložiť.